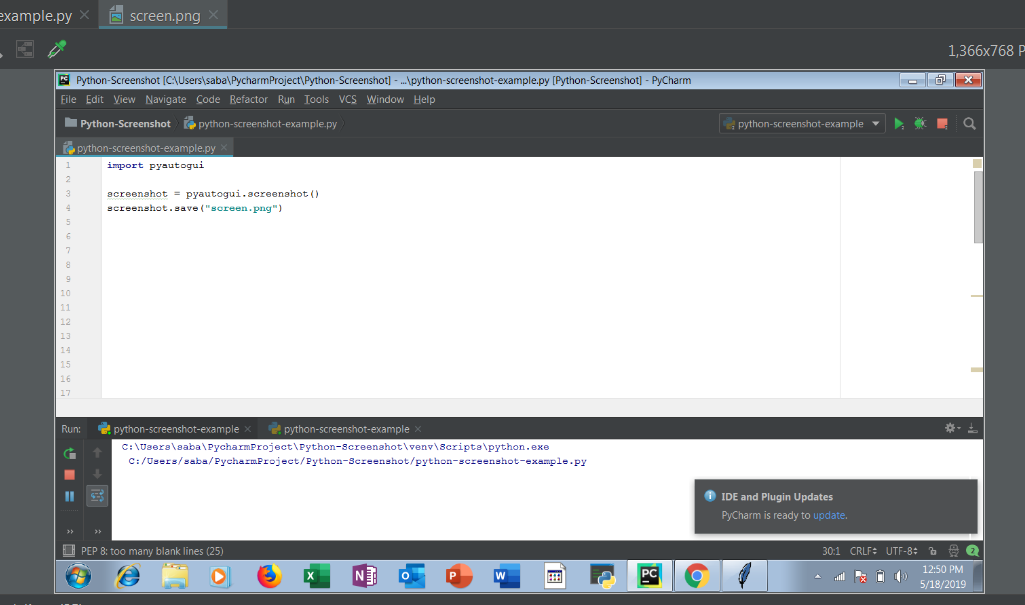- Screenshot Functions¶
- Special Notes About Ubuntu¶
- The screenshot() Function¶
- The Locate Functions¶
- Grayscale Matching¶
- Pixel Matching¶
- Python Screenshot Tutorial – How To Take Screenshot Using Python
- Python Screenshot Tutorial – Getting Started
- Taking Screenshot Using PyAutoGUI
- Installing PyAutoGUI
- Code For Screenshot Using PyAutoGUI
- Taking Screenshot With Time
Screenshot Functions¶
PyAutoGUI can take screenshots, save them to files, and locate images within the screen. This is useful if you have a small image of, say, a button that needs to be clicked and want to locate it on the screen. These features are provided by the PyScreeze module, which is installed with PyAutoGUI.
Screenshot functionality requires the Pillow module. OS X uses the screencapture command, which comes with the operating system. Linux uses the scrot command, which can be installed by running sudo apt-get install scrot .
Special Notes About Ubuntu¶
Unfortunately, Ubuntu seems to have several deficiencies with installing Pillow. PNG and JPEG support are not included with Pillow out of the box on Ubuntu. The following links have more information: https://stackoverflow.com/questions/7648200/pip-install-pil-e-tickets-1-no-jpeg-png-support http://ubuntuforums.org/showthread.php?t=1751455
The screenshot() Function¶
Calling screenshot() will return an Image object (see the Pillow or PIL module documentation for details). Passing a string of a filename will save the screenshot to a file as well as return it as an Image object.
>>> import pyautogui >>> im1 = pyautogui.screenshot() >>> im2 = pyautogui.screenshot('my_screenshot.png')
On a 1920 x 1080 screen, the screenshot() function takes roughly 100 milliseconds — it’s not fast but it’s not slow.
There is also an optional region keyword argument, if you do not want a screenshot of the entire screen. You can pass a four-integer tuple of the left, top, width, and height of the region to capture:
>>> import pyautogui >>> im = pyautogui.screenshot(region=(0,0, 300, 400))
The Locate Functions¶
NOTE: As of version 0.9.41, if the locate functions can’t find the provided image, they’ll raise ImageNotFoundException instead of returning None .
You can visually locate something on the screen if you have an image file of it. For example, say the calculator app was running on your computer and looked like this:
You can’t call the moveTo() and click() functions if you don’t know the exact screen coordinates of where the calculator buttons are. The calculator can appear in a slightly different place each time it is launched, causing you to re-find the coordinates each time. However, if you have an image of the button, such as the image of the 7 button:
… you can call the locateOnScreen(‘calc7key.png’) function to get the screen coordinates. The return value is a 4-integer tuple: (left, top, width, height). This tuple can be passed to center() to get the X and Y coordinates at the center of this region. If the image can’t be found on the screen, locateOnScreen() raises ImageNotFoundException .
>>> import pyautogui >>> button7location = pyautogui.locateOnScreen('calc7key.png') >>> button7location Box(left=1416, top=562, width=50, height=41) >>> button7location[0] 1416 >>> button7location.left 1416 >>> button7point = pyautogui.center(button7location) >>> button7point Point(x=1441, y=582) >>> button7point[0] 1441 >>> button7point.x 1441 >>> button7x, button7y = button7point >>> pyautogui.click(button7x, button7y) # clicks the center of where the 7 button was found >>> pyautogui.click('calc7key.png') # a shortcut version to click on the center of where the 7 button was found
The optional confidence keyword argument specifies the accuracy with which the function should locate the image on screen. This is helpful in case the function is not able to locate an image due to negligible pixel differences:
>>> import pyautogui >>> button7location = pyautogui.locateOnScreen('calc7key.png', confidence=0.9) >>> button7location Box(left=1416, top=562, width=50, height=41)
Note: You need to have OpenCV installed for the confidence keyword to work.
The locateCenterOnScreen() function combines locateOnScreen() and center() :
>>> import pyautogui >>> x, y = pyautogui.locateCenterOnScreen('calc7key.png') >>> pyautogui.click(x, y)
On a 1920 x 1080 screen, the locate function calls take about 1 or 2 seconds. This may be too slow for action video games, but works for most purposes and applications.
There are several «locate» functions. They all start looking at the top-left corner of the screen (or image) and look to the right and then down. The arguments can either be a
- locateOnScreen(image, grayscale=False) — Returns (left, top, width, height) coordinate of first found instance of the image on the screen. Raises ImageNotFoundException if not found on the screen.
- locateCenterOnScreen(image, grayscale=False) — Returns (x, y) coordinates of the center of the first found instance of the image on the screen. Raises ImageNotFoundException if not found on the screen.
- locateAllOnScreen(image, grayscale=False) — Returns a generator that yields (left, top, width, height) tuples for where the image is found on the screen.
- locate(needleImage, haystackImage, grayscale=False) — Returns (left, top, width, height) coordinate of first found instance of needleImage in haystackImage . Raises ImageNotFoundException if not found on the screen.
- locateAll(needleImage, haystackImage, grayscale=False) — Returns a generator that yields (left, top, width, height) tuples for where needleImage is found in haystackImage .
The «locate all» functions can be used in for loops or passed to list() :
>>> import pyautogui >>> for pos in pyautogui.locateAllOnScreen('someButton.png') . print(pos) . (1101, 252, 50, 50) (59, 481, 50, 50) (1395, 640, 50, 50) (1838, 676, 50, 50) >>> list(pyautogui.locateAllOnScreen('someButton.png')) [(1101, 252, 50, 50), (59, 481, 50, 50), (1395, 640, 50, 50), (1838, 676, 50, 50)]
These «locate» functions are fairly expensive; they can take a full second to run. The best way to speed them up is to pass a region argument (a 4-integer tuple of (left, top, width, height)) to only search a smaller region of the screen instead of the full screen:
>>> import pyautogui >>> pyautogui.locateOnScreen('someButton.png', region=(0,0, 300, 400))
Grayscale Matching¶
Optionally, you can pass grayscale=True to the locate functions to give a slight speedup (about 30%-ish). This desaturates the color from the images and screenshots, speeding up the locating but potentially causing false-positive matches.
>>> import pyautogui >>> button7location = pyautogui.locateOnScreen('calc7key.png', grayscale=True) >>> button7location (1416, 562, 50, 41)
Pixel Matching¶
To obtain the RGB color of a pixel in a screenshot, use the Image object’s getpixel() method:
>>> import pyautogui >>> im = pyautogui.screenshot() >>> im.getpixel((100, 200)) (130, 135, 144)
Or as a single function, call the pixel() PyAutoGUI function, which is a wrapper for the previous calls:
>>> import pyautogui >>> pix = pyautogui.pixel(100, 200) >>> pix RGB(red=130, green=135, blue=144) >>> pix[0] 130 >>> pix.red 130
If you just need to verify that a single pixel matches a given pixel, call the pixelMatchesColor() function, passing it the X coordinate, Y coordinate, and RGB tuple of the color it represents:
>>> import pyautogui >>> pyautogui.pixelMatchesColor(100, 200, (130, 135, 144)) True >>> pyautogui.pixelMatchesColor(100, 200, (0, 0, 0)) False
The optional tolerance keyword argument specifies how much each of the red, green, and blue values can vary while still matching:
>>> import pyautogui >>> pyautogui.pixelMatchesColor(100, 200, (130, 135, 144)) True >>> pyautogui.pixelMatchesColor(100, 200, (140, 125, 134)) False >>> pyautogui.pixelMatchesColor(100, 200, (140, 125, 134), tolerance=10) True
© Copyright 2019, Al Sweigart Revision 0806aeff .
Versions latest Downloads pdf html epub On Read the Docs Project Home Builds Free document hosting provided by Read the Docs.
Python Screenshot Tutorial – How To Take Screenshot Using Python
Hey guys, taking screenshot is necessary for most of the application so in this post you will learn how to take screenshot using python. So let’s start Python Screenshot Tutorial.
There are various ways to take screenshot using python. The first and most popular way is using PyAutoGUI module. You can also use pillow module for taking screenshots in python. And you will also learn here, how to take screenshots in tkinter application. So let’s move towards our main topic.
Python Screenshot Tutorial – Getting Started
Taking Screenshot Using PyAutoGUI
PyAutoGUI is a cross-platform GUI automation Python module for human beings. Used to programmatically control the mouse & keyboard.
Installing PyAutoGUI
To install PyAutoGUI module, you have to run following code on your command prompt.
Code For Screenshot Using PyAutoGUI
- screenshot( ) method of pyautogui class is used to take screenshot of your screen.
Now write the following code on your python IDE.
- First of all import pyautogui module.
- Then create a variable(file) that will store the screenshot.
- screenshot( ) method will take screenshot of your screen.
- Now save this image by calling save( ) method. You have to pass name of screenshot to the save( ) function.
- Now you can see, the screenshot of your screen has been captured.
Taking Screenshot With Time
In the above example, you have seen that the screenshot of current screen is captured, but if you want to take screenshot of another screen such as your desktop or anything else, so what can you do. For this you have to use time module. sleep( ) method of time module is used to add delay in the execution of a program.
So now write the following program.