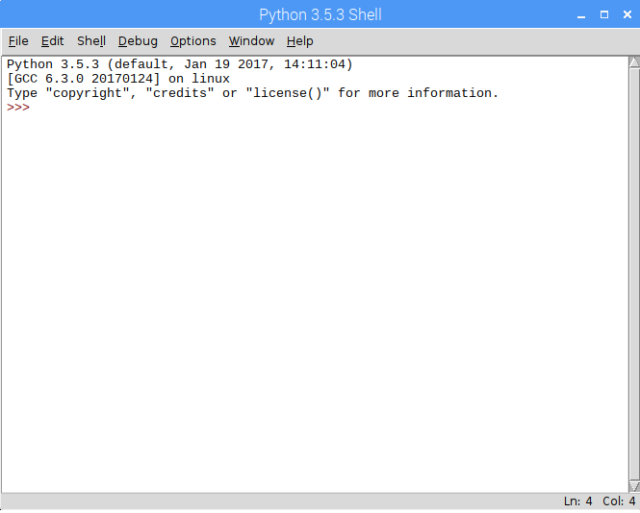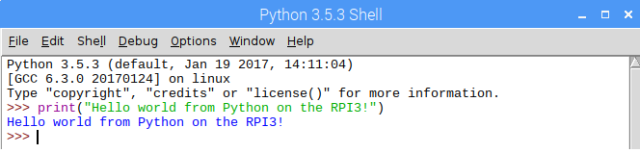- Python raspberry pi hello world
- Raspberry Pi 3 Raspbian: Python Hello World with IDLE
- Introduction
- Hello world using IDLE
- Raspberry Pi 3 Raspbian: Python Hello World with IDLE
- Introduction
- Hello world using IDLE
- Related Posts
- Raspberry Pi 3 Raspbian: Running Python from the command line
- Introduction
- Running on Python 2.x
- Running on Python 3.x
- 3 thoughts on “Raspberry Pi 3 Raspbian: Running Python from the command line”
Python raspberry pi hello world
Raspberry Pi 3 Raspbian: Python Hello World with IDLE
In this guide, we will check how to get started with Python on the Raspberry Pi 3, running the Raspbian Operating System. We will use an IDE called IDLE to print our first “Hello World” in Python on the Raspberry Pi. This tutorial was tested on a Raspberry Pi 3 model B+ .
Introduction
In this guide, we will check how to get started with Python on the Raspberry Pi 3, running the Raspbian Operating System. We will use an IDE called IDLE to print our first “Hello World” in Python on the Raspberry Pi.
One important thing to mention is that some versions of Raspbian come with two versions of Python installed, namely Python 2.x and Python 3.x. In my case, I’m running version 4.9 of Raspbian, installed using NOOBS, which has both versions of Python included.
We will use the Python 3 version on this tutorial, but if you want to use Python 2 version the procedure will be very similar.
As mentioned, this tutorial was built using version 4.9 of Raspbian, so the location of the tools may be slightly different in other versions.
This tutorial was tested on a Raspberry Pi 3 model B+.
Hello world using IDLE
In order to make it easier to program, most languages have IDEs (Integrated Development Environments), which provide a set of tools to help developing, building and debugging the code.
Python is no exception and has many IDEs available, as can be seen here. Amongst them, IDLE is a very simple IDE which is usually included by default when installing the Python language.
In the case of Raspbian, not only Python is already included, but also IDLE, which we can use right away to start programming in this language.
To open IDLE, go to the main menu and then select Programming. In the list of tools, you should see IDLE for Python 3, as shown in figure 1.
Figure 1 – Opening IDLE.
As soon as you open IDLE, you should get a window with the Python Shell, on the IDE, as illustrated in figure 2.
Figure 2 – IDLE’s Python command line.
There, we can start sending Python commands right away. In our case, we are going to write a simple “Hello World” message, with the following Python code:
print("Hello world from Python on the RPI3!")After writing the previous command on the Python command line, simply hit enter. You should get a result like figure 3.
Figure 3 – Hello World with Python 3 and IDLE.
Note that you can try this exact same tutorial on Python 2 by opening IDLE for Python two. As it was shown in figure 1, this tool was also listed as available.
The look and feel of the IDE for Python 3 is very similar and the first thing that will open is also the Python Shell, where you can give the same exact command and obtain the same result.
If you are not sure if you start with Python 2 or Python 3, you can read this article, which may give you a help deciding the version to choose.
Raspberry Pi 3 Raspbian: Python Hello World with IDLE
In this guide, we will check how to get started with Python on the Raspberry Pi 3, running the Raspbian Operating System. We will use an IDE called IDLE to print our first “Hello World” in Python on the Raspberry Pi. This tutorial was tested on a Raspberry Pi 3 model B+.
Introduction
In this guide, we will check how to get started with Python on the Raspberry Pi 3, running the Raspbian Operating System. We will use an IDE called IDLE to print our first “Hello World” in Python on the Raspberry Pi.
One important thing to mention is that some versions of Raspbian come with two versions of Python installed, namely Python 2.x and Python 3.x. In my case, I’m running version 4.9 of Raspbian, installed using NOOBS, which has both versions of Python included.
We will use the Python 3 version on this tutorial, but if you want to use Python 2 version the procedure will be very similar.
As mentioned, this tutorial was built using version 4.9 of Raspbian, so the location of the tools may be slightly different in other versions.
This tutorial was tested on a Raspberry Pi 3 model B+.
Hello world using IDLE
In order to make it easier to program, most languages have IDEs (Integrated Development Environments), which provide a set of tools to help developing, building and debugging the code.
Python is no exception and has many IDEs available, as can be seen here. Amongst them, IDLE is a very simple IDE which is usually included by default when installing the Python language.
In the case of Raspbian, not only Python is already included, but also IDLE, which we can use right away to start programming in this language.
To open IDLE, go to the main menu and then select Programming. In the list of tools, you should see IDLE for Python 3, as shown in figure 1.
Figure 1 – Opening IDLE.
As soon as you open IDLE, you should get a window with the Python Shell, on the IDE, as illustrated in figure 2.
Figure 2 – IDLE’s Python command line.
There, we can start sending Python commands right away. In our case, we are going to write a simple “Hello World” message, with the following Python code:
print("Hello world from Python on the RPI3!") After writing the previous command on the Python command line, simply hit enter. You should get a result like figure 3.
Figure 3 – Hello World with Python 3 and IDLE.
Note that you can try this exact same tutorial on Python 2 by opening IDLE for Python two. As it was shown in figure 1, this tool was also listed as available.
The look and feel of the IDE for Python 3 is very similar and the first thing that will open is also the Python Shell, where you can give the same exact command and obtain the same result.
If you are not sure if you start with Python 2 or Python 3, you can read this article, which may give you a help deciding the version to choose.
Related Posts
Raspberry Pi 3 Raspbian: Running Python from the command line
In this tutorial we will check how to print a very simple “Hello World” message with Python running on the command line, on the Raspberry Pi. This tutorial was tested on a Raspberry Pi 3 model B+.
Introduction
In this tutorial we will check how to print a very simple “Hello World” message with Python running on the command line, on the Raspberry Pi. If you want to learn how to print a “Hello World” message using IDLE, the Python IDE, please check this previous article.
As mentioned in the previous tutorial, some versions of the Raspbian operating system have two versions of Python installed (Python 2.x and Python 3.x, where x is the minor version). You can check more about Python versioning here.
For this tutorial, I’m running version 4.9 of Raspbian, installed using NOOBS, which includes both versions of Python.
So, we are going to check how to run the “Hello World” printing program from the command line in the two versions of Python.
In both cases, the first thing we will need to do is opening the corresponding Python interpreter and then sending the command to print the message.
This tutorial was tested on a Raspberry Pi 3 model B+.
Running on Python 2.x
As mentioned, we will need to open the Python interpreter to get started. To do it, simply open a command line and type the following command:
After sending the command, it should start the interpreter, a shown in figure 1. Note that, as highlighted, the interpreter lists the whole Python version, including the minor and the micro version.
Figure 1 – Starting the Python 2.x interpreter via command line.
Now to print a “Hello World” message, simply type the following command and hit enter (you can change the string inside the double quotes to print whatever message you want):
The message should get printed as illustrated in figure 2.
Figure 2 – Python 2.x “Hello World” program.
You can keep exploring other Python commands in the prompt. When you finish, simply close the whole command line.
Running on Python 3.x
As we have seen in the previous section, if we just write the python command on the command line, it will open the Python 2.x interpreter. So, to open the Python 3.x interpreter, our command needs to reflect that.
After opening a new command line, simply type the following command and hit enter (notice the 3 at the end of the command):
As shown in figure 3, now it will open the Python 3 interpreter. You can confirm that by the version highlighted in the figure.
Figure 3 – Starting the Python 3.x interpreter via command line.
To print the “Hello World” message, simply send the same Python command we have used before.
You should get the same result, as illustrated in figure 4.
Figure 4 – Python 3.x “Hello World” program.
3 thoughts on “Raspberry Pi 3 Raspbian: Running Python from the command line”
- Pingback: Raspberry Pi 3 Raspbian: Running Python scripts on IDLE | techtutorialsx
- Pingback: Raspberry Pi 3 Raspbian: Running Python scripts on IDLE | techtutorialsx
- Pingback: Raspberry Pi 3 Raspbian: Running a Flask server | techtutorialsx
- Pingback: Raspberry Pi 3 Raspbian: Running a Flask server | techtutorialsx
- Pingback: Raspberry Pi 3 Raspbian: Exposing a Flask server to the local network | techtutorialsx
- Pingback: Raspberry Pi 3 Raspbian: Exposing a Flask server to the local network | techtutorialsx