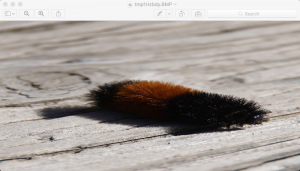- Image Resizing in Python explained
- Rahul Nanwani
- Rahul Nanwani
- Table of contents
- Before we get started
- Resizing Images using Pillow (PIL)
- Maintain Aspect Ratio while Resizing
- Cropping an image with Pillow
- Bonus: Adding a watermark to an image
- Resizing images using OpenCV
- Resizing with OpenCV
- Cropping an image with OpenCV
- Using ImageKit to resize and crop images
- Setup with ImageKit
- Basic resizing by changing height and width
- Bonus: Adding watermarks to an image using ImageKit
- Conclusion
- Как менять размер изображения при помощи Python?
- Масштабирование изображения
Image Resizing in Python explained
Learn to resize images in python using Pillow, OpenCV, and ImageKit. Understand how ImageKit stands out and eases your workflow.
Rahul Nanwani
Rahul Nanwani
Table of contents
Resizing images is an integral part of the web, whether to display images on your website or app, store lower-resolution images, or generate a training set for neural networks.
Python offers a rich set of options to perform some of the routine image resizing tasks. This article will walk you through those options and look at ImageKit — a cloud-based, ready-to-use solution that offers real-time image manipulation.
- Resizing Images using Pillow
- Resizing Images using OpenCV
- Simplify all of it by using ImageKit, a complete image optimization product
Before we get started
Make sure you have a recent version of Python installed on your system, preferably Python 3.6+, then spin up a virtual environment.
# create virtual env Python3 -m venv image-resize # activate source image-resize/bin/activateWhen we get to ImageKit later in this article, you will need to sign up for a free account on ImageKit’s website. The free plan has access to all the features we need for image resizing and other transformations.
We will be using an image by Asad from Pexels for all examples in this article. This image is also hosted on ImageKit.
https://ik.imagekit.io/ikmedia/python-resizing/sunset_SLoRHsWVo.jpgResizing Images using Pillow (PIL)
Pillow is one of the most popular options for performing basic image manipulation tasks such as cropping, resizing, or adding watermarks.
Install the latest version of Pillow with pip .
Python3 -m pip install PillowPillow provides the resize() method, which takes a (width, height) tuple as an argument.
from PIL import Image image = Image.open('sunset.jpg') print(f"Original size : ") # 5464x3640 sunset_resized = image.resize((400, 400)) sunset_resized.save('sunset_400.jpeg') We read our image using the open() method from the Image module. Then we use resize with a tuple, representing the width and height of the output image, respectively, as an argument containing the new size.
Here is how our resized image looks like
Maintain Aspect Ratio while Resizing
The resize method is pretty handy and quick to work with, but it doesn’t always give the best results. Images resized using this method may be stretched or forced to fit in a box and therefore skewed.
ImageKit makes it ridiculously easy to resize images while maintaining the aspect ratio. See how ImageKit works for resizing.
Although the thumbnail() method can address the problem of skewing, it creates a thumbnail version of the image whose size does not exceed the dimensions specified in the arguments.
image.thumbnail((400, 400))image.save("sunset-aspect.jpeg")The thumbnail method resizes the image in place without returning an image object. Therefore, make sure to save the file with a different name.
Cropping an image with Pillow
The crop() method used to crop an image accepts a 4-tuple of the x and y coordinates of the top-left and the bottom-right corner of the crop area.
So, if we want to crop an image from the (300,300) point to (700,900) point, the code would be
# Crop the image box = (300, 300, 700, 900) cropped_image = image.crop(box) cropped_image.save('cropped-image.jpg') # 400x600 size of the image print(cropped_image.size) There is an easier method of using ImageOps . The ImageOps.crop() method accepts two arguments:
- img — The image to crop
- border — The width of the area to be removed. The same width is removed from all four sides of the image.
from PIL import Image, ImageOps image = Image.open('sunset.jpg') cropped = ImageOps.crop(image, 600) cropped.save("crop-imageops-600.jpg")Here is our sample image cropped by 600px from all sides.
You should check out the pillow handbook for more complex image operations.
Bonus: Adding a watermark to an image
To add watermarks, we need to use the ImageDraw and ImageFont methods. The ImageDraw module provides simple-to-use APIs for working with 2D graphics, from creating polygons to writing text. ImageFont sets the font of the watermark text.
from PIL import Image, ImageDraw, ImageFont im = Image.open('sunset-aspect.jpg') width, height = im.size # 400x266 draw = ImageDraw.Draw(im) text = "Sunset" font = ImageFont.truetype('/usr/share/fonts/truetype/ubuntu/UbuntuMono-RI.ttf', 20) textwidth, textheight = draw.textsize(text, font) # calculate new x,y coordinates of the text x = (width - textwidth)/2 y = (height - textheight)/2 # draw watermark in the center draw.text((x, y), text, font=font) im.save('pillow-watermark.jpg')Make sure to choose a font that is available on your system. You can set the position, fill, anchor, or language. You can also download a font of your choice and provide the path to it.
Here is the sample output —
Resizing images using OpenCV
OpenCV is the de-facto library used to perform complex image processing tasks such as face detection, pixel transformations, and 3D modeling. But, it can perform more generic tasks like image resizing as well.
First, let’s install the latest opencv for Python using pip.
Python3 -m pip install opencv-PythonNote that we are using OpenCV 4.5 for this tutorial. cv2 is the name of the Python wrapper.
Resizing with OpenCV
Although OpenCV is a viable choice for image resizing, it is best suited for heavy-duty tasks like object detection. Stick to Pillow for basic image manipulation or scroll below to see how ImageKit does that.
Resizing images can be done by cv2.resize() method.
import cv2 img = cv2.imread('sunset.jpg') # Get original height and width print(f"Original Dimensions : ") # resize image by specifying custom width and height resized = cv2.resize(img, (2000, 1500)) print(f"Resized Dimensions : ") cv2.imwrite('resized_imaged.jpg', resized)Cropping an image with OpenCV
OpenCV uses a NumPy array under the hood for representing images. We can leverage array slicing to extract the part of the pixels we need, i.e., crop the image.
Since this is a 2D array, we need to specify the start and end coordinates, just like we did while cropping images with Pillow. Though, the syntax here is slightly different.
If we want to crop an image starting at (0,0) point to (2732, 3640) point, then we can do this with OpenCV as shown below
# image[startY:endY, startX:endX] cropped_image = img[0:3640, 0:2732] cv2.imwrite('cropped-image-opencv.jpg', cropped_image) print(f"Cropped Image Dimensions : ") # 2732x3640Using ImageKit to resize and crop images
Both Pillow and OpenCV are good options to resize and crop images. But these solutions require extensive setup and maintenance in line with the changing business needs.
This might not be the best utilization of your or your team’s time when tools like ImageKit.io can do the same job for you with minimal effort.
ImageKit.io is a real-time image and video optimization, manipulation, and storage product that can help you do basic resizing and cropping on your images and more.
You have the flexibility to either upload your images to the integrated media library or attach your existing cloud storage or servers to ImageKit and start delivering optimized files. Several image and video optimizations are done automatically, considering multiple factors, whereas resizing, cropping, and other transformations can be done by simply modifying the URL in real-time.
Setup with ImageKit
In our example, we have already uploaded the sample image to ImageKit.
https://ik.imagekit.io/ikmedia/python-resizing/sunset_SLoRHsWVo.jpgYou should sign up for a free account on ImageKit that comes with an ample amount of storage and delivery bandwidth. You can download the original image from Pexels from here and upload it to your media library.
We will be using ImageKit’s Python SDK to create the resized and cropped image URLs. You can install this SDK using the following command —
Python3 -m pip install imagekitio Python-dotenvBasic resizing by changing height and width
Resizing images in ImageKit is simple. Just add the required dimension transformation to the URL, and you will get the resized image in real-time.
For example, to get the sample image with a width of 200px, the URL will be —
In the Python SDK, this can be specified using the crop transformation
2. Fit inside a container
The at_max crop strategy fits the image inside a container with a defined height and width while preserving the aspect ratio. Either the height or width of the image may differ from the requested dimensions, and the resulting image will always be smaller than the dimensions specified.
https://ik.imagekit.io/ikmedia/python-resizing/sunset_SLoRHsWVo.jpg?tr=w-400,h-200,c-at_max3. Fit outside a container
Opposite to the at_max crop, the at_least crop results in an image that is at least the size that is specified using the height and width dimensions. Either the height or width of the image may differ from the requested dimensions, and the resulting image will always be larger than the dimensions specified.
https://ik.imagekit.io/ikmedia/python-resizing/sunset_SLoRHsWVo.jpg?tr=w-400,h-200,c-at_least4. Pad an image
If you still want the resulting image to match the output dimension requested but not get cropped, you can use the pad_resize crop mode. Note that this is different from the crop transformations used above and is specified using the crop_mode transformation. You can also specify the padding color that is added around the image using the background transformation.
https://ik.imagekit.io/ikmedia/python-resizing/sunset_SLoRHsWVo.jpg?tr=w-400,h-200,cm-pad_resize,bg-DADADAYou can see grey-colored padding around the image, which perfectly fits the 400 x 200px output dimensions without cropping the image.
Bonus: Adding watermarks to an image using ImageKit
ImageKit offers more than 40+ different real-time transformation parameters for images.
We can use them to add both image and text overlays to our images and control how and where they are displayed on our images. You can refer to the complete overlays documentation here.
Let’s look at an example to add text on the image in the top-left corner of our base image. Here we specify the text, its font size, and font color in the URL itself.
The resulting image URL is
https://ik.imagekit.io/ikmedia/python-resizing/sunset_SLoRHsWVo.jpg?tr=h-400,ot-Sunset,ots-30,otc-FFFFFFSimilarly, we can add image watermarks or combine multiple watermarks in different positions and sizes on an image in real-time. You will find such examples in the documentation for overlays and chained transformations.
Conclusion
Here’s a quick summary of what we learned today. We looked at three different ways of resizing images in Python.
- Pillow provides easy-to-setup and usable methods for performing basic image manipulation tasks. The Pillow Handbook contains examples of different operations you can perform on the image.
- OpenCV can also resize images using the cv2.resize() utility, but it is generally slower than other available methods.
- ImageKit is a third-party cloud-based image transformation service that you can use to manipulate images at scale using URL-based transformation parameters.
Как менять размер изображения при помощи Python?
Возможно, вам нужно изменить размер фотографии, используя для этого Python. Лично мне это необходимо для размещения изображений для рассылки по почте или для поста на сайте, но изображения слишком большие. Как правило, для этих целей используют редакторы. Я также пользуюсь ими, но ради интереса я покажу, как это делается при помощи языка программирования Python. Самый быстрый способ сделать это – использовать пакет Pillow, который можно установить при помощи pip.
После этого, открываем свой любимый редактор кода и пробуем следующий код:
Здесь мы импортируем класс Image из пакета Pillow. Далее, мы видим функцию, которая принимает три аргумента:
- Локация файла, который мы хотим открыть;
- Локацию, куда мы хотим сохранить измененное изображение;
- Кортеж, который демонстрирует новый размер изображения, где кортеж – это ширина и высота.
Далее, мы открываем изображение и вводим его размер. После этого, мы вызываем метод resize() объекта изображения с размером переданного кортежа. Наконец, мы берем новый размер, выводим его и открываем изображение перед тем, как сохранить изменения. Теперь оно выглядит вот так:
Как мы видим, метод resize() ничего не делает с масштабированием. Давайте разберемся с этой задачей!
Масштабирование изображения
Скорее всего, изменять размер изображения таким образом, как мы видели выше, вам не хочется, для лучшего результата нужно написать метод масштабирования. Проблема с предыдущим методом в том, что он не учитывает соотношения сторон картинки. Так что вместо изменения размера, вы можете просто использовать метод thumbnail(). Давайте попробуем: