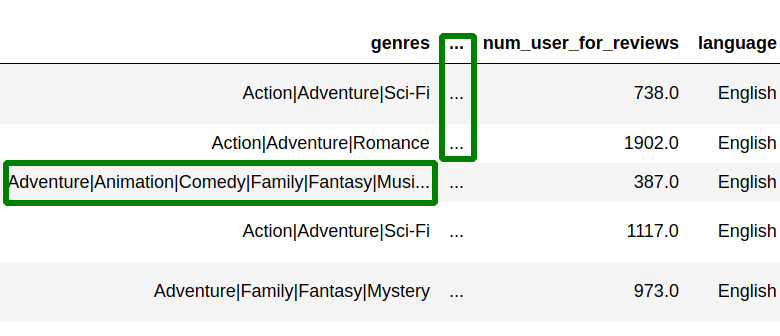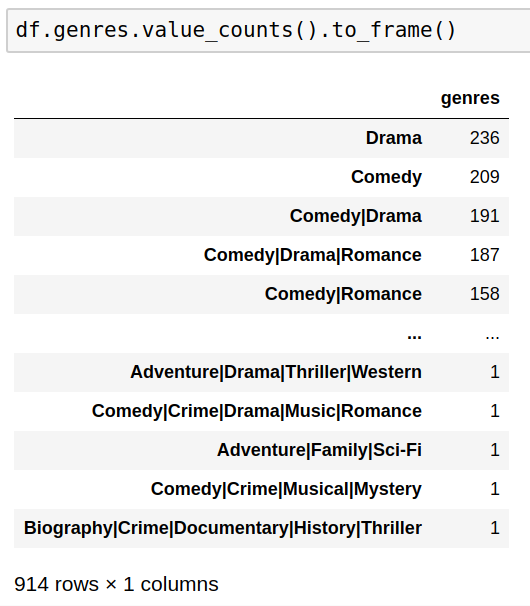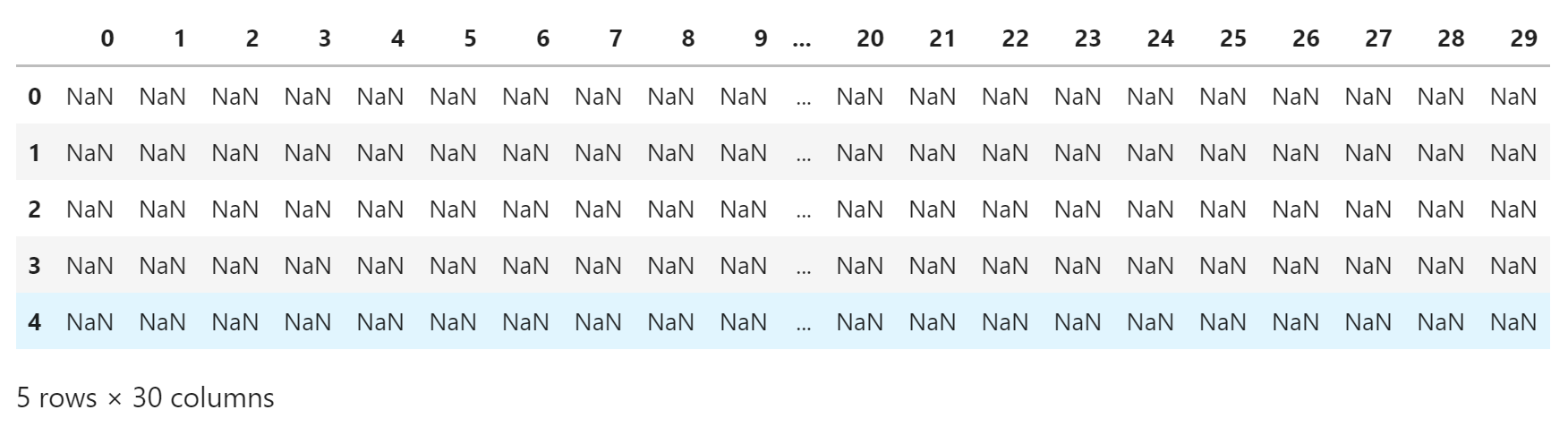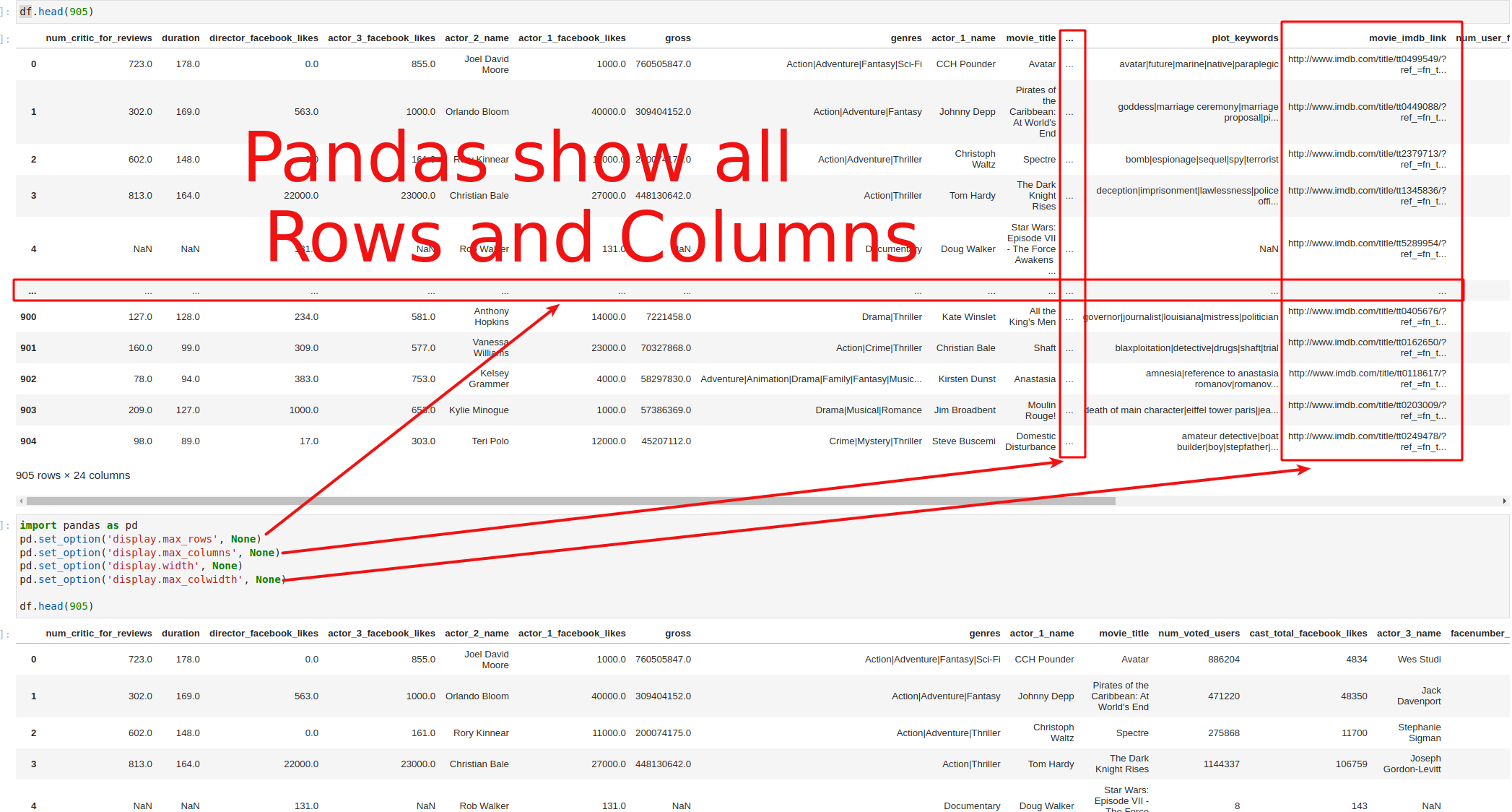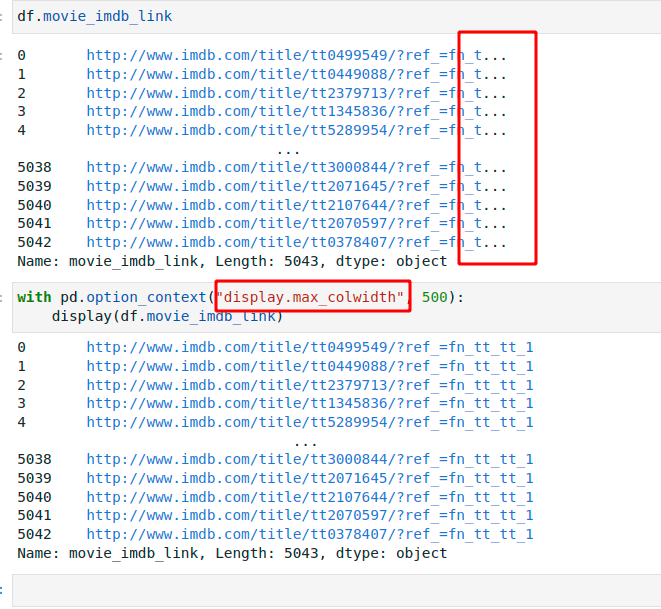- How to Show All Columns, Rows and Values in Pandas
- Intro
- Step 1: Pandas Show All Rows and Columns — current context
- Step 2: Pandas Show All Rows and Columns — globally
- Step 3: Show more or all rows/categories
- Step 4: Pandas Show all columns and column width
- Step 5:Reset pandas display options
- Step 6: Increase Jupyter Notebook cell width
- Как показать все столбцы фрейма данных Pandas
- Пример: Показать все столбцы в Pandas DataFrame
- Как показать все строки в Pandas DataFrame
- Дополнительные ресурсы
- How to show all columns and rows in Pandas
- Setup
- Step 1: Pandas show all columns — max_columns
- Step 2: Pandas show all rows — max_rows
- Step 3: Pandas set column width — max_colwidth
- Step 4: Pandas show all columns and rows — pd.option_context
- Conclusion
How to Show All Columns, Rows and Values in Pandas
In this guide, you can find how to show all columns, rows and values of a Pandas DataFrame. By default Pandas truncates the display of rows and columns(and column width). This behavior might seem to be odd but prevents problems with Jupyter Notebook / JupyterLab and display of huge datasets.
This code force Pandas to display all rows and columns:
import pandas as pd pd.set_option('display.max_rows', None) pd.set_option('display.max_columns', None) pd.set_option('display.width', None) pd.set_option('display.max_colwidth', None) Intro
Let’s show the problem. We are working with famous IMDB dataset: IMDB 5000 Movie Dataset
This is the size of this DataFrame:
Trying to display this DataFrame in Jupyter Notebook by: df or df.head() results in:
Another problem is truncation of longer values like: genres :
- Action|Adventure|Romance — displayed
- Adventure|Animation|Comedy|Family|Fantasy|Musi. — truncated
Default display seems to be 50 characters in length. Pandas use ellipsis for truncated columns, rows or values:
Step 1: Pandas Show All Rows and Columns — current context
If you need to show all rows or columns only for one cell in JupyterLab you can use: with pd.option_context . This is going to prevent unexpected behaviour if you read more than one DataFrame.
with pd.option_context("display.min_rows", 50, "display.max_rows", 100, \ "display.max_columns", 15, 'display.max_colwidth', 150): display(df) Note: Combination of display.min_rows and display.max_rows ensures that number of rows is in a given range. In some cases only ‘display.max_rows’, None will be enough.
Step 2: Pandas Show All Rows and Columns — globally
This option is good for small to medium datasets. Let’s show the full DataFrame by setting next options prior displaying your data:
import pandas as pd pd.set_option('display.max_rows', None) pd.set_option('display.max_columns', None) pd.set_option('display.width', None) pd.set_option('display.max_colwidth', None) df.head() Now display of the same DataFrame shows all columns and rows without limitations. It takes more time to load and 0.5 GB memory to display a full dataset.
Have in mind that bigger datasets might break your execution. This might lead to data loss.
Note: If you like to change the scope to few lines of code you can use pd.option_context :
with pd.option_context('display.max_rows', 100, 'display.max_columns', None): df.head() You can find more information and options on this link: pandas.set_option
This is description of: display.max_colwidth : int or None
The maximum width in characters of a column in the repr of a pandas data structure. When the column overflows, a “…” placeholder is embedded in the output. A ‘None’ value means unlimited. [default: 50] [currently: 50]
Older versions of Pandas support negative numbers like:
pd.set_option('display.max_colwidth', -1) But newer versions (after 1.0) will raise warning message like:
FutureWarning: Passing a negative integer is deprecated in version 1.0 and will not be supported in future versions. Instead, use None to not limit the column width.
after removing the cwd from sys.path.
Step 3: Show more or all rows/categories
If you need to show more rows then 60 then you need to enable only this option. Using None will display all rows:
import pandas as pd pd.set_option('display.max_rows', None) This option helps to show all results from value_counts — which by default are limited to 10.
Note: Please don’t forget that if you want to see all results from value_counts you need to use parameter — dropna=False :
df.genres.value_counts(dropna=False).to_frame() Bonus: You can convert results of value_counts to a DataFrame by .to_frame()
Step 4: Pandas Show all columns and column width
**Display of all columns depends on several parameters and where Pandas works **- Jupyter Notebook or terminal(PyCharm):
pd.set_option('display.max_columns', None) pd.set_option('display.width', None) pd.set_option('display.max_colwidth', None) Let’s check their documentation:
display.width — Width of the display in characters. In case python/IPython is running in a terminal this can be set to None and pandas will correctly auto-detect the width. Note that the IPython notebook, IPython qtconsole, or IDLE do not run in a terminal and hence it is not possible to correctly detect the width. [default: 80] [currently: 80]
display.max_columns — If max_cols is exceeded, switch to truncate view. Depending on large_repr, objects are either centrally truncated or printed as a summary view. ‘None’ value means unlimited.
What is the difference? Why do you need all of them in order to display more columns?
display.width is important when Pandas is used with a terminal. If you increase only the display.max_columns then you will see split output for the DataFrame like(shown by backslash):
Company Date Date3 Date2 Country Country2 Country1 \ 0 Samsung 10/9/2015 10/9/2015 10/9/2015 India India India Sells 0 15 If you increase the display.width then you can see the whole data on one single row:
Company Date Date3 Date2 Country Country2 Country1 Sells 0 Samsung 10/9/2015 10/9/2015 10/9/2015 India India India 15 display.max_colwidth — prevents truncation of values in a given cell like:
Step 5:Reset pandas display options
If you like to restore previous display options after given cell or piece of code than you can use method reset_option :
pd.reset_option('display.max_rows') Step 6: Increase Jupyter Notebook cell width
If you have a big monitor you may want to increase the cell width of Jupyter Notebook to use maximum visual space. This can be done by:
from IPython.core.display import display, HTML display(HTML(".container ")) from IPython.core.display import display, HTML display(HTML(".container ")) display(HTML(".output_result ")) display(HTML(".prompt ")) Pandas will reuse the new space and will show more values at the same time on your output cells.
Features described in this post increase my productivity and efficiency using Pandas. If you have tips like this please share them in the comment section below.
By using SoftHints — Python, Linux, Pandas , you agree to our Cookie Policy.
Как показать все столбцы фрейма данных Pandas
По умолчанию записные книжки Jupyter отображают только 20 столбцов кадра данных pandas.
Вы можете легко заставить записную книжку отображать все столбцы, используя следующий синтаксис:
pd.set_option('max_columns', None) Вы также можете использовать следующий синтаксис для отображения всех имен столбцов в DataFrame:
Наконец, вы можете сбросить настройки по умолчанию в блокноте Jupyter, чтобы отображались только 20 столбцов, используя следующий синтаксис:
pd.reset_option('max_columns') В следующем примере показано, как использовать эти функции на практике.
Пример: Показать все столбцы в Pandas DataFrame
Предположим, мы создаем кадр данных pandas с 5 строками и 30 столбцами.
Если мы попытаемся отобразить DataFrame в блокноте Jupyter, будет показано всего 20 столбцов:
import pandas as pd import numpy as np #create dataFrame with 5 rows and 30 columns df = pd.DataFrame(index=np.arange (5), columns=np.arange (30)) #view dataFrame df Чтобы отобразить все столбцы, мы можем использовать следующий синтаксис:
#specify that all columns should be shown pd.set_option('max_columns', None) #view DataFrame df Обратите внимание, что теперь в записной книжке отображаются все 30 столбцов.
Мы также можем использовать следующий синтаксис, чтобы просто отобразить все имена столбцов в DataFrame:
print(df.columns.tolist ()) [0, 1, 2, 3, 4, 5, 6, 7, 8, 9, 10, 11, 12, 13, 14, 15, 16, 17, 18, 19, 20, 21, 22, 23, 24, 25, 26, 27, 28, 29] Чтобы сбросить настройки по умолчанию и отображать не более 20 столбцов, мы можем использовать следующий синтаксис:
pd.reset_option('max_columns') Как показать все строки в Pandas DataFrame
Если вы хотите показать каждую строку в кадре данных pandas, вы можете использовать следующий синтаксис:
pd.set_option('max_rows', None) Вы также можете указать максимальное количество строк для отображения в кадре данных pandas. Например, вы можете указать, что должно отображаться не более 10 строк:
Дополнительные ресурсы
В следующих руководствах объясняется, как выполнять другие распространенные операции с пандами DataFrames:
How to show all columns and rows in Pandas
Hi all, in this tutorial, we’ll learn how to show all columns and rows in Pandas. The solutions described in the article worked in Jupyter Notebooks and for printing in Python.
Setup
We’ll use the following DataFrame from Kaggle — IMDB 5000 Movie Dataset, which can be downloaded and read with Python/Pandas:
import kaggle import pandas as pd kaggle.api.authenticate() kaggle.api.dataset_download_file('carolzhangdc/imdb-5000-movie-dataset', file_name='movie_metadata.csv', path='data/') df = pd.read_csv('data/movie_metadata.csv.zip') DataFrame output in JupyterLab limit the number of shown rows and columns:
On the image we can see all rows and columns displayed by removing default thresholds.
Step 1: Pandas show all columns — max_columns
By default Pandas will display only a limited number of columns. The limit depends on the usage. In this article you can learn more about the limits: How to Show All Columns, Rows and Values in Pandas
To show all columns in Pandas we can set the option: pd.option_context — display.max_columns to None.
with pd.option_context("display.max_columns", None): display(df) This will show all columns in the current DataFrame.
display.max_columns is described as:
In case Python/IPython is running in a terminal this is set to 0 by default and pandas will correctly auto-detect the width of the terminal and switch to a smaller format in case all columns would not fit vertically.
Step 2: Pandas show all rows — max_rows
Pandas will show the first and last rows if the number of the rows is bigger than the threshold. All the other rows will be hidden.
To show all rows in Pandas we can use option — display.max_rows equal to None or some other limit:
with pd.option_context("display.max_rows", None): display(df) The option max_rows is described as:
This sets the maximum number of rows pandas should output when printing out various output. For example, this value determines whether the repr() for a DataFrame prints out fully or just a truncated or summary repr. ‘None’ value means unlimited.
× Be careful because showing or printing all rows/columns might cause performance issues in the browser. Even it can break the Jupyter Notebook.
Step 3: Pandas set column width — max_colwidth
Values with length higher than 50 characters will be truncated when we print or display a big DataFrame.
To show full column width in Pandas we can use:
with pd.option_context("display.max_colwidth", None): display(df) Definition of max_colwidth is:
The maximum width in characters of a column in the repr of a pandas data structure. When the column overflows, a “…” placeholder is embedded in the output. ‘None’ value means unlimited.
Step 4: Pandas show all columns and rows — pd.option_context
Finally if you like to show all rows, columns and values from a Pandas DataFrame we can use the following code to stop Pandas from hiding rows, columns and values:
import pandas as pd pd.set_option('display.max_rows', None) pd.set_option('display.max_columns', None) pd.set_option('display.width', None) pd.set_option('display.max_colwidth', None) This will be applied for the whole Jupyter Notebook or Python code. So be careful otherwise we may face issues.
Conclusion
We saw how to show all rows, columns and values in Pandas. We’ve learned how to set options globally and for context.
If you like to learn more about Pandas display option please refer: Pandas Options and settings
By using DataScientYst — Data Science Simplified, you agree to our Cookie Policy.