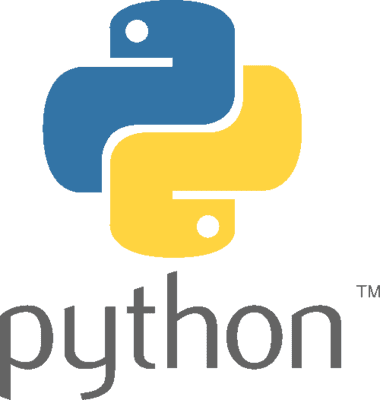- How to install packages offline in Python?
- Method 1: Using .whl files
- Method 2: Installing from Source Code
- Method 3: Using Anaconda Offline Installer
- Step 1: Download Anaconda Installer
- Step 2: Transfer Installer to Offline Machine
- Step 3: Install Anaconda
- Step 4: Create a Conda Environment
- Step 5: Activate the Environment
- Step 6: Install Packages
- Step 7: Export Environment
- Step 8: Transfer Environment File
- Step 9: Create Environment from File
- Step 10: Activate Environment
- Как установить модули python без интернета и pip?
- How to install Python packages offline
- What is a Python package?
- How to install packages using pip and requirements.txt
- What if pip cannot download from pypi.org?
- Download packages using another computer
- Install packages into Anaconda or Miniconda3 site-packages
- Set the global.target pip config variable
- Install each package manually
- Conclusion
- TL;DR
- Related Posts
How to install packages offline in Python?
In Python, installing packages from online repositories like PyPI (Python Package Index) is a common practice. However, there might be situations where you don’t have access to the internet, or you want to avoid the internet for security reasons, and you need to install packages offline. In this case, you can use some alternative methods to install packages offline in Python.
Method 1: Using .whl files
To install Python packages offline using .whl files, you can follow these steps:
- Download the .whl files for the packages you want to install. You can find these files on the Python Package Index (PyPI) or other sources.
- Transfer the .whl files to the offline machine where you want to install the packages.
- Open the command prompt or terminal on the offline machine and navigate to the directory where the .whl files are located.
- Use the pip install command to install the packages from the .whl files. You can use the —no-index and —find-links options to specify that you want to install the packages from local files instead of from PyPI.
Here is an example command to install a single package from a .whl file:
pip install --no-index --find-links=. some-package.whlHere is an example command to install multiple packages from .whl files in a directory:
pip install --no-index --find-links=. package1.whl package2.whl package3.whlYou can also use wildcards to install all .whl files in a directory:
pip install --no-index --find-links=. *.whlNote that some packages may have dependencies that also need to be installed from .whl files. You can use the same pip install command to install these dependencies.
That’s it! With these simple steps, you can easily install Python packages offline using .whl files.
Method 2: Installing from Source Code
Installing Python packages offline can be a challenge, but it is possible to do so by downloading the source code and installing it manually. Here are the steps to follow:
- Download the source code for the package you want to install. You can find the source code on the package’s website or on a repository like GitHub.
- Extract the source code to a directory of your choice.
- Open a terminal or command prompt and navigate to the directory where you extracted the source code.
- Run the following command to install the package:
This will compile and install the package on your system.
- If the package has any dependencies, you will need to install them manually as well. You can do this by following the same steps for each dependency.
- Once you have installed all the dependencies, you can test the package by importing it in a Python script:
If the package is imported without errors, it means that it has been installed successfully.
That’s it! You have now installed a Python package offline from source code. Remember to keep the source code and any dependencies in a safe place so that you can install them again in the future if needed.
Method 3: Using Anaconda Offline Installer
Anaconda is a popular distribution of Python and R for scientific computing and data analysis. It includes a package manager called conda that allows you to easily install, update, and manage Python packages and dependencies. In this tutorial, we will show you how to install Python packages offline using Anaconda.
Step 1: Download Anaconda Installer
First, you need to download the Anaconda installer from the official website. Choose the appropriate version for your operating system and download the offline installer. This will ensure that you have all the necessary packages and dependencies to install Python packages offline.
Step 2: Transfer Installer to Offline Machine
Next, transfer the Anaconda installer to the offline machine. You can use a USB drive or any other method you prefer.
Step 3: Install Anaconda
On the offline machine, run the Anaconda installer and follow the prompts to install Anaconda. Make sure to choose a directory that you have write access to, as this is where your Python environment will be created.
Step 4: Create a Conda Environment
Once Anaconda is installed, you can create a new environment for your Python project. This will ensure that your project has its own isolated Python environment and dependencies.
To create a new environment, open a terminal or command prompt and run the following command:
Replace myenv with the name of your environment.
Step 5: Activate the Environment
After the environment is created, activate it by running the following command:
Step 6: Install Packages
Now you can install Python packages offline using conda . For example, to install the numpy package, run the following command:
This will install numpy and any dependencies it requires.
Step 7: Export Environment
Once you have installed all the necessary packages, you can export your environment to a YAML file. This file can then be used to recreate the environment on another machine.
To export the environment, run the following command:
conda env export > environment.ymlThis will create a file called environment.yml that contains a list of all the packages and dependencies in your environment.
Step 8: Transfer Environment File
Transfer the environment.yml file to the offline machine using the same method as before.
Step 9: Create Environment from File
On the offline machine, create a new environment from the environment.yml file by running the following command:
conda env create -f environment.ymlThis will create a new environment with the same packages and dependencies as the original environment.
Step 10: Activate Environment
Finally, activate the new environment by running the following command:
Replace myenv with the name of your environment.
That’s it! You have now installed Python packages offline using Anaconda.
Как установить модули python без интернета и pip?
Возникла проблема, есть основной пк на котором есть интернет и pip, но пакеты нужно установить на компьютер, на котором нет интернета, и нет возможности установить pip.
Средний 2 комментария
Web Dentist, насколько я понял там для установки .whl используется pip, а у меня его нет возможности установить.
Kostyan4ik, почему это нет возможности? С питоном всегда можно найти какую-нибудь возможность.
Вот, к примеру, вы можете на том компе, где есть питон и интернет, скачать все необходимые пакеты с помощью того же pip:
pip download pip
Так вы можете скачать все необходимые пакеты и принести их на машину без инета просто на флешке.
А там:
python pip-20.1.1-py2.py3-none-any.whl/pip install pip-20.1.1-py2.py3-none-any.whlТут происходит маленькая магия: вы с помощью питона запускаете pip прямо изнутри локально лежащего файла с его дистрибутивом. Этим pip’ом вы ставите самого себя на локальную машину. Примерно как Барон Мюнхаузен, но не больно.
Вы также можете сохранить перечень всех установленных пакетов на компе с инетом в текстовый файл, а потом, убрав из него лишнее, скачать все эти пакеты в локальный каталог, отнести на оффлайн-комп и там ставить через тот же pip
pip freeze > r.txt pip download -r r.txtHow to install Python packages offline
This article shows how to install a Python package if your computer is not connected to the Internet or access to pypi.org is blocked.
What is a Python package?
A Python package is an essential building block in Python programming. It is basically a folder or nested folders with modules that perform specific tasks, thereby making it more easy for you to focus on what your code should do. In short, it is reusable code written by someone else for your benefit.
Python has many core packages installed when you install Python.
If you want to install a Python package that does not come with the installed version built-in, you will have to manually install that package.
For example, if you want to install Flask , you would do this:
How to install packages using pip and requirements.txt
If you have a Python application and will install packages contained in requirements.txt, you will use this command:
pip install -r requirements.txt
Suppose this is the content of your requirements.txt file.
Flask sqlalchemy flask_sqlalchemy pip will download each of the packages in requirements.txt line by line. It is possible for a package to have other nested dependencies and they will all get downloaded using pip.
For this to work correctly, you will need to have a cached version of the packages or an active Internet connection.
What if pip cannot download from pypi.org?
Unfortunately, if pypi.org is blocked by the firewall (happens with a few companies) or your computer simply has no Internet connection, you will have to manually download each package from another computer that is connected to the Internet and can connect to pypi.org.
Download packages using another computer
To download the packages, run this command on the second computer that can connect to the Internet.
pip download -r requirements.txt When you run that, each package will download as a .whl file. The dependencies may also download as .whl files.
Then, scp these whl files to the first machine or copy them to a flash drive and copy them to the first machine, to the /tmp/ directory.
Install packages into Anaconda or Miniconda3 site-packages
Our next step is to stage these .whl files to the site-packages directory in Miniconda or Anaconda. We have Python 3.11 installed under Miniconda3.
cp /tmp/pip/wheel/*.whl /home/arul/miniconda3/lib/python3.11/site-packages Don’t forget to change the username arul to your username.
If you have another version of Python, change python3.11 to that appropriate directory.
Now, all the whl files are in /home/arul/miniconda3/lib/python3.11/site-packages
Set the global.target pip config variable
Set the global.target pip config variable. This makes sure that the package installation happens in the correct directory.
pip config set global.target /home/arul/miniconda3/lib/python3.11/site-packages Install each package manually
Install each package manually. I was successful only when I specified the path fully in the —find-links option.
pip install --upgrade --no-index --find-links=/home/arul/miniconda3/lib/python3.11/site-packages Flask==2.2.3 Repeat the process for each package that you want to install and whose .wml file you have in site-packages directory.
Conclusion
I am sure there may be an easier way, but for my setup and environment, this was the only successful sequence of steps. I got all the packages to install properly and was able to proceed with my program. YMMV.
TL;DR
I was not able to install Python packages. This blog post contains steps on how I was able to manuallyh download the Python wml package wml files from another computer, copy them over to this computer and manually install each package to the Miniconda3 site-packages directory.
Related Posts
If you have any questions, please contact me at arulbOsutkNiqlzziyties@gNqmaizl.bkcom . You can also post questions in our Facebook group. Thank you.