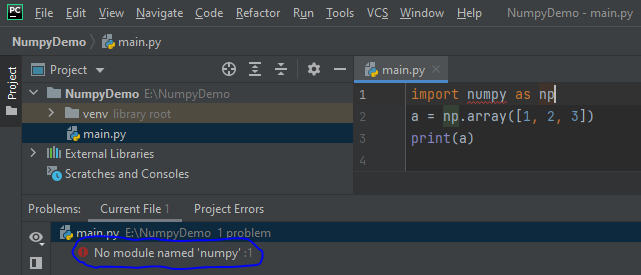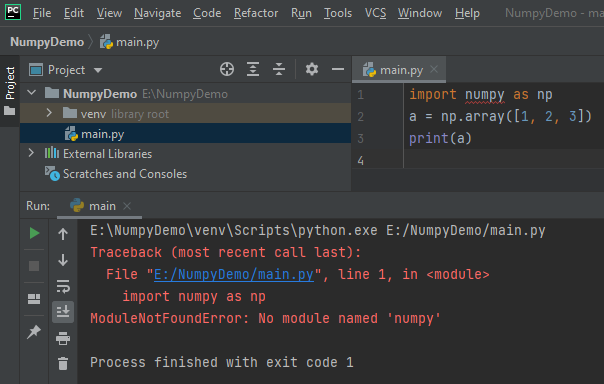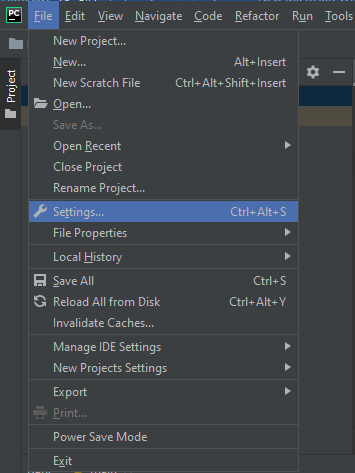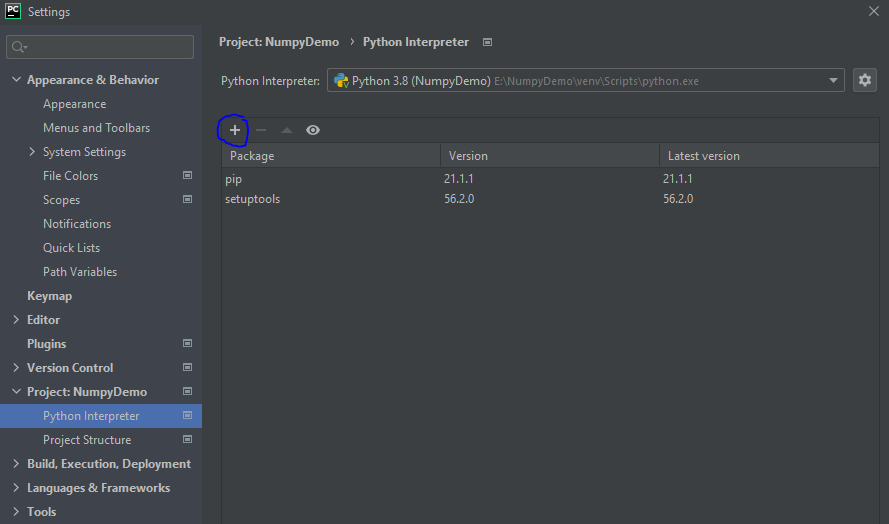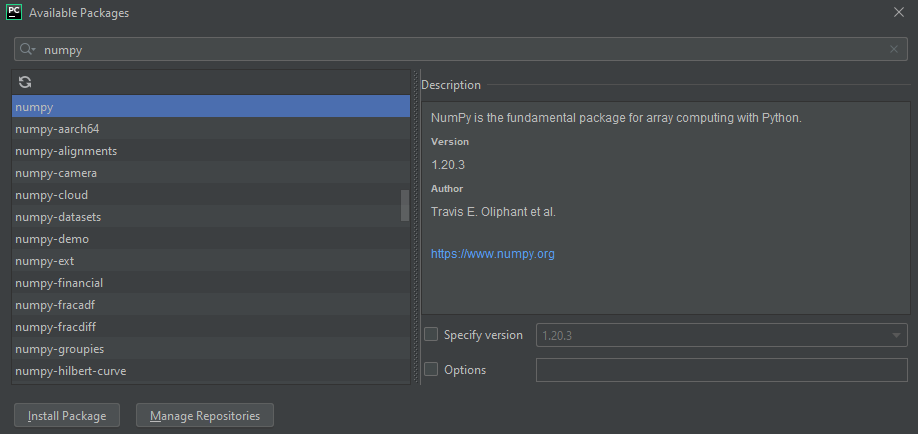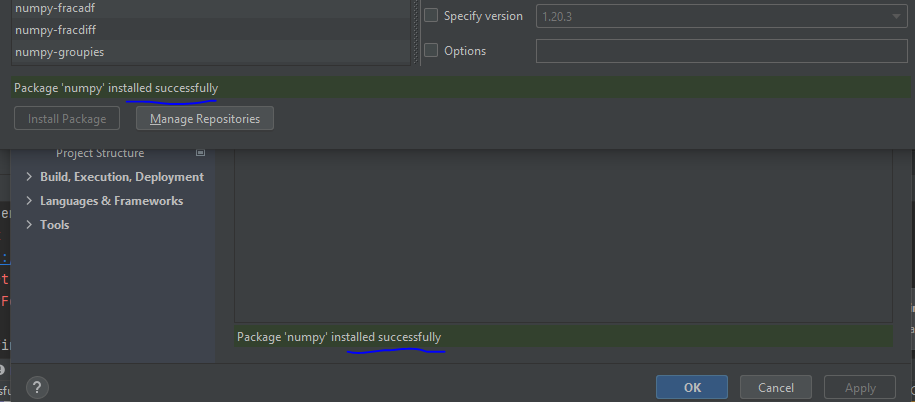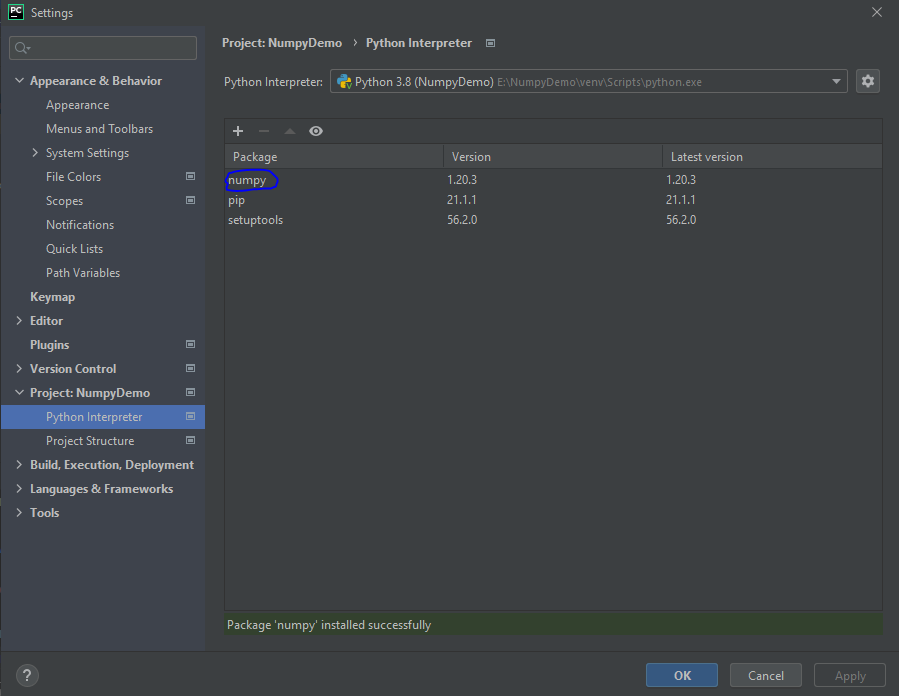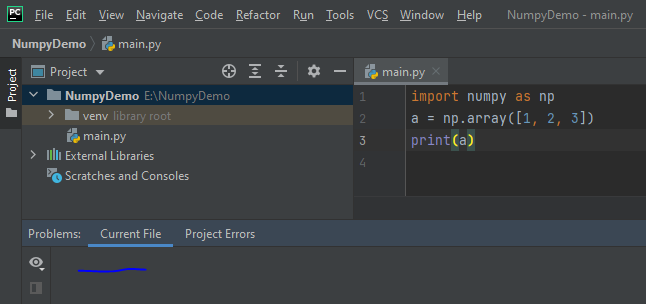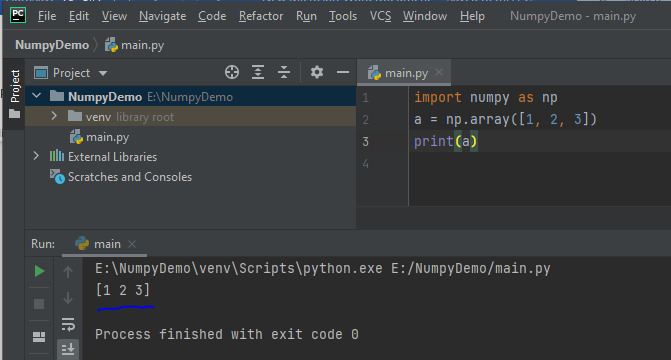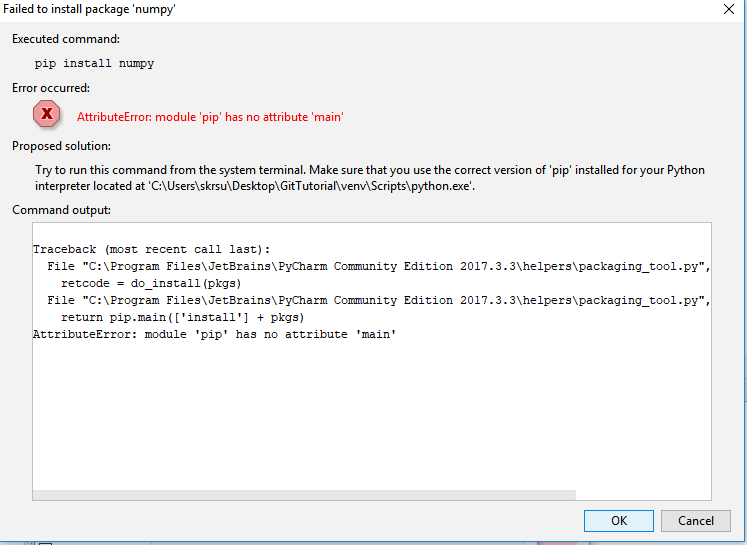- How to Install NumPy in PyCharm?
- What is PyCharm and Numpy?
- How to install numpy in pycharm?
- How to Install Numpy in Pycharm ? 5 Steps Only
- Steps to Install Numpy in Pycharm
- How to test if NumPy is installed or not?
- How to Install Numpy on Linux Operating System?
- Step 1: Install the Python Pip Module.
- Step 2: Install the NumPy
- Other Questions
- How to Uninstall Numpy from Pycharm?
- No Module Named Numpy Import Error
- Join our list
- Как установить NumPy в PyCharm?
- Установите NumPy в PyCharm с помощью графического интерфейса
- Если вы не можете установить и получаете ошибку
- Установите NumPy из терминала PyCharm
- Как проверить, установлен NumPy или нет?
How to Install NumPy in PyCharm?
Sign up for our newsletter and get FREE Development Trends delivered directly to your inbox.
An IDE stands for an integrated development environment. It is a software environment that is used to write programs using tools like an editor and a compiler. They are an extremely useful tool when you are coding using various languages for different requirements. Many programmers nowadays opt for Python to build a software application. They need the code to be concise, clean, and readable. They can even accelerate custom software application development by actually taking advantage of the number of IDEs supported for Python. Now, PyCharm is the most popular cross-platform IDE when it comes to code in Python. JetBrains have developed Pycharm IDE.
What is PyCharm and Numpy?
PyCharm is one of the most widely used IDEs for Python programming. In addition to supporting different Python versions, PyCharm is also compatible with Windows, Linux, and even Mac OS. And at the same time, the tools and the features provided by PyCharm help programmers write various software applications in Python very quickly and efficiently. The developers can even customize the PyCharm UI according to their specific needs and preferences. They can extend the IDE by using multiple plugins available to meet their complex project requirements. PyCharm further helps programmers to use Python more efficiently in big data and data science projects as well. It supports some widely used scientific libraries for Python such as NumPy, anaconda, matplotlib, etc. Developers can work efficiently with all of these scientific libraries by providing interactive graphs, deep core insight, even array viewers provided by the IDE.
NumPy stands for numerical python and is an excellent way to deal with arrays and large amounts of general data within python. NumPy is a module or a library, or a package that is available in python for scientific computing. It contains a lot of things like a powerful n-dimensional array object, tools for integrating with C & C++. It is also very useful in linear algebra, Fourier transform, and random number capabilities. NumPy can also be used as an efficient multi-dimensional container for generic data.
Now, let me show you how to install numpy in PyCharm IDE.
How to install numpy in pycharm?
In the PyCharm IDE, create a python project and put the code mentioned below.
This code will import the numpy module, create one-dimensional array and print it.
But since the PyCharm IDE does not have the numpy module, you will get a message “No module named numpy” in the problems panel”.
And if you run the code, it will show line one has the issue of modulenotfounderror.
Now, I will show you step by step how to install NumPy in the PyCharm IDE. So, to add NumPy to our PyCharm IDE, go to File -> Settings.
Go to the python project which you have created in the Left menu bar and select project interpreter. Here, by default, you will get the python.exe path. If you have multiple Python versions installed, just go ahead, and select the one in which you want to install NumPy module. Please note that if you choose the incorrect one, you will not be able to install NumPy. You need to make sure that the location you are working corresponds to the interpreter you select here in the menu. So, once we pick our Python interpreter, go to the small plus sign shown in the image below.
Search for the NumPy package in the search bar, then select NumPy module you want on PyCharm IDE and click the install package.
Exit this screen once it shows your package has been installed correctly.
The numpy package will get reflected in the Package section, click on Ok.
Now let’s use the same sample code to ensure that everything is working correctly. If you look at the editor now, there is no issue in the numpy module, even the problem panel is empty. This means that numpy got installed and imported correctly. The line “import numpy as np” means that when we want to call the package NumPy, we only need to refer to it as NP, making our code look much better and allowing us to code slightly quicker.
When we print this, we should see that we have a 1-d array. This means that we have installed NumPy correctly.
I hope this article was helpful. Just follow this step by step tutorial to install NumPy in PyCharm IDE.
How to Install Numpy in Pycharm ? 5 Steps Only
Numpy is a very popular library for easily creating single, multi-dimensional arrays and matrices. It has a large collection of mathematical functions for performing an operation on these arrays. Most of the new Programmers are unable to install NumPy properly and they get no module named numpy found error. In this tutorial on How to, you will know how to install numpy in Pycharm. Just follow the simple steps to install it on Pycharm.
When you write import numpy as np , then you will see the text without any highlighting or you will see red underline on the word numpy just like below. It means Pycharm has not recognized it. You will get an import error when you try to run the code.
Steps to Install Numpy in Pycharm
Step1: Go to the File and click on Settings.
Step 2: You will see > Project: your_project_name.Click on it. You will see two options one is Project Interpreter and the other Project Structure.
Step 3: Click on the Project Interpreter. You will see all the packages installed.
Step 4: You will see the + button. Click on it and search for the numpy in the search field. You will see the NumPy package on the left side and its description, and version on the right side. Be sure to check the author and URL of the package(numpy.org) before selecting and installing the package.
Step 5: Selecting numpy click on the Install Package on the left bottom. It will install the packages. If you are unable to install and got an error. Then go to terminal first upgrade pip using the command.
Then use the following command to install the numpy.
Congrats you have successfully install the numpy in Pycharm.
How to test if NumPy is installed or not?
After the installation of the numpy on the system you can easily check whether NumPy is installed or not. To do so, just use the following command to check. Inside the Pycharm write the following code and run the program for getting the output.
When you will run it you see the following output which is the NumPy version.
How to Install Numpy on Linux Operating System?
The above steps are for installing NumPy in Pycharm and in Windows. In this section, you will know how to install NumPy on Linux Operating System. Just follow the steps to install it.
Step 1: Install the Python Pip Module.
Make sure you have already installed the Python Module. Go to the terminal and type the following commands on it.
sudo apt update sudo apt install python-pip python3-pip # python-pip for 2.xx version and python3-pip for 3.xx version Step 2: Install the NumPy
If you are able to successfully install the pip in your system then run the following command to install the NumPy.
For Python 2.xx version
For Python 3. xx version
In this case, I am installing the python 3. xx version. Following these steps, You have successfully installed the Numpy Library on Linux.
Other Questions
How to Uninstall Numpy from Pycharm?
Some readers have asked us If I have installed NumPy and want to uninstall it from Pycharm in the future How to do it? In this section, you will know how to uninstall Numpy from Pycharm step by step.
Step 1: Go to File>>Setting and click on your Project: Your Project Name.
Step 2: Click on Project Interpreter. There you will see all the packages installed in it.
Step 3: Select the Numpy package and click on the “-“ icon. It will successfully remove the Numpy package from your Pycharm.
You will see the message in the green background color saying “Package Numpy successfully uninstalled“. Press Ok to Continue.
No Module Named Numpy Import Error
This type of error comes when you have not properly installed NumPy in your system or the previous version of the numpy is conflicting with the new version. To solve this issue you have to uninstall the previous version and install it using the pip command.
Uninstallation
Installation
We have created a dedicated article on this error you can find the detailed solution to this import error.
Join our list
Subscribe to our mailing list and get interesting stuff and updates to your email inbox.
We respect your privacy and take protecting it seriously
Thank you for signup. A Confirmation Email has been sent to your Email Address.
Как установить NumPy в PyCharm?
Изучение
В этой статье мы расскажем, как установить пакет Python NumPy в PyCharm. NumPy — это универсальный пакет Python для обработки массивов. Он предоставляет высокопроизводительный объект многомерного массива и инструменты для работы с этими массивами. Как один из наиболее важных инструментов при работе с данными, нам часто нужно установить пакет NumPy. Это сторонний модуль, т.е. нам нужно установить его отдельно. Может быть несколько способов установки пакета NumPy. При использовании PyCharm самый простой способ установки — использовать пользовательский интерфейс PyCharm, выполнив шаги, описанные ниже:
Установите NumPy в PyCharm с помощью графического интерфейса
Шаг 1: Нажмите на файл и перейдите к настройкам.
Для настроек вы можете либо щелкнуть файл, а затем выбрать параметр настроек, либо вы также можете нажать Ctrl + Alt + S.
Шаг 2. В разделе » Настройки » выберите «Проект Python» и выберите «Интерпретатор Python ».
Шаг 3: Теперь, после нажатия на Python Interpreter:
Файл > Настройки > Проект > Интерпретатор проекта
Шаг 4: Теперь на экране есть знак +. Нажмите на нее и в строке поиска найдите модуль NumPy, а затем установите пакет.
Шаг 5: Выберите параметр NumPy, показанный выше, а затем нажмите «Установить пакет».
Меню установки пакетов в PyCharm
Пакет NumPy успешно установлен.
Если вы не можете установить и получаете ошибку
Если вы сталкиваетесь с ошибками при попытке установить NumPy с помощью графического интерфейса PyCharm, вы можете попробовать установить NumPy непосредственно из терминала PyCharm.
Сообщение об ошибке в случае сбоя установки NumPy
Установите NumPy из терминала PyCharm
Чтобы открыть терминал, вы можете проверить нижнюю часть окна PyCharm на вкладку терминала или нажать Alt + F12, чтобы открыть окно терминала.
Открыть вкладку терминала из пользовательского интерфейса PyCharm
После открытия вкладки терминала введите следующие команды, чтобы установить NumPy в текущей среде Python.
Сначала зайдите в терминал, обновите pip с помощью команды.
python -m pip install --upgrade pip
Затем используйте следующую команду для установки NumPy.
Как проверить, установлен NumPy или нет?
После установки NumPy в среде Python мы можем легко проверить, установлен ли NumPy или нет. Для этого мы должны использовать следующую команду для проверки. Внутри PyCharm напишите следующий код и запустите программу для получения вывода.