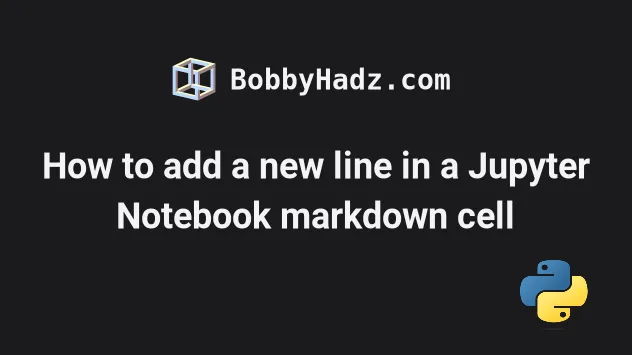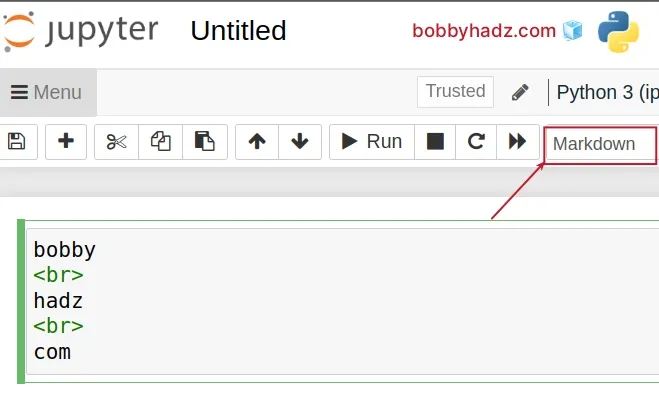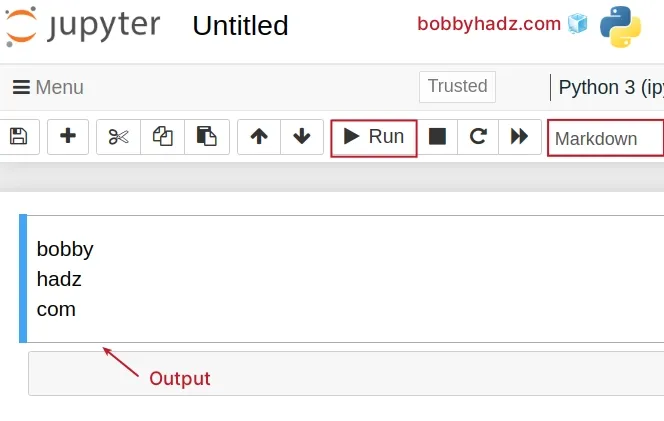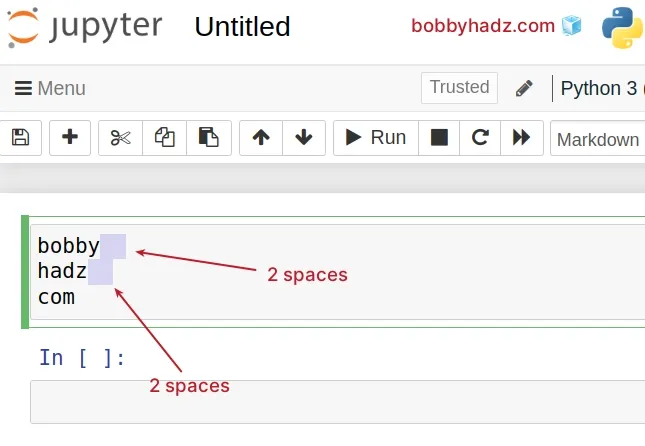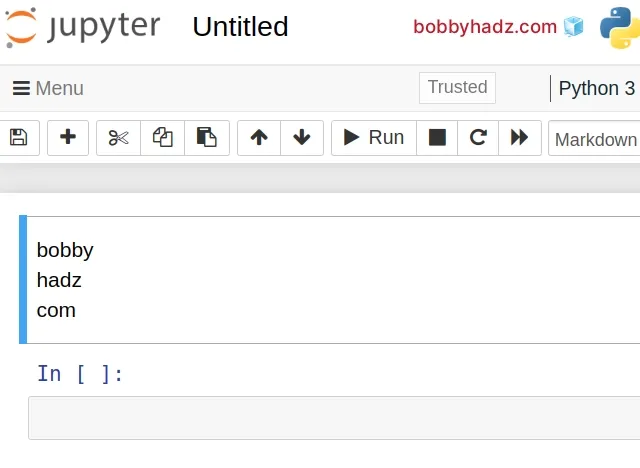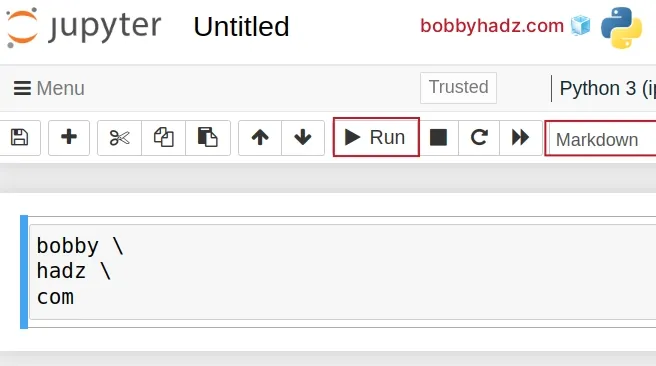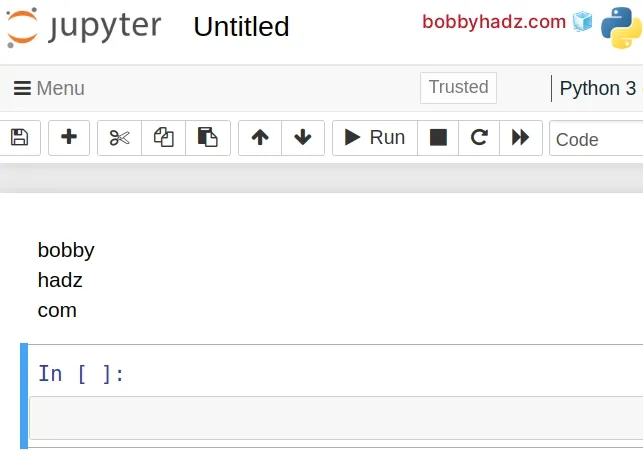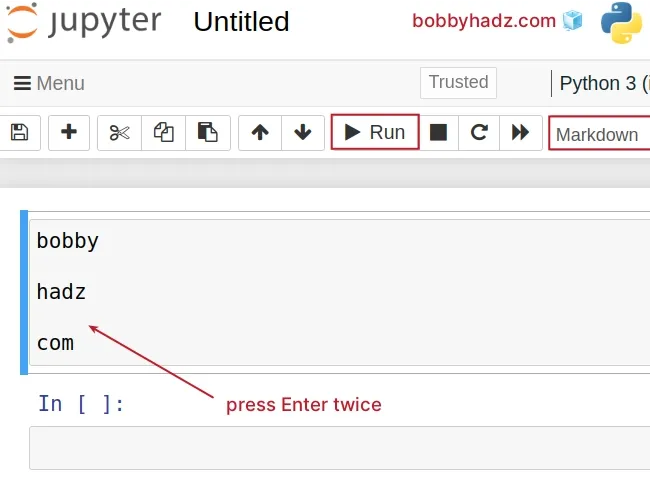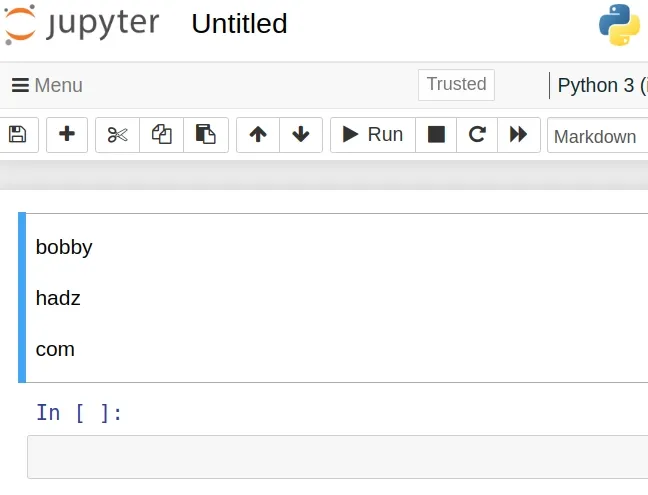- A newline-to-break Python-Markdown extension
- Python markdown new line
- # How to add a new line in a Jupyter Notebook markdown cell
- # Using two spaces to add a new line in a Jupyter Notebook markdown cell
- # Using a backslash to add a new line in a Jupyter Notebook markdown cell
- # You can press Enter twice to start a new paragraph
- # Additional Resources
- Ultimate Guide to Adding New Lines in Jupyter Notebook Markdown
- Importance of Adding a New Line in Jupyter Notebook Markdown
- Two Spaces for a New Line in Jupyter Notebook
- How to Insert Line Break in Markdown cell
- Markdown Formatting in Jupyter Notebook
- Heading 2
- Heading 3
- HTML Line Break in Markdown
- Keyboard Shortcut to Add Line Numbers in Jupyter Notebook
- Backslash and Space for an Empty Line in Markdown
- Additional Code Examples for Adding New Lines in Jupyter Notebook Markdown
- Conclusion
A newline-to-break Python-Markdown extension
When I launched a new version of my website, I decided the new forums would use Markdown instead of BBCode for the markup. This decision was mainly a personal one for aesthetic reasons. I felt that Markdown was more natural to write compared to the clunky square brackets of BBCode.
My new site is coded in Python using the Django framework. For a Markdown implementation I chose Python-Markdown.
My mainly non-technical users seemed largely ambivalent to the change from BBCode to Markdown. This was probably because I gave them a nice Javascript editor (MarkItUp!) which inserted the correct markup for them.
However, shortly after launch, one particular feature of Markdown really riled up some users: the default line break behavior. In strict Markdown, to create a new paragraph, you must insert a blank line between paragraphs. Hard returns (newlines) are simply ignored, just like they are in HTML. You can, however, force a break by ending a line with two blank spaces. This isn’t very intuitive, unlike the rest of Markdown.
Now I agree the default behavior is useful if you are creating an online document, like a blog post. However, non-technical users really didn’t understand this behavior at all in the context of a forum post. For example, many of my users post radio-show playlists, formatted with one song per line. When such a playlist was pasted into a forum post, Markdown made it all one giant run-together paragraph. This did not please my users. Arguably, they should have used a Markdown list. But it became clear teaching people the new syntax wasn’t going to work, especially when it used to work just fine in BBCode and they had created their playlists in the same way for several years.
It turns out I am not alone in my observations (or on the receiving end of user wrath). Other, much larger sites, like StackOverflow and GitHub, have altered their Markdown parsers to treat newlines as hard breaks. How can this be done with Python-Markdown?
It turns out this is really easy. Python-Markdown was designed with user customization in mind by offering an extension facility. The extension documentation is good, and you can find extension writing help on the friendly mailing list.
Here is a simple extension for Python-Markdown that turns newlines into HTML
tags.
""" A python-markdown extension to treat newlines as hard breaks; like StackOverflow and GitHub flavored Markdown do. """ import markdown BR_RE = r'\n' class Nl2BrExtension(markdown.Extension): def extendMarkdown(self, md, md_globals): br_tag = markdown.inlinepatterns.SubstituteTagPattern(BR_RE, 'br') md.inlinePatterns.add('nl', br_tag, '_end') def makeExtension(configs=None): return Nl2BrExtension(configs)
I saved this code in a file called mdx_nl2br.py and put it on my PYTHONPATH. You can then use it in a Django template like this:
To use the extension in Python code, something like this should do the trick:
import markdown md = markdown.Markdown(safe_mode=True, extensions=['nl2br']) converted_text = md.convert(text)
Update (June 21, 2011): This extension is now being distributed with Python-Markdown! See issue 13 on github for the details. Thanks to Waylan Limberg for the help in creating the extension and for including it with Python-Markdown.
Python markdown new line
Last updated: Apr 16, 2023
Reading time · 3 min
# How to add a new line in a Jupyter Notebook markdown cell
Use the
tag to add a new line in a Jupyter Notebook markdown cell.
The
tag stands for «line break» and is used to produce a line break in the text.
Copied!bobby br> hadz br> com
Make sure Markdown is selected from the dropdown as shown in the screenshot.
You can run the code by clicking on the > Run button or by pressing Ctrl + Enter .
The following output is produced.
Markdown is a markup language that is a superset of HTML, so we can use HTML elements such as br directly in our markdown code.
The
element produces a line break in the text.
Note that this approach doesn’t work if you need to export the notebook to a pdf because
elements get treated as spaces.
# Using two spaces to add a new line in a Jupyter Notebook markdown cell
You can also use two consecutive spaces to add a new line in a Jupyter Notebook markdown cell.
Note that 1 space won’t work, you have to add 2 spaces for them to be treated as a newline character.
Where ␣ represents a space.
You simply press the Space key twice at the end of each line and then hit Enter .
A
tag can be inserted by ending a line with two or more spaces.
Here is the output of running the code in the cell.
# Using a backslash to add a new line in a Jupyter Notebook markdown cell
You can also use a backslash \ character to achieve the same result.
Simply add a backslash \ character at the end of each line where you want to insert a newline character.
I’ll click on the Run > button to run the code in the cell.
Running the code produces the following output.
# You can press Enter twice to start a new paragraph
You can also press the Enter key twice to start a new paragraph.
Simply press the Enter key twice at the end of each line.
Here is the output that is produced by running the code in the cell.
If you encounter any issues when running the code in the cells, try restarting the kernel.
# Additional Resources
You can learn more about the related topics by checking out the following tutorials:
- Error executing Jupyter command ‘notebook’: [Errno 2] No such file or directory
- VS Code: Change Python version & select correct Interpreter
- How to check your Python version in Jupyter Notebook
- Error executing Jupyter command ‘notebook’: [Errno 2] No such file or directory
- jupyter is not recognized as an internal or external command
- Wrap code/text into multiple Lines in Jupyter Notebook
- The purpose of the exclamation mark (!) in Jupyter Notebook
- How to show (or hide) the Line Numbers in Jupyter Notebook
- How to display Directory & File structure in Markdown Files
- Display images Side by Side in GitHub Markdown (README.md)
- How to Clear Cell Output in Jupyter Notebook
- How to display Lists as a Table in Jupyter Notebook
- How to show a PIL Image in Jupyter Notebook
- How to set and get Environment Variables in Jupyter Notebook
- Right-align, justify-align and center text in Markdown
- How to create an Alert/Admonition Box in GitHub Markdown
- How to change the color of specific Text in Markdown
- How to write Lists inside a Table in Markdown
- How to measure Cell execution Time in Jupyter Notebook
- [Solved] Jupyter Notebook not running code Stuck on In [*]
- IProgress not found. Please update jupyter and ipywidgets
- IOPub data rate exceeded in Jupyter Notebook [Solved]
I wrote a book in which I share everything I know about how to become a better, more efficient programmer.
Ultimate Guide to Adding New Lines in Jupyter Notebook Markdown
Learn the best practices for adding new lines in Jupyter Notebook markdown. Discover the importance of using two spaces and other helpful tips to improve formatting.
- Importance of Adding a New Line in Jupyter Notebook Markdown
- Two Spaces for a New Line in Jupyter Notebook
- How to Insert Line Break in Markdown cell
- Markdown Formatting in Jupyter Notebook
- Heading 2
- HTML Line Break in Markdown
- Keyboard Shortcut to Add Line Numbers in Jupyter Notebook
- Backslash and Space for an Empty Line in Markdown
- Additional Code Examples for Adding New Lines in Jupyter Notebook Markdown
- Conclusion
- How do I create a new line in Jupyter notebook markdown?
- How do you add a new line in markdown?
- How do you insert a line in a Jupyter notebook?
- How do I edit a Jupyter notebook in markdown?
Jupyter Notebook is an open-source web application that allows interactive computing, data visualization, and the creation of shareable documents that contain live code, equations, visualizations, and narrative text. Markdown is a lightweight markup language that is used to format text and add basic formatting to documents. In this article, we will discuss the importance of adding a new line in Jupyter Notebook markdown and provide you with the ultimate guide to adding new lines in Jupyter Notebook markdown.
Importance of Adding a New Line in Jupyter Notebook Markdown
Adding a new line in Jupyter Notebook markdown is important to make the text more readable and easier to understand. A new line can be used to separate different sections of text, make lists more readable, and add emphasis to important points. In addition, a new line can be used to create a more professional-looking document that is easier to share and understand.
Two Spaces for a New Line in Jupyter Notebook
The easiest way to add a new line in Jupyter Notebook markdown is to use two spaces at the end of a line. This will create a new line between the two lines of text. It is important to note that two spaces are required to create a new line in Jupyter Notebook markdown.
For example, consider the following text:
Hello World This is a new line Hello World This is a new line As you can see, the text has been split into two lines with a space between them. It is important to use two spaces consistently throughout the notebook to ensure that the text is readable and easy to understand.
How to Insert Line Break in Markdown cell
Markdown Formatting in Jupyter Notebook
Markdown formatting is an essential feature of Jupyter Notebook that allows users to format text and add basic formatting to documents. Markdown can be used to format documentation in Jupyter Notebook, change cell type to Markdown by hitting the “m” key.
For example, consider the following text:
# Heading 1 ## Heading 2 ### Heading 3* List item 1 * List item 2 * List item 3 Heading 2
Heading 3
As you can see, the text has been formatted using Markdown syntax to create headings and bulleted lists. This makes the text more readable and easier to understand.
HTML Line Break in Markdown
An HTML line break can be used to force a line break within a table cell. However, it should be avoided if exporting or saving the notebook to a PDF.
For example, consider the following text:
| Name | Age | |------------|-----| | John Smith | 30 | | Jane Doe | 25 | | Name | Age |
|---|---|
| John Smith | 30 |
| Jane Doe | 25 |
As you can see, the text has been formatted using a table. If we want to add a new line within a cell, we can use an HTML line break.
| Name | Age | |----------------|-----| | John Smithbr> | 30 | | Jane Doebr> | 25 | | Name | Age |
|---|---|
| John Smith | 30 |
| Jane Doe | 25 |
As you can see, the HTML line break has been used to force a new line within a cell.
Keyboard Shortcut to Add Line Numbers in Jupyter Notebook
The easiest way to add line numbers to a Jupyter Notebook is to use a keyboard shortcut. Use the keyboard shortcut “Ctrl-m” to enter Command Mode, then type “L”. Line numbers can be used to make it easier to navigate through the notebook.
Backslash and Space for an Empty Line in Markdown
A backslash and space can be used to add a blank line or line break to Markdown content. Use a backslash and space to create two blank lines in Markdown. Use two or more empty spaces to force a line return.
For example, consider the following text:
This is a line \ This is another line As you can see, the backslash and space have been used to create a blank line between the two lines of text.
Additional Code Examples for Adding New Lines in Jupyter Notebook Markdown
In Python , jupyter notebook make new lines code sample
Add
where you want to make a new line.In Python , jupyter markdown new line code example
$S$: a set of shops
$I$: a set of items M wants to get Conclusion
In conclusion, adding a new line in Jupyter Notebook markdown is essential to make the text more readable and easier to understand. Two spaces are required to create a new line in Jupyter Notebook markdown. Markdown formatting is an essential feature of Jupyter Notebook that allows users to format text and add basic formatting to documents. An HTML line break can be used to force a line break within a table cell. The easiest way to add line numbers to a Jupyter Notebook is to use a keyboard shortcut. A backslash and space can be used to add a blank line or line break to Markdown content. We hope that this ultimate guide to adding new lines in Jupyter Notebook markdown has been helpful and informative. For more information, please refer to the Ultimate Markdown Guide and markdown for jupyter notebooks cheatsheet.