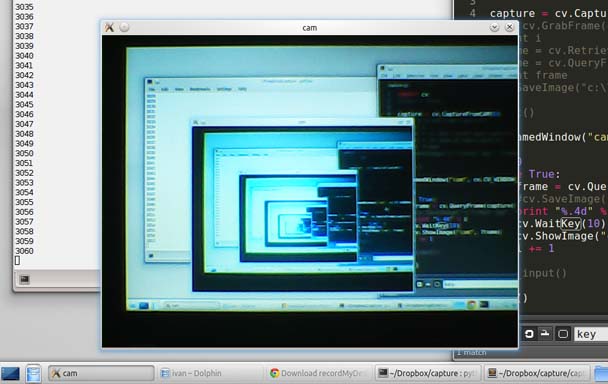Python и web камера
Often, we have to capture live stream with a camera. OpenCV provides a very simple interface to do this. Let’s capture a video from the camera (I am using the built-in webcam on my laptop), convert it into grayscale video and display it. Just a simple task to get started.
To capture a video, you need to create a VideoCapture object. Its argument can be either the device index or the name of a video file. A device index is just the number to specify which camera. Normally one camera will be connected (as in my case). So I simply pass 0 (or -1). You can select the second camera by passing 1 and so on. After that, you can capture frame-by-frame. But at the end, don’t forget to release the capture.
cap.read() returns a bool ( True / False ). If the frame is read correctly, it will be True . So you can check for the end of the video by checking this returned value.
Sometimes, cap may not have initialized the capture. In that case, this code shows an error. You can check whether it is initialized or not by the method cap.isOpened(). If it is True , OK. Otherwise open it using cap.open().
You can also access some of the features of this video using cap.get(propId) method where propId is a number from 0 to 18. Each number denotes a property of the video (if it is applicable to that video). Full details can be seen here: cv::VideoCapture::get(). Some of these values can be modified using cap.set(propId, value). Value is the new value you want.
For example, I can check the frame width and height by cap.get(cv.CAP_PROP_FRAME_WIDTH) and cap.get(cv.CAP_PROP_FRAME_HEIGHT) . It gives me 640×480 by default. But I want to modify it to 320×240. Just use ret = cap.set(cv.CAP_PROP_FRAME_WIDTH,320) and ret = cap.set(cv.CAP_PROP_FRAME_HEIGHT,240) .
Note If you are getting an error, make sure your camera is working fine using any other camera application (like Cheese in Linux).
Playing Video from file
Playing video from file is the same as capturing it from camera, just change the camera index to a video file name. Also while displaying the frame, use appropriate time for cv.waitKey() . If it is too less, video will be very fast and if it is too high, video will be slow (Well, that is how you can display videos in slow motion). 25 milliseconds will be OK in normal cases.
Программный захват с вебкамеры
Недавно мне потребовалось получать данные с вебкамеры для автоматической их обработки. Перебрав несколько программок, обнаружил, что ни одна из них не позволяет рулить камерой программно — только формы да кнопки, в лучшем случае есть планировщик записи, но для этого приходится постоянно держать программу запущенной. Плюс не кросплатформенно, привязка к конкретному ПО в проекте. Решение — задействовать любимый язык программирования.
Итак, есть у нас вебкамера и Питон. Прежде всего, нельзя не похвалить камеру, которую я приобрел в dealextreme: малютка размером с половину спичечного коробка, работает в Винде и Линуксе без установки стороннего ПО (проверял в Вин 7 и Минт 13, включил — и поехали), приемлемое качество и цена. При работе камера не выдает себя горящими индикаторами или другими эффектами. Малые размеры способствуют незаметной ее установке.
Поскольку я работаю как в Винде, так и в Линуксе, решение должно удовлетворять обоим ОС. Поможет библиотека компьютерного зрения OpenCV и ее биндинг для Питона. Альтернативным решением может быть video4linux. Но, во-первых, мне было интересно освоить OpenCV, а во-вторых, про использование v4l уже была отличная хабрастатья.
Установим библиотеки numpy и opencv. Пользователи Линукса открывают терминал и пишут:
sudo apt-get install python-numpy sudo apt-get install python-opencv Те, кто под Виндой, идут сюда и выкачивают дистрибутивы numpy и opencv под нужную версию Питона.
Для Винды есть альтернативный способ установки. Достаточно скачать официальный дистрибутив библиотеки. В архиве обнаруживаем /build/python/2.x/cv2.pyd. Кидаем его в site-packages. Там же создаем файл cv.py с содержимым:
Все готово. Тестовый импорт:
Мы будем использовать часть библиотеки под названием higui. Начинаем эксперименты. Пробный шар — получение кадра и запись его в файл:
import cv capture = cv.CaptureFromCAM(0) frame = cv.QueryFrame(capture) cv.SaveImage("capture.jpg", frame) Функция CaptureFromCAM создает объект, с которого будет происходить захват. 0 — это индекс устройства, он может быть больше нуля, если камер несколько. Значение -1 несет смысл «любая доступная камера».
Теперь можно запустить сбор кадров в цикле. Будет замечательно, если кадры будут попутно отображаться в отдельном окне:
import cv capture = cv.CaptureFromCAM(-1) cv.NamedWindow("capture", cv.CV_WINDOW_AUTOSIZE) i = 0 while True: frame = cv.QueryFrame(capture) cv.ShowImage("capture", frame) cv.WaitKey(10) path = "capture%.4d.jpg" % i # Уникальное имя для каждого кадра cv.SaveImage(path, frame) i += 1 Функция NamedWindow создает и отображает окно, в которые выводится в цикле каждый кадр. Обработчик WaitKey задает задержку в миллисекундах для обработки событий окна, например, нажатия клавиши или вывода изображения. Если его опустить, окно не будет отображать кадры (и, возможно, вообще не появится).
Захват кадров в действии. Камера смотрит в монитор, поэтому возникает рекурсия — декстоп, внутри которого десктоп, внутри которого.
Сбор множества кадров полезен, когда требуется вставлять между снимками временную паузу, например, 1 кадр каждую минуту. Достаточно подставить в цикл time.sleep(60).
Если же требуется непрерывная съемка, нужно записывать кадры в видеопоток.
import cv capture = cv.CaptureFromCAM(-1) fourcc = cv.CV_FOURCC('M','J','P','G') fps = 16 w, h = 640, 480 stream = cv.CreateVideoWriter("test.avi", fourcc, fps, (w, h)) while True: frame = cv.QueryFrame(capture) cv.WriteFrame(stream, frame) На первый взгляд, здесь тоже все очевидно: функция CreateVideoWriter создает поток, в который пишутся кадры. Достаточно прервать цикл, чтобы получить готовый видеофайл. Однако, следует разобраться с входными параметрами.
fourcc — это кодек, целое число, результат отображения четырехсимвольного имени кодека в числовой индекс. Например, CV_FOURCC(‘P’,’I’,’M,’1′) — это сжатие MPEG-1. В Винде можно передать -1 для выбора кодека интерактивно в диалоговом окне или 0 для записи без сжатия (размер файла получится ого-го!). Хабраюзер Elsedar подсказывает, где можно посмотреть полный список кодеков: www.fourcc.org/codecs.php
fps — частота кадров в секунду. Параметр напрямую зависит от модели вашей камеры. На это месте реальное положение дел пошло вразрез с документацией. Полагается, что параметры записи должны устанавливаться не на глазок, а точным образом, для чего служит функция GetCaptureProperty. Она может получить параметры девайса для корректной инициализации захвата. Но если высота и ширина кадра извлекаются без проблем, то получение fps:
fps = cv.GetCaptureProperty(capture, cv.CV_CAP_PROP_FPS) возвращает -1, что не удовлетворит функцию CreateVideoWriter, поэтому частота подбирается эмпирически. Как правило, у большинства камер она колеблется от 14 до 16 кадров в секунду. Если выставить 25, то полученный файл будет напоминать немое кино 20-х годов.
Последний параметр frame_size — пара целых чисел высоты и ширины кадра. Чтобы использовать параметры камеры, инициализируйте их следующим образом:
w = cv.GetCaptureProperty(capture, cv.CV_CAP_PROP_FRAME_WIDTH) h = cv.GetCaptureProperty(capture, cv.CV_CAP_PROP_FRAME_HEIGHT) w, h = int(w), int(h) # По умолчанию возвращаются как float Теперь можно затронуть тему цветокоррекции. Если выходные кадры вас не устраивают, вполне разумно подкорректировать параметры захвата, чем пакетно перегонять горы джипегов или часы видео. Для установки параметров есть функция SetCaptureProperty. Заполнять несколько свойств удобно перебором словаря:
config = < cv.CV_CAP_PROP_BRIGHTNESS: 50, cv.CV_CAP_PROP_CONTRAST: 50, cv.CV_CAP_PROP_SATURATION: 50, >for param, value in config.iteritems(): cv.SetCaptureProperty(capture, param, value) Параметры яркости, контраста и насыщенности задаются в диапазоне от 1 до 100. Их комбинация может значительно улучшить качество съемки в затемненных помещениях.
Кадр с параметрами по умолчанию
Яркость, контраст и насыщенность равны 50 пунктам
Яркость 50, контраст 70, насыщенность 0
Бывает так, что кадры с камеры нужно обрабатывать библиотекой PIL. Чтобы конвертировать их из формата cv в PIL, не обязательно сохранять их на диск, достаточно выполнить код:
pil_img = Image.fromstring("L", cv.GetSize(frame), frame.tostring()) cv_img = cv.CreateImageHeader(pil_img.size, cv.IPL_DEPTH_8U, 3) cv.SetData(cv_img, pil_img.tostring()) В итоге мы имеем программный доступ к камере, можем снимать кадры и слать их по почте, делать какой-то анализ, писать видео. Решение кросплатформенно. Думаю, несложно организовать стримминг. Тут, кстати, сама собой напрашивается программка с GUI-интерфейсом на wx, например.
1) Библиотека OpenCV
2) Документация по биндингу к Питону
3) Раздел «highgui»
Запись видео на веб-камеру при помощи Python
Статьи
Введение
В ходе статьи научимся записывать видео на веб-камеру при помощи языка программирования Python.
Установка нужных модулей
Для написания кода нам понадобится модуль opencv-python, а для его более корректной работы ещё и numpy. Для их установки нужно перейти в терминал или же командную строку, прописать pip install opencv-python numpy, нажать Enter и ждать установки.
Написание кода
Для начала импортируем opencv:
import cv2 cap = cv2.VideoCapture(0) # 0 - это индекс камеры, их может быть несколько, зависит от количества камерУкажем частоту кадров, ширину и высоту:
import cv2 cap = cv2.VideoCapture(0) cap.set(cv2.CAP_PROP_FPS, 24) cap.set(cv2.CAP_PROP_FRAME_WIDTH, 1280) cap.set(cv2.CAP_PROP_FRAME_HEIGHT, 720)Определим кодек и создадим объект записи видео:
import cv2 cap = cv2.VideoCapture(0) cap.set(cv2.CAP_PROP_FPS, 24) cap.set(cv2.CAP_PROP_FRAME_WIDTH, 1280) cap.set(cv2.CAP_PROP_FRAME_HEIGHT, 720) codec = cv2.VideoWriter_fourcc(*'XVID') out = cv2.VideoWriter('output.avi', codec, 25.0, (1280, 720)) # Название итогового видео, кодек, фпс видео, разрешениеСоздадим бесконечный цикл. Внутри цикла считываем кадры с камеры методом read(). Сам метод возвращает флаг ret (True/False) и frame:
import cv2 cap = cv2.VideoCapture(0) cap.set(cv2.CAP_PROP_FPS, 24) cap.set(cv2.CAP_PROP_FRAME_WIDTH, 1280) cap.set(cv2.CAP_PROP_FRAME_HEIGHT, 720) codec = cv2.VideoWriter_fourcc(*'XVID') out = cv2.VideoWriter('output.avi', codec, 25.0, (1280, 720)) while True: ret, frame = cap.read()Отобразим изображение с камеры, чтобы можно было проверить как и что она снимает:
import cv2 cap = cv2.VideoCapture(0) cap.set(cv2.CAP_PROP_FPS, 24) cap.set(cv2.CAP_PROP_FRAME_WIDTH, 1280) cap.set(cv2.CAP_PROP_FRAME_HEIGHT, 720) codec = cv2.VideoWriter_fourcc(*'XVID') out = cv2.VideoWriter('output.avi', codec, 25.0, (1280, 720)) while True: ret, frame = cap.read() cv2.imshow('Web-camera', frame)Сохраним кадры, и добавим условие, что при нажатии клавиши “q” запись будет прекращаться:
import cv2 cap = cv2.VideoCapture(0) cap.set(cv2.CAP_PROP_FPS, 24) cap.set(cv2.CAP_PROP_FRAME_WIDTH, 1280) cap.set(cv2.CAP_PROP_FRAME_HEIGHT, 720) codec = cv2.VideoWriter_fourcc(*'XVID') out = cv2.VideoWriter('output.avi', codec, 25.0, (1280, 720)) while True: ret, frame = cap.read() cv2.imshow('Web-camera', frame) out.write(frame) if cv2.waitKey(1) & 0xFF == ord('q'): breakimport cv2 cap = cv2.VideoCapture(0) cap.set(cv2.CAP_PROP_FPS, 24) cap.set(cv2.CAP_PROP_FRAME_WIDTH, 1280) cap.set(cv2.CAP_PROP_FRAME_HEIGHT, 720) codec = cv2.VideoWriter_fourcc(*'XVID') out = cv2.VideoWriter('output.avi', codec, 25.0, (1280, 720)) while True: ret, frame = cap.read() cv2.imshow('Web-camera', frame) out.write(frame) if cv2.waitKey(1) & 0xFF == ord('q'): break out.release() cap.release() cv2.destroyAllWindows()Видеоурок
Заключение
В ходе статьи мы с Вами научились записывать видео на веб-камеру при помощи языка программирования Python. Надеюсь Вам понравилась статья, желаю удачи и успехов! 🙂