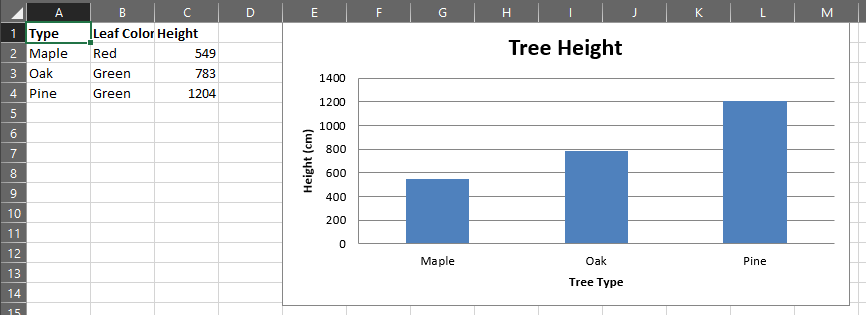Tutorial¶
Install openpyxl using pip. It is advisable to do this in a Python virtualenv without system packages:
There is support for the popular lxml library which will be used if it is installed. This is particular useful when creating large files.
To be able to include images (jpeg, png, bmp,…) into an openpyxl file, you will also need the “pillow” library that can be installed with:
or browse https://pypi.python.org/pypi/Pillow/, pick the latest version and head to the bottom of the page for Windows binaries.
Working with a checkout¶
Sometimes you might want to work with the checkout of a particular version. This may be the case if bugs have been fixed but a release has not yet been made.
$ pip install -e hg+https://foss.heptapod.net/openpyxl/openpyxl/@3.1#egg=openpyxl
Create a workbook¶
There is no need to create a file on the filesystem to get started with openpyxl. Just import the Workbook class and start work:
>>> from openpyxl import Workbook >>> wb = Workbook()
A workbook is always created with at least one worksheet. You can get it by using the Workbook.active property:
This is set to 0 by default. Unless you modify its value, you will always get the first worksheet by using this method.
You can create new worksheets using the Workbook.create_sheet() method:
>>> ws1 = wb.create_sheet("Mysheet") # insert at the end (default) # or >>> ws2 = wb.create_sheet("Mysheet", 0) # insert at first position # or >>> ws3 = wb.create_sheet("Mysheet", -1) # insert at the penultimate position
Sheets are given a name automatically when they are created. They are numbered in sequence (Sheet, Sheet1, Sheet2, …). You can change this name at any time with the Worksheet.title property:
Once you gave a worksheet a name, you can get it as a key of the workbook:
You can review the names of all worksheets of the workbook with the Workbook.sheetname attribute
>>> print(wb.sheetnames) ['Sheet2', 'New Title', 'Sheet1']
You can loop through worksheets
>>> for sheet in wb: . print(sheet.title)
You can create copies of worksheets within a single workbook:
>>> source = wb.active >>> target = wb.copy_worksheet(source)
Only cells (including values, styles, hyperlinks and comments) and certain worksheet attributes (including dimensions, format and properties) are copied. All other workbook / worksheet attributes are not copied — e.g. Images, Charts.
You also cannot copy worksheets between workbooks. You cannot copy a worksheet if the workbook is open in read-only or write-only mode.
Playing with data¶
Accessing one cell¶
Now we know how to get a worksheet, we can start modifying cells content. Cells can be accessed directly as keys of the worksheet:
This will return the cell at A4, or create one if it does not exist yet. Values can be directly assigned:
There is also the Worksheet.cell() method.
This provides access to cells using row and column notation:
>>> d = ws.cell(row=4, column=2, value=10)
When a worksheet is created in memory, it contains no cells . They are created when first accessed.
Because of this feature, scrolling through cells instead of accessing them directly will create them all in memory, even if you don’t assign them a value.
>>> for x in range(1,101): . for y in range(1,101): . ws.cell(row=x, column=y)
will create 100×100 cells in memory, for nothing.
Accessing many cells¶
Ranges of cells can be accessed using slicing:
Ranges of rows or columns can be obtained similarly:
>>> colC = ws['C'] >>> col_range = ws['C:D'] >>> row10 = ws[10] >>> row_range = ws[5:10]
You can also use the Worksheet.iter_rows() method:
>>> for row in ws.iter_rows(min_row=1, max_col=3, max_row=2): . for cell in row: . print(cell)
Likewise the Worksheet.iter_cols() method will return columns:
>>> for col in ws.iter_cols(min_row=1, max_col=3, max_row=2): . for cell in col: . print(cell)
For performance reasons the Worksheet.iter_cols() method is not available in read-only mode.
If you need to iterate through all the rows or columns of a file, you can instead use the Worksheet.rows property:
>>> ws = wb.active >>> ws['C9'] = 'hello world' >>> tuple(ws.rows) ((, , ), (, , ), (, , ), (, , ), (, , ), (, , ), (, , ), (, , ), (, , ))
or the Worksheet.columns property:
For performance reasons the Worksheet.columns property is not available in read-only mode.
Values only¶
If you just want the values from a worksheet you can use the Worksheet.values property. This iterates over all the rows in a worksheet but returns just the cell values:
for row in ws.values: for value in row: print(value)
Both Worksheet.iter_rows() and Worksheet.iter_cols() can take the values_only parameter to return just the cell’s value:
>>> for row in ws.iter_rows(min_row=1, max_col=3, max_row=2, values_only=True): . print(row) (None, None, None) (None, None, None)
Data storage¶
Once we have a Cell , we can assign it a value:
>>> c.value = 'hello, world' >>> print(c.value) 'hello, world' >>> d.value = 3.14 >>> print(d.value) 3.14
Saving to a file¶
The simplest and safest way to save a workbook is by using the Workbook.save() method of the Workbook object:
>>> wb = Workbook() >>> wb.save('balances.xlsx')
This operation will overwrite existing files without warning.
The filename extension is not forced to be xlsx or xlsm, although you might have some trouble opening it directly with another application if you don’t use an official extension.
As OOXML files are basically ZIP files, you can also open it with your favourite ZIP archive manager.
If required, you can specify the attribute wb.template=True , to save a workbook as a template:
>>> wb = load_workbook('document.xlsx') >>> wb.template = True >>> wb.save('document_template.xltx')
Saving as a stream¶
If you want to save the file to a stream, e.g. when using a web application such as Pyramid, Flask or Django then you can simply provide a NamedTemporaryFile() :
>>> from tempfile import NamedTemporaryFile >>> from openpyxl import Workbook >>> wb = Workbook() >>> with NamedTemporaryFile() as tmp: wb.save(tmp.name) tmp.seek(0) stream = tmp.read()
You should monitor the data attributes and document extensions for saving documents in the document templates and vice versa, otherwise the result table engine can not open the document.
>>> wb = load_workbook('document.xlsx') >>> # Need to save with the extension *.xlsx >>> wb.save('new_document.xlsm') >>> # MS Excel can't open the document >>> >>> # or >>> >>> # Need specify attribute keep_vba=True >>> wb = load_workbook('document.xlsm') >>> wb.save('new_document.xlsm') >>> # MS Excel will not open the document >>> >>> # or >>> >>> wb = load_workbook('document.xltm', keep_vba=True) >>> # If we need a template document, then we must specify extension as *.xltm. >>> wb.save('new_document.xlsm') >>> # MS Excel will not open the document
Loading from a file¶
You can use the openpyxl.load_workbook() to open an existing workbook:
>>> from openpyxl import load_workbook >>> wb = load_workbook(filename = 'empty_book.xlsx') >>> sheet_ranges = wb['range names'] >>> print(sheet_ranges['D18'].value) 3
There are several flags that can be used in load_workbook.
- data_only controls whether cells with formulae have either the formula (default) or the value stored the last time Excel read the sheet.
- keep_vba controls whether any Visual Basic elements are preserved or not (default). If they are preserved they are still not editable.
openpyxl does currently not read all possible items in an Excel file so shapes will be lost from existing files if they are opened and saved with the same name.
Errors loading workbooks¶
Sometimes openpyxl will fail to open a workbook. This is usually because there is something wrong with the file. If this is the case then openpyxl will try and provide some more information. Openpyxl follows the OOXML specification closely and will reject files that do not because they are invalid. When this happens you can use the exception from openpyxl to inform the developers of whichever application or library produced the file. As the OOXML specification is publicly available it is important that developers follow it.
You can find the spec by searching for ECMA-376, most of the implementation specifics are in Part 4.
This ends the tutorial for now, you can proceed to the Simple usage section
© Copyright 2010 — 2023, See AUTHORS Revision 4212e3e95a42 .
Versions latest stable 3.1.2 3.1.1 3.1.0 3.1 3.0 2.6 2.5.14 2.5 2.4 Downloads html On Read the Docs Project Home Builds Free document hosting provided by Read the Docs.
Simple usage¶
Example: Creating a simple spreadsheet and bar chart¶
In this example we’re going to create a sheet from scratch and add some data and then plot it. We’ll also explore some limited cell style and formatting.
The data we’ll be entering on the sheet is below:
| Species | Leaf Color | Height (cm) |
|---|---|---|
| Maple | Red | 549 |
| Oak | Green | 783 |
| Pine | Green | 1204 |
To start, let’s load in openpyxl and create a new workbook. and get the active sheet. We’ll also enter our tree data.
>>> from openpyxl import Workbook
>>> wb = Workbook() >>> ws = wb.active >>> treeData = [["Type", "Leaf Color", "Height"], ["Maple", "Red", 549], ["Oak", "Green", 783], ["Pine", "Green", 1204]]
Next we’ll enter this data onto the worksheet. As this is a list of lists, we can simply use the Worksheet.append() function.
>>> for row in treeData: . ws.append(row)
Now we should make our heading Bold to make it stand out a bit more, to do that we’ll need to create a styles.Font and apply it to all the cells in our header row.
>>> from openpyxl.styles import Font
>>> ft = Font(bold=True) >>> for row in ws["A1:C1"]: . for cell in row: . cell.font = ft
It’s time to make some charts. First, we’ll start by importing the appropriate packages from openpyxl.chart then define some basic attributes
>>> from openpyxl.chart import BarChart, Series, Reference
>>> chart = BarChart() >>> chart.type = "col" >>> chart.title = "Tree Height" >>> chart.y_axis.title = 'Height (cm)' >>> chart.x_axis.title = 'Tree Type' >>> chart.legend = None
That’s created the skeleton of what will be our bar chart. Now we need to add references to where the data is and pass that to the chart object
>>> data = Reference(ws, min_col=3, min_row=2, max_row=4, max_col=3) >>> categories = Reference(ws, min_col=1, min_row=2, max_row=4, max_col=1)
>>> chart.add_data(data) >>> chart.set_categories(categories)
Finally we can add it to the sheet.
>>> ws.add_chart(chart, "E1") >>> wb.save("TreeData.xlsx")
And there you have it. If you open that doc now it should look something like this
© Copyright 2010 — 2023, See AUTHORS Revision 4212e3e95a42 .
Versions latest stable 3.1.2 3.1.1 3.1.0 3.1 3.0 2.6 2.5.14 2.5 2.4 Downloads html On Read the Docs Project Home Builds Free document hosting provided by Read the Docs.