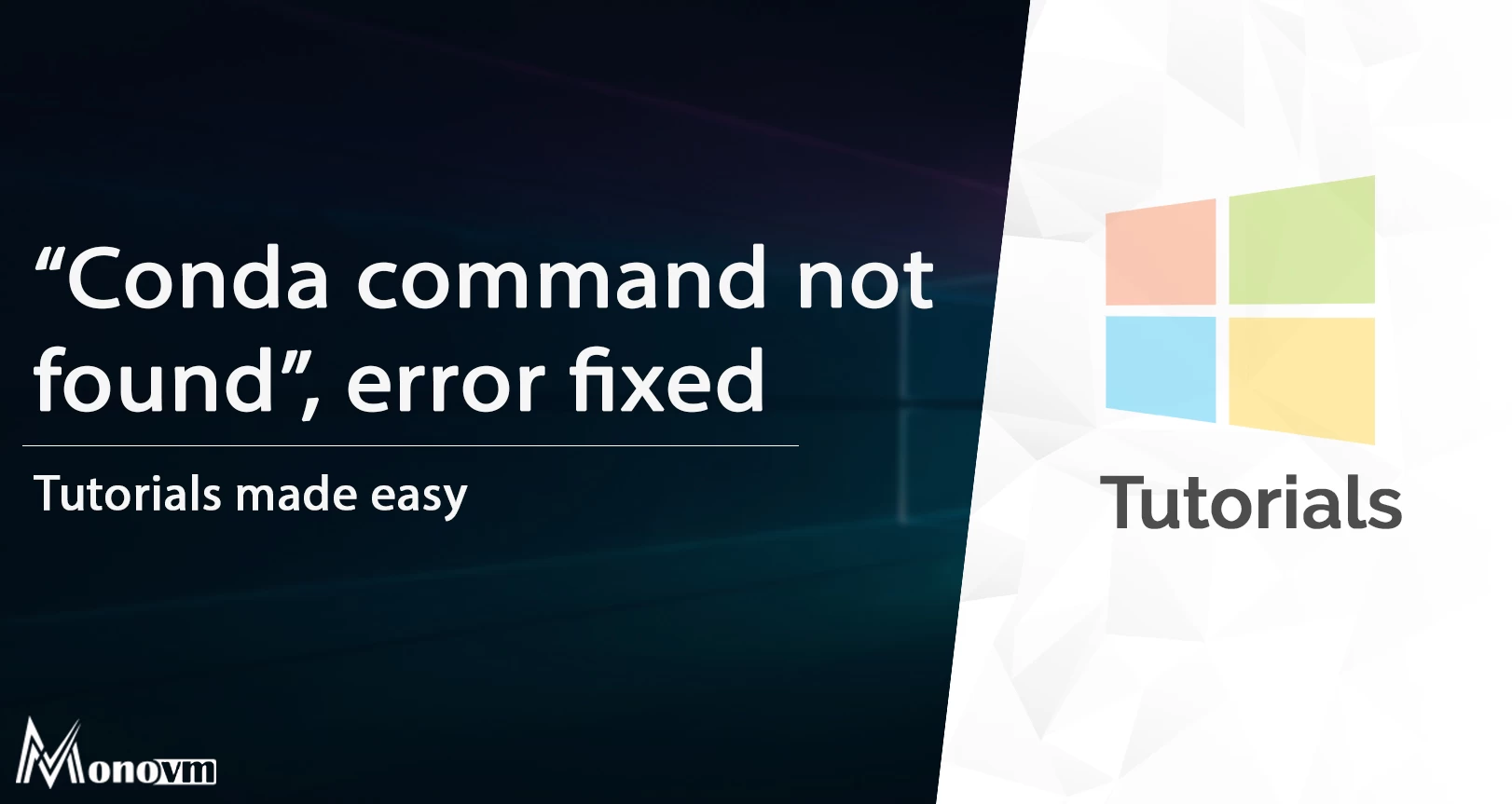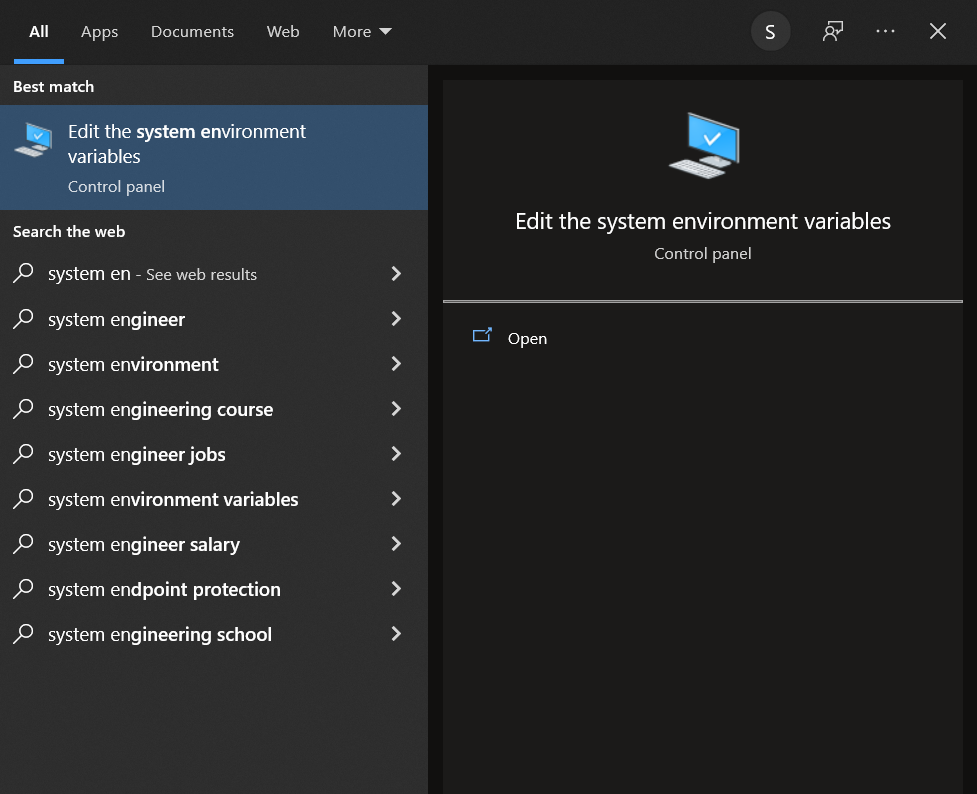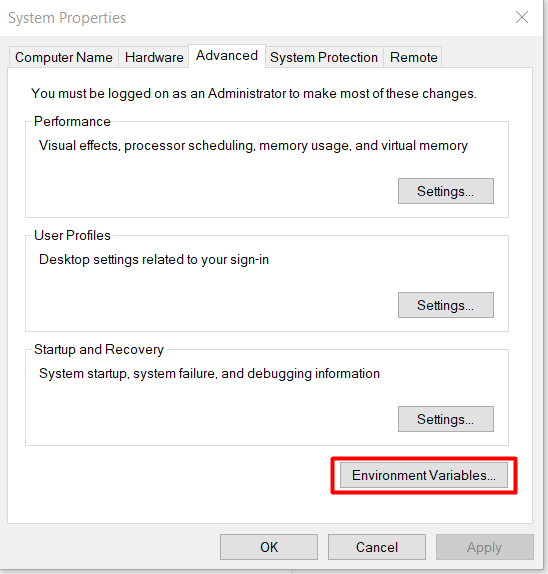- How to fix the “conda: command not found” error
- Fix the “conda: command not found” Problem
- Reason 1: Conda Not Installed
- Solution: Install Conda
- Reason 2: Path Not Updated
- Solution: Add the Path Variable
- Conclusion
- conda: command not found – possible fixes
- Different form of the same error
- Add conda to PATH environment variable
- On Linux
- On Windows
- Use conda init
- zsh users
- Set up zsh to read .bashrc
- conda not recognized on Windows
- conda not found in Git Bash
- How to Fix Conda command not found error in Various Operating System?
- What is Conda? [Definition]
- How to fix Conda command not found error?
- 1. Adding to the path variable
- How to fix the Conda not found error in Linux?
- How to fix Conda command not found error in Windows?
- 2. Initialize conda
- Initialize Conda on Linux server
- Initialize Conda on Mac OS
How to fix the “conda: command not found” error
Conda is a tool that is utilized for managing various packages and dependencies. It is of utmost importance that these packages be managed properly and swapped in and out as the requirements change. To fulfill this purpose, software such as Conda exists. Designed primarily for Python and Conda, however, it is also be utilized while dealing with other languages. In attempting to use this software, a familiar error may occur with the statement “conda: command not found”.
This post provides a detailed guide on the reasons for the error “conda: command not found” and also provides the solution to these reasons.
Fix the “conda: command not found” Problem
There exist various causes that can invoke this error. This section will explain all these possible reasons and their solutions as well. Let’s start:
Reason 1: Conda Not Installed
The first and most common reason for any “command not found” error is that the software is not installed on the system. Check out the snippet below for the error:
In this case, Conda is not installed on the system, and hence when you attempt to run the “conda” command, this error will be prompted.
Solution: Install Conda
To get rid of this error invoked above, you need to install conda on your system. To do so, follow the below stated steps:
Step 1: Update the System’s Packages
Firstly, update the system’s repository using the command shown below:
Step 2: Download the Installation Script of Conda
Once the repositories are updated, run the command shown below to download the installation script of the Conda:
$ wget https://repo.anaconda.com/archive/Anaconda3-2022.05-Linux-x86_64.shThis command will retrieve and download the script onto the system as shown below:
Step 3: Execute the Script
Once downloaded, run the command shown below to execute the script:
Once prompted, type “yes” to continue the installation. Then you will be shown the path of the software where it will be installed. Remember the path of installation for the software as well. This is shown in the snippet below:
When the following message pops up, enter “no” since Anaconda3 is not required to be initialized at this moment. Check out the demonstration as shown in the example below:
Step 4: Add the Conda Path
The final step to this installation is setting up the Anaconda software’s path. To achieve this, simply run the command shown below:
$ export PATH=/home/itslinuxfoss/anaconda3/bin:$PATHEnsure that the path entered in this command is the same as noted in the above-mentioned snippet where Anaconda was installed. Once the path is added, the error should be removed, and Conda should work as demonstrated below:
Reason 2: Path Not Updated
Oftentimes, the software is installed on the system, but the Path Environment variable is not set in the system. This will also prompt the “conda: command not found” problem.
Solution: Add the Path Variable
Updating the Path on Linux is very simple. Just execute the following two commands, and the Anaconda path will be added. The first command will update the path inside the bashrc file, and the second command will. The source command will pass this updated argument to the file as shown below:
$ echo 'export PATH=/path/to/anaconda3/bin:$PATH' >> ~/.bashrc $ source .bashrcThis will resolve the error, and you will be able to run the “conda” command as you can see from the example below:
Through these methods, you have fixed the “conda: command not found” issue.
Conclusion
The “conda: command not found” problem is prompted when the Anaconda software is not installed on the system or when the path variable is not updated. Anaconda software can be installed by downloading and executing the bash installer script. The Path Environment variable is added to the .bashrc file to resolve this issue. This post demonstrates the reasons and solutions for the error “conda: command not found”.
TUTORIALS ON LINUX, PROGRAMMING & TECHNOLOGY
conda: command not found – possible fixes
conda is an open source, cross-platform package and environment manager which runs on multiple platforms including Windows, Linux and macOS.
It was originally created for installing and managing multiple versions of Python packages, but can be extended to support many other languages such as R, Ruby, Lua, JavaScript, etc.
If you’re already familiar with Python, imagine conda as pip and virtualenv combined.
This article is going to show you how to fix conda “command not found” (in Linux and macOS) or “not recognized as internal or external command” in Windows.
Different form of the same error
Any OS has some kind of system variable containing the paths where they would find commonly-used executables, so that they can allow you to run these without specifying the full path. That system variable is called PATH or $PATH .
Let’s suppose the PATH contains /usr/local/sbin /usr/local/bin /usr/sbin /usr/bin /sbin /bin /usr/games /usr/local/games .
When you run, for example, conda , the OS is going to search for conda inside one of these path, if it’s found, it will be executed, if not, “command not found” error will be spit out.
The error message may look different across operating system and terminals. Usually on Linux, it could be bash: conda: command not found . On macOS with zsh, the error is zsh: command not found: conda . On Windows, conda not recognized as internal or external command would be displayed.
Please note that normally you would have to run conda using the full path, for example, /usr/bin/conda . PATH system variable enable a way to quickly reach commonly-used executables.
To sum it up, conda “command not found” (in Linux and macOS) or “conda not recognized as internal or external command” in Windows simply indicates that the operating system cannot find conda in one of the directories where executables are usually placed.
Add conda to PATH environment variable
The first thing you should do is to add conda to PATH environment variable. Normally this was done automatically by the Anaconda installer or package manager, but you need to be sure the OS knows where to look for conda .
On Linux
On Linux, you can add conda to PATH using export . Open up a terminal and run the following command.
export PATH=/path/to/anaconda3/bin:$PATHCode language: JavaScript (javascript)Replace /path/to/anaconda3/bin to where you place anaconda3 , usually it was installed in /home/your_username .
The command makes changes to the current session only and will not persistent though restarts.
If you don’t want to do this every time you start a session, you can add that command into .bashrc file so that it is starts up with the terminal.
echo 'export PATH=/path/to/anaconda3/bin:$PATH' >> ~/.bashrcCode language: PHP (php)On Windows
On Windows, you have to go to Control Panel > System and Security > System > Advanced System Settings, look for System Variables.
Under the System Variables section, find the row named Path and click Edit. You need to add
You need to add the Anaconda installation folder C:Usersyour_usernameAnaconda3 (replace your_username with your actual account name) to the list of paths.
Use conda init
init is a new command added to Conda v4.6 and later to ensure users have a properly configured terminal set up automatically.
We prefer adding conda to PATH ourselves, but if that doesn’t work out for you, maybe you should try running the following command:
Mac OS X >= 10.15
./anaconda3/bin/conda init zsh./anaconda3/Scripts/conda.exe initzsh users
./anaconda3/bin/conda init zshThe init command supports other shells, too, including bash , cmd.exe , fish , powershell , tcsh , xonsh , zsh .
Once the script is done running, you must launch a new terminal command for the settings to take effect.
If things didn’t go well, you can always reverse the changes made by conda init by running
./anaconda3/bin/conda init --reverseSet up zsh to read .bashrc
If you’re just switching to zsh and getting the following error message, you might not set up zsh to read .bashrc .
In any terminal, run nano ~/.zshrc to edit zsh configuration file and add the following line to it.
Now close your terminal and open it all over again, verify that zsh now loads bash configuration and conda works again.
conda not recognized on Windows
On Windows, you should get ‘Conda’ is not recognized as internal or external command if the OS does not find it in the PATH .
Recent Windows 10 releases does not assume you have administrator privileges to install or update. You can force administrative re-installation by right-click on the Anaconda Command Prompt, choose “Run as administrator“.
Alternatively, you can use Anaconda Navigator or the Anaconda Command Prompt (located in the Start Menu under “Anaconda”) when you wish to use Anaconda software, as per Anaconda recommendation.
conda not found in Git Bash
If you use Git Bash on Windows, it is out of conda init support.
In order to manually configure conda to work with the Git Bash shell, you need to add conda.sh from Anaconda3 installation into .bashrc .
First, open up C:ProgramDataAnaconda3etcprofile.d , right-click in any blank space and select Git Bash Here to open up a new Git Bash terminal right where you are now.
After that, copy and paste the following command into the terminal and run it.
echo ". '$'/conda.sh" >> ~/.bashrcCode language: PHP (php)Basically it puts a new line in the current .bashrc configuration file that loads conda.sh every time it starts.
We hope that you’ve learned how to fix conda “command not found” error and get it to work again. Conda is a great package manager designed specifically for data scientist and the users who are not familiar with Python, pip and pipenv/virtualenv as a whole.
If you want to learn more about Python, check out our other posts about common errors in Python such as “too many values to unpack” or locale.Error: unsupported locale setting.
How to Fix Conda command not found error in Various Operating System?
While working with Conda, you will find Conda command not found error, So this post will help you to fix this problem. As you know Conda is an open-source package and environment management system.
List of content you will read in this article:
Conda is a package management system for multiple Operating Systems. It is installed automatically with Anaconda. However, if your terminal still gives you the Conda command not found error, you can follow this article to resolve this error. Let’s get started!
What is Conda? [Definition]
Conda is a command-line utility and an open-source package management system, or a package manager, for Windows, Linux, and Mac. It can simply install, configure, and update packages and their dependencies on your machines. It can also swiftly swap between different environments. It was designed with Python in mind, although it can install and manage software packages for any programming language.
How to fix Conda command not found error?
1. Adding to the path variable
When Anaconda is installed in the system, it usually adds conda to the path variable. However, if you can’t find conda in the path variable, you can attempt the following solution to fix the problem.
How to fix the Conda not found error in Linux?
If you face conda: command not found error in ubuntu, centos, or any other Linux distribution, you can follow the below-given step.
Run the following command in Linux to add Conda in the path variable:
The above command will only persist for the current session. To execute the command with every session, run the following command:
$ echo ‘export PATH=/path/to/anaconda3/bin:$PATH’ >> ~/.bashrc
How to fix Conda command not found error in Windows?
Search for ‘Edit the system environment variables and click on ‘Environment Variables..’
In the ‘System Variables section, click on ‘Path’ and then click ‘Edit’.
You need to add the Anaconda installation folder to the list of paths: ‘C:\Users\username\Anaconda3\’.
2. Initialize conda
Run the following respective commands to initialize conda
Initialize Conda on Linux server
Initialize Conda on Mac OS
$ ./anaconda3/bin/conda init zsh