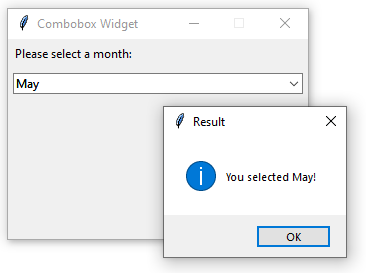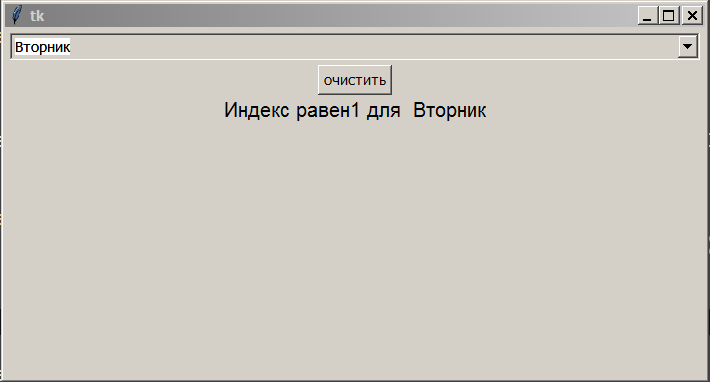Tkinter Combobox
Summary: in this tutorial, you’ll learn to create a Tkinter combobox widget that allows users to select one value from a set of values.
Introduction to the Tkinter Combobox widget
A combobox is a combination of an Entry widget and a Listbox widget. A combobox widget allows you to select one value in a set of values. In addition, it allows you to enter a custom value.
Create a combobox
To create a combobox widget, you’ll use the ttk.Combobox() constructor. The following example creates a combobox widget and links it to a string variable:
current_var = tk.StringVar() combobox = ttk.Combobox(container, textvariable=current_var)Code language: Python (python)The container is the window or frame on which you want to place the combobox widget.
The textvariable argument links a variable current_var to the current value of the combobox.
To get the currently selected value, you can use the current_var variable:
current_value = current_var.get()Code language: Python (python)Alternatively, you can use the get() method of the combobox object:
current_value = combobox.get()Code language: Python (python)To set the current value, you use the current_var variable or the set() method of the combobox object:
current_value.set(new_value) combobox.set(new_value)Code language: Python (python)Define value list
The combobox has the values property that you can assign a list of values to it like this:
combobox['values'] = ('value1', 'value2', 'value3')Code language: Python (python)By default, you can enter a custom value in the combobox. If you don’t want this, you can set the state option to ‘readonly’ :
combobox['state'] = 'readonly'Code language: Python (python)To re-enable editing the combobox, you use the ‘normal’ state like this:
combobox['state'] = 'normal'Code language: Python (python)Bind events
When a select value changes, the combobox widget generates a ‘>’ virtual event. To handle the event, you can use the bind() method like this:
combobox.bind('>', callback)Code language: Python (python)In this example, the callback function will execute when the selected value of the combobox changes.
Set the current value
To set the current value, you use the set() method:
combobox.set(self, value)Code language: Python (python)Also, you can use the current() method:
current(self, newindex=None)Code language: Python (python)The newindex specifies the index of values from the list that you want to select as the current value.
If you don’t specify the newindex , the current() method will return the index of the current value in the list of values or -1 if the current value doesn’t appear in the list.
Python Tkinter combobox example
The following program illustrates how to create a combobox widget:
import tkinter as tk from tkinter import ttk from tkinter.messagebox import showinfo from calendar import month_name root = tk.Tk() # config the root window root.geometry('300x200') root.resizable(False, False) root.title('Combobox Widget') # label label = ttk.Label(text="Please select a month:") label.pack(fill=tk.X, padx=5, pady=5) # create a combobox selected_month = tk.StringVar() month_cb = ttk.Combobox(root, textvariable=selected_month) # get first 3 letters of every month name month_cb['values'] = [month_name[m][0:3] for m in range(1, 13)] # prevent typing a value month_cb['state'] = 'readonly' # place the widget month_cb.pack(fill=tk.X, padx=5, pady=5) # bind the selected value changes def month_changed(event): """ handle the month changed event """ showinfo( title='Result', message=f'You selected !' ) month_cb.bind('>', month_changed) root.mainloop()Code language: Python (python)The following program shows the same month combobox widget and uses the set() method to set the current value to the current month:
import tkinter as tk from tkinter import ttk from tkinter.messagebox import showinfo from calendar import month_name from datetime import datetime root = tk.Tk() # config the root window root.geometry('300x200') root.resizable(False, False) root.title('Combobox Widget') # label label = ttk.Label(text="Please select a month:") label.pack(fill=tk.X, padx=5, pady=5) # create a combobox selected_month = tk.StringVar() month_cb = ttk.Combobox(root, textvariable=selected_month) # get first 3 letters of every month name month_cb['values'] = [month_name[m][0:3] for m in range(1, 13)] # prevent typing a value month_cb['state'] = 'readonly' # place the widget month_cb.pack(fill=tk.X, padx=5, pady=5) # bind the selected value changes def month_changed(event): """ handle the month changed event """ showinfo( title='Result', message=f'You selected !' ) month_cb.bind('>', month_changed) # set the current month current_month = datetime.now().strftime('%b') month_cb.set(current_month) root.mainloop()Code language: Python (python)Summary
- Use ttk.Combobox(root, textvariable) to create a combobox.
- Set the state property to readonly to prevent users from entering custom values.
- A combobox widget emits the ‘>’ event when the selected value changes.
Python combobox выбранный элемент
Виджет Combobox представляет выпадающий список, из которого пользователь может выбрать один элемент. Фактически он представляет комбинацию виджетов Entry и Listbox.
Основные параметры конструктора Combobox:
- values : список строк для отображения в Combobox
- background : фоновый цвет
- cursor : курсор указателя мыши при наведении на текстовое поле
- foreground : цвет текста
- font : шрифт текста
- justify : устанавливает выравнивание текста. Значение LEFT выравнивает текст по левому краю, CENTER — по центру, RIGHT — по правому краю
- show : задает маску для вводимых символов
- state : состояние элемента, может принимать значения NORMAL (по умолчанию) и DISABLED
- textvariable : устанавливает привязку к элементу StringVar
- height : высота элемента
- width : ширина элемента
Определим простейший выпадающий список:
from tkinter import * from tkinter import ttk root = Tk() root.title("METANIT.COM") root.geometry("250x200") languages = ["Python", "C#", "Java", "JavaScript"] combobox = ttk.Combobox(values=languages) combobox.pack(anchor=NW, padx=6, pady=6) root.mainloop() Здесь для элемента combobox в качестве источника значений устанавливается список languages:
С помощью параметра textvariable мы можем установить привязку к выбранному в Combobox значению:
from cProfile import label from cgitb import text from tkinter import * from tkinter import ttk root = Tk() root.title("METANIT.COM") root.geometry("250x200") languages = ["Python", "C#", "Java", "JavaScript"] # по умолчанию будет выбран первый элемент из languages languages_var = StringVar(value=languages[0]) label = ttk.Label(textvariable=languages_var) label.pack(anchor=NW, padx=6, pady=6) combobox = ttk.Combobox(textvariable=languages_var, values=languages) combobox.pack(anchor=NW, padx=6, pady=6) print(combobox.get()) root.mainloop() Здесь выбранный в Combobox элемент привязан к переменной languages_var. По умолчанию выбран первый элемент списка languages. Для отслеживания изменения выбора определена метка Label, которая отображает выбранный элемент:
По умолчанию мы можем ввести в текстовое поле в Combobox любое значение, даже то, которого нет в списке. Такое поведение не всегда может быть удобно. В этом случае мы можем установить для виджета состояние только для чтения, передав параметру «state» значение «readonly»:
combobox = ttk.Combobox(textvariable=languages_var, values=languages, state="readonly")
Выбранный элемент можно получить с помощью метода get() класса Combobox
либо с помощью метода get() привязанной переменной
selection = languages_var.get()
Для установки нового значения можно использовать метод set() :
languages_var.set(new_value) combobox.set(new_value)
Для установки по индексу из привязанного набора значений также можно использовать метод current(newindex) , где с помощью параметра newindex задается индекс выбранного значения. Например, выберем второй элемент:
Отслеживание выбора значения
Для обработки выбора элементов в Combobox необходимо прикрепить функцию обработки к событию > с помощью метода bind :
combobox.bind(">", функция_обработки) Например, динамически обработаем выбор в Combobox:
from tkinter import * from tkinter import ttk root = Tk() root.title("METANIT.COM") root.geometry("250x200") def selected(event): # получаем выделенный элемент selection = combobox.get() print(selection) label["text"] = f"вы выбрали: " languages = ["Python", "C#", "Java", "JavaScript"] label = ttk.Label() label.pack(anchor=NW, fill=X, padx=5, pady=5) combobox = ttk.Combobox(values=languages, state="readonly") combobox.pack(anchor=NW, fill=X, padx=5, pady=5) combobox.bind(">", selected) root.mainloop() В данном случае при изменении выбора в списке срабатывает функция selected . Функция должна принимать один параметр, который несет информацию о событии — здесь это параметр event. Хотя в данном случае он никак не используется.
В самой функции получаем выбранный элемент и выводит соответствующую информацию на метку Label.
Выпадающий список с Tkinter и Python
Язык Python имеет множество графических библиотек. Одной из них является Tkinter. И в сегодняшней статье мы рассмотрим как создать раскрывающийся список с Python и Tkinter, а также выведем индексы выбранных элементов в графическое окно.
Если вы хотите создать раскрывающийся список элементов и разрешить пользователю выбирать элементы списка, вы можете использовать виджет Combobox. Виджет Combobox позволяет создать выпадающий список, в котором можно мгновенно выбрать список элементов. Однако, если вы хотите получить индекс выбранных элементов в виджете со списком, вы можете использовать метод get(). Метод get() возвращает целое число выбранного элемента, известное как индекс элемента.
Давайте возьмем пример, чтобы увидеть, как это работает. В этом примере мы создали список дней недели в раскрывающемся списке, и всякий раз, когда пользователь выбирает день из раскрывающегося списка, он будет печатать и отображать индекс выбранного элемента в виджете «Label». Чтобы напечатать индекс, мы можем объединить строку, приведя данный индекс к строке.
from tkinter import *
from tkinter import ttk
# Создайте экземпляр фрейма или окна tkinter
window = Tk()
# Установить размер окна
window.geometry(«700×350»)
# Создайте функцию для очистки поля со списком
def clear_combobox():
combobox.set(»)
# Определить кортеж дней
days= (‘Понедельник’,’Вторник’,’Среда’,’Четверг’,’Пятница’,’Суббота’,’Воскресенье’)
# Функция для печати индекса выбранной опции в Combobox
def callback(*arg):
Label(window, text = ‘Индекс равен’ + str(combobox.current()) + ‘ для ‘ + ‘ ‘ + str(var.get()), font = (‘Helvetica 12’) ).pack()
# Создайте виджет со списком
var = StringVar()
combobox = ttk.Combobox(window, textvariable = var)
combobox[‘values’] = days
combobox[‘state’] = ‘readonly’
combobox.pack(fill=’x’,padx= 5, pady=5)
# Установите трассировку для данной переменной
var.trace(‘w’, callback)
# Создайте кнопку, чтобы очистить выбранное текстовое значение поля со списком
button = Button(window, text = ‘очистить’, command = clear_combobox)
button.pack()
Выполнение приведенного выше кода отобразит виджет со списком дней. Всякий раз, когда вы выбираете день из списка, он будет печатать индекс и соответствующий элемент в виджете метки.
Таким образом, с помощью Tkinter и Python, мы создали выпадающий список дней недели.
Создано 16.08.2022 09:50:34
Копирование материалов разрешается только с указанием автора (Михаил Русаков) и индексируемой прямой ссылкой на сайт (http://myrusakov.ru)!
Добавляйтесь ко мне в друзья ВКонтакте: http://vk.com/myrusakov.
Если Вы хотите дать оценку мне и моей работе, то напишите её в моей группе: http://vk.com/rusakovmy.
Если Вы не хотите пропустить новые материалы на сайте,
то Вы можете подписаться на обновления: Подписаться на обновления
Если у Вас остались какие-либо вопросы, либо у Вас есть желание высказаться по поводу этой статьи, то Вы можете оставить свой комментарий внизу страницы.
Порекомендуйте эту статью друзьям:
Если Вам понравился сайт, то разместите ссылку на него (у себя на сайте, на форуме, в контакте):
- Кнопка:
Она выглядит вот так: - Текстовая ссылка:
Она выглядит вот так: Как создать свой сайт - BB-код ссылки для форумов (например, можете поставить её в подписи):
Комментарии ( 0 ):
Для добавления комментариев надо войти в систему.
Если Вы ещё не зарегистрированы на сайте, то сначала зарегистрируйтесь.
Copyright © 2010-2023 Русаков Михаил Юрьевич. Все права защищены.