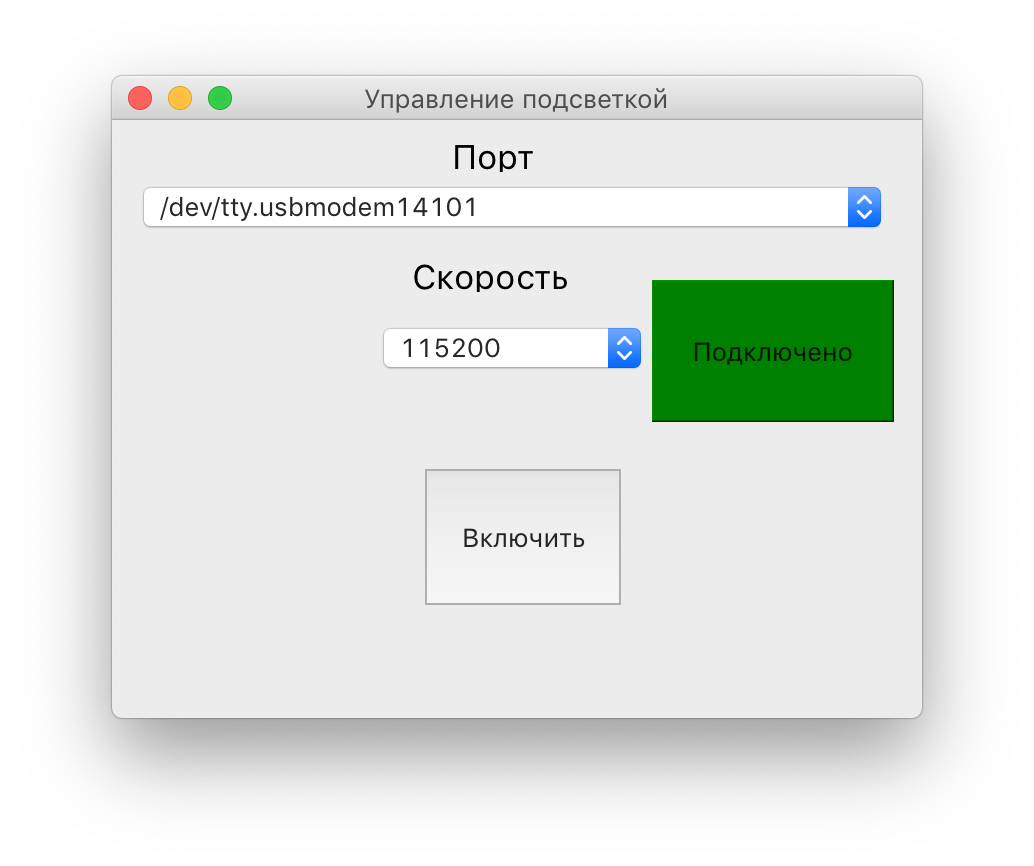- Использование языка программирования Python вместе с Arduino
- Установка Python на ваш компьютер
- Установка PySerial в Python
- Наша первая совместная программа на Arduino и Python
- Программа для Arduino
- Python & Arduino. Просто, быстро и красиво
- Оборудование
- Скетч для Arduino
- Код для компьютера
- Установка
- Интерфейс
- Исходный код
Использование языка программирования Python вместе с Arduino
В настоящее время Arduino является одной из самых мощных и простых в использовании платформ с открытым исходным кодом. Однако тенденции современного мира таковы, что часто электронными платформами необходимо управлять с помощью высокоуровневого общецелевого языка программирования чтобы сделать их более эффективными и дружественными. Одним из таких языков является Python, который представляет собой интерпретируемый, объектно-ориентированный, высокоуровневый язык программирования с динамической семантикой и высокоуровневыми встроенными структурами данных, что делает его весьма привлекательным для быстрой разработки приложений.
Объединение возможностей Arduino и Python открывает двери для множества новых возможностей, поскольку Python имеет повышенную производительность и умеет взаимодействовать с другими платформами, такими как openCV, Matlab и т. д.
В этой статье мы изучим как установить Python на компьютер и как его использовать вместе с Arduino для включения/выключения встроенного в плату Arduino светодиода.
Установка Python на ваш компьютер
В данном разделе статьи будет рассмотрена установка языка программирования на компьютер с 32 или 64-битной windows. Установка Python на компьютеры под управлением MAC и Linux будет отличаться.
Для установки Python выполните следующую последовательность шагов:
1. Установите 32-битную версию Python 2.7.9 IDLE на ваш компьютер. Не скачивайте 64-битную версию Python или его более свежую версию поскольку они могут быть не совместимы с используемыми нами библиотеками Arduino. Даже если ваш компьютер работает на 64-битной операционной системе, то вы все равно можете использовать на нем 32-битную версию Python.
Примечание : оригинал данной статьи был написан в 2017 году, поэтому, возможно, сейчас Arduino IDE уже поддерживает совместимость с более свежими версиями Python (этот вопрос будет уточняться в дальнейшем).
2. Запустите на выполнение скачанный установочный файл и установите эту версию языка Python на ваш компьютер. Не изменяйте каталог для установки Python, оставьте его по умолчанию — C:\Python27.
3. Возможно, во время установки Python на него будет “ругаться” антивирус – не обращайте на это внимание.
После установки Python вы можете проверить действительно ли он установлен на ваш компьютер введя в строке поиска Windows строку “Python IDLE”.
После его запуска вы должны увидеть на экране компьютера “Python shell” (оболочка Python) как показано на следующем рисунке.
Вы можете непосредственно писать программу в этой оболочке или же создать новый файл и писать и проверять программу в нем. Теперь давайте удостоверимся в том, что Python работает. Для этого напечатайте “print (1+1)” и нажмите enter. Вы должны после этого увидеть в оболочке напечатанный результат вычислений – 2.
Установка PySerial в Python
Следующим шагом необходимо установить программу PySerial, которая представляет собой Python API module (модуль прикладного программного интерфейса Python’а), с помощью которого можно считывать и записывать данные в последовательном виде в плату Arduino или любой другой микроконтроллер.
Кликните на Pyserial Windows чтобы скачать PySerial. По приведенной ссылке вы можете скачать установочный файл этого приложения и установить его. Не изменяйте настройки (в том числе и каталог для установки) во время установки приложения – оставьте их по умолчанию.
Теперь давайте убедимся в том, что PySerial корректно установлена и работает. Для этого снова откройте Python Shell и напечатайте в нем “import serial”. Если библиотека успешно установлена, то после этого вы не увидите никаких сообщений об ошибке как показано на следующем рисунке.
Дальнейший материал статьи предполагает что вы хотя бы немного знакомы с платформой Arduino и умеете загружать в нее программы. Если это не так, то советуем ознакомиться с руководством по Arduino для начинающих.
Наша первая совместная программа на Arduino и Python
Как отмечалось ранее, в этой программе мы будем управлять встроенным в плату Arduino светодиодом.
Программа для Arduino
Полный текст программы для платы Arduino приведен в конце статьи, здесь же обсудим наиболее важные его фрагменты.
Внутри функции setup мы инициализируем последовательную связь со скоростью 9600 бод/с и зададим режим работы для контакта, с которого будем управлять светодиодом. Также мы передадим приветственное сообщение в Python при помощи последовательной связи.
Python & Arduino. Просто, быстро и красиво
Очень часто, у начинающих и не только разработчиков возникают вопросы. Как управлять с Arduino с компьютера? А если компьютер — не Raspberry Pi, а обычный домашний компьютер? А если не хочется мучится с ESP8266 и управлять через веб интерфейс? Неужели надо каждый раз открывать Arduino IDE и отправлять команды через Монитор порта? Именно о том, как создать своё собственное приложение с графическим интерфейсом для управления Arduino я сейчас и расскажу.
Оборудование
Недавно я заполучил очень интересную плату: Arduino SS Micro. Эта плата, внешне напоминающая Digispark Attiny 85, тем не менее является китайской версией Arduino Micro, с выведенным выходом USB.
Подробно рассказывать о ней я не буду, ведь это уже сделал пользователь YouTube с ником iomoio, и его обзор можно посмотреть здесь.
Как мне кажется — это довольно крутое и удобное устройство для небольших домашних проектов, ведь у проводов есть супер-свойство: теряться в самый неподходящий момент.
В качестве управляющего компьютера был использован MacBook Pro с операционной системой macOS Mojave, но не надо закрывать статью, если вы используете Windows или Linux — всё описанное в статье будет работать без изменений на любой операционной системе.
Скетч для Arduino
В качестве примера будет использоваться скетч, включающий и выключающий светодиод, по команде из Serial-порта.
Светодиод в Arduino SS Micro висит на порте SS, и поэтому он автоматически выключается. Не смотря на это, стандартный пример Blink — мигающий светодиод работает.
char inChar; #define LED_PIN SS void setup() < pinMode(LED_PIN, OUTPUT); // Инициализация светодиода Serial.begin(115200); // Инициализация Serial - порта >void loop() < if (Serial.available() >0) < inChar = Serial.read(); if (inChar=='e') // e - Enable - включить < digitalWrite(LED_PIN,HIGH); >> else if (inChar=='d') // d - Disable - выключить < digitalWrite(LED_PIN,LOW); >else if (inChar=='b') // b - Blink - выключить режим мигания < while (true)< digitalWrite(LED_PIN,HIGH); delay(1000); digitalWrite(LED_PIN,LOW); delay(1000); >> > Если вы будете использовать другую Arduino — не забудьте сменить пин светодиода.
Код для компьютера
Одним из достоинств Python, кроме его кроссплатформенности — наличие гигантского числа библиотек. Нам понадобятся:
- PySerial — библиотека для работы с Serial-портом
- PyQT5 — библиотека для создания графического интерфейса
Установка
Для установки, воспользуемся встроенным менеджером пакетов — pip.
pip install pyserial pyqt5Для удобства создания GUI можно установить программу QTDesigner.
Интерфейс
Поскольку данная программа предназначена скорее, для демонстрации возможностей, пользователь может выбрать порт из предложенных, а так же скорость, с которой будет происходить общение.
Исходный код
Вся работа с устройством происходит благодаря библиотеке PySerial. Но есть несколько нюансов. Например, как узнать, в какой из портов подключено устройство?
На всем прекрасно известном сайте stackoverflow, пользователь с ником Thomas предложил уже готовое решение, которое я и использовал.
def serial_ports(): """ Lists serial port names :raises EnvironmentError: On unsupported or unknown platforms :returns: A list of the serial ports available on the system """ if sys.platform.startswith('win'): ports = ['COM%s' % (i + 1) for i in range(256)] elif sys.platform.startswith('linux') or sys.platform.startswith('cygwin'): # this excludes your current terminal "/dev/tty" ports = glob.glob('/dev/tty[A-Za-z]*') elif sys.platform.startswith('darwin'): ports = glob.glob('/dev/tty.*') else: raise EnvironmentError('Unsupported platform') result = [] for port in ports: try: s = serial.Serial(port) s.close() result.append(port) except (OSError, serial.SerialException): pass return result Кроме этого необходимо хранить список доступных скоростей:
speeds = ['1200','2400', '4800', '9600', '19200', '38400', '57600', '115200']А теперь соберём вместе дизайн(созданный в QtDesigner и сконвертированный с помощью утилиты pyuic5 в .py файл), функции для сканирования портов и основной код программы.
Основной класс, содержащий в себе всю логику программы
class LedApp(QtWidgets.QMainWindow, design.Ui_Form): def __init__(self): super().__init__() self.setupUi(self) self.Port.addItems(serial_ports()) self.Speed.addItems(speeds) self.realport = None self.ConnectButton.clicked.connect(self.connect) self.EnableBtn.clicked.connect(self.send) def connect(self): try: self.realport = serial.Serial(self.Port.currentText(),int(self.Speed.currentText())) self.ConnectButton.setStyleSheet("background-color: green") self.ConnectButton.setText('Подключено') except Exception as e: print(e) def send(self): if self.realport: self.realport.write(b'b') Переменные self.Port и self.Speed — это выпадающие списки, содержащие в себе значения доступных портов и скоростей.
При нажатии на кнопку self.ConnectButton вызывается функция connect, в которой производится попытка подключения к заданному порту с заданной скоростью. Если подключение успешно, то кнопка окрашивается в зелёный цвет, и меняется надпись.
Функция send отправляет в наш порт байтовую строку — заставляющую включить режим мигания.
Таким образом можно управлять различными устройствами, подключёнными к USB.
Данная статья является вводной и обзорной, более полную информацию можно найти например тут: