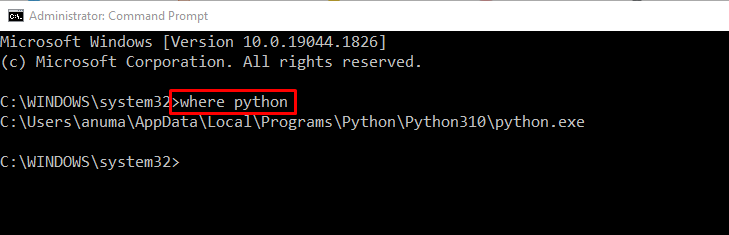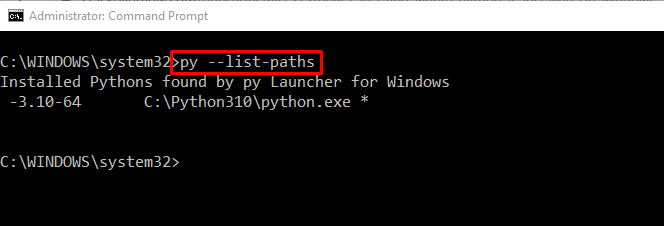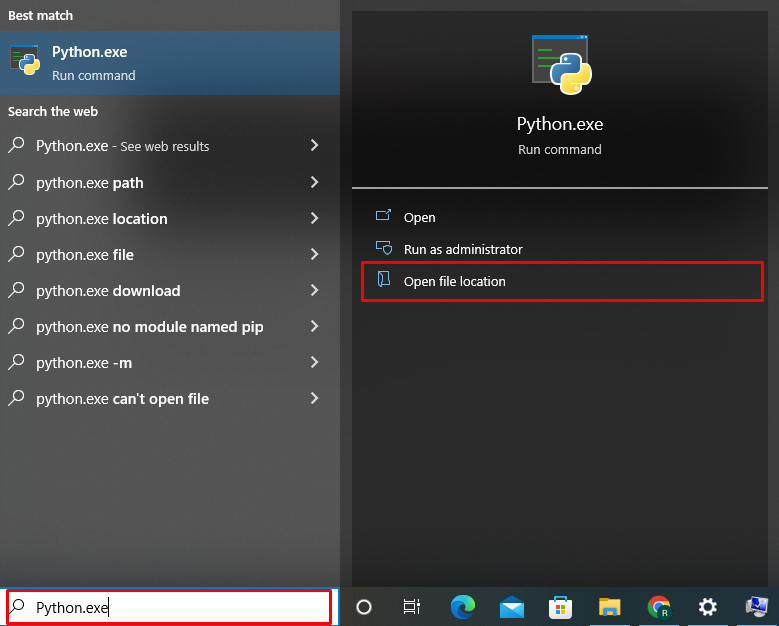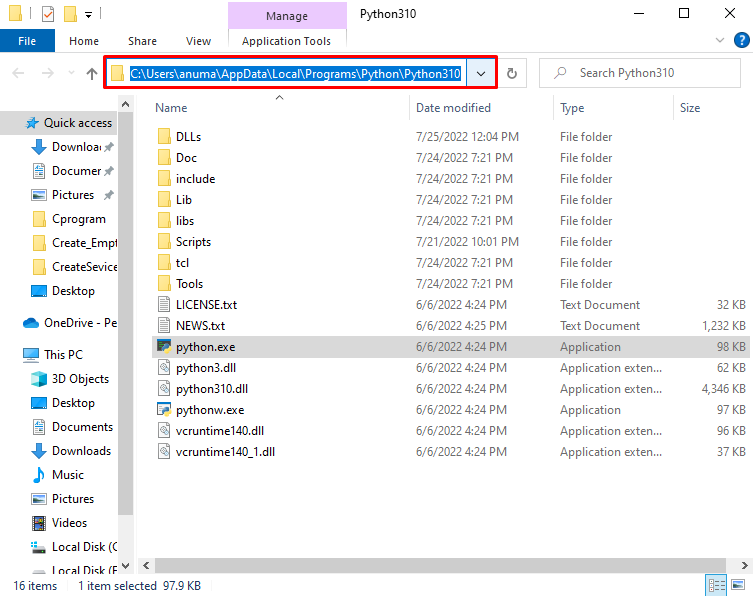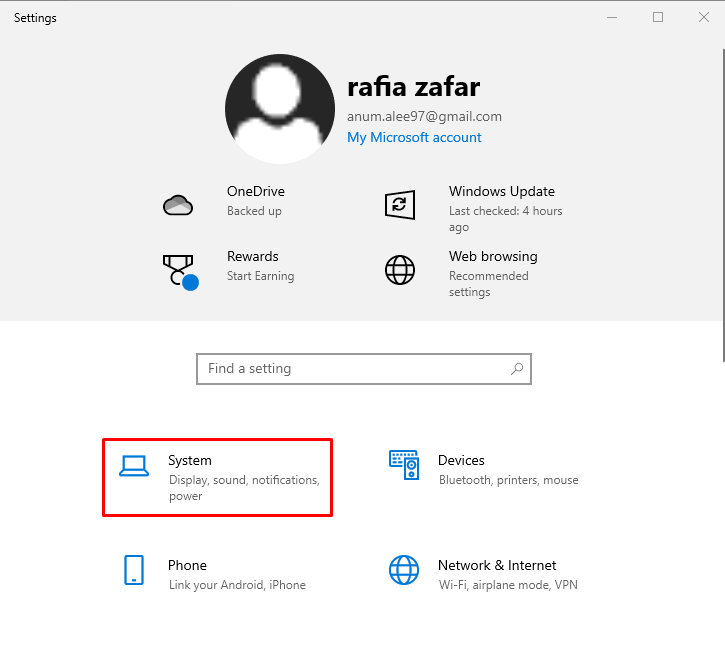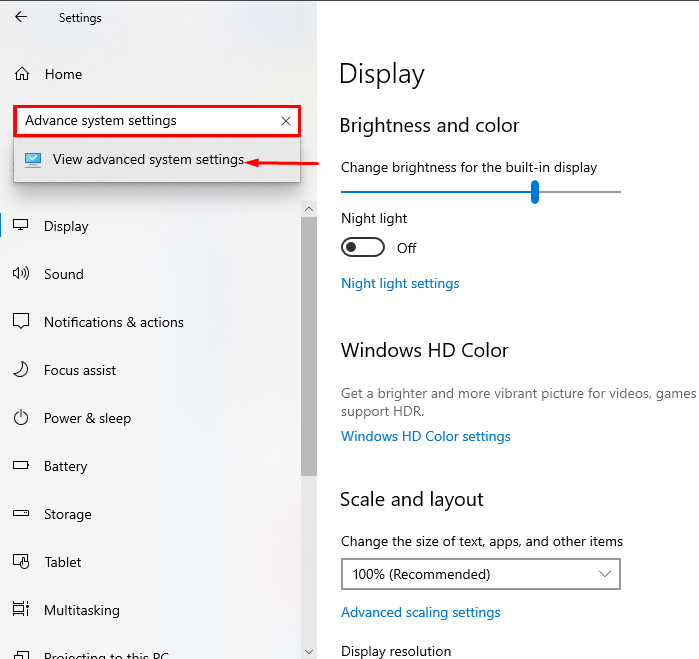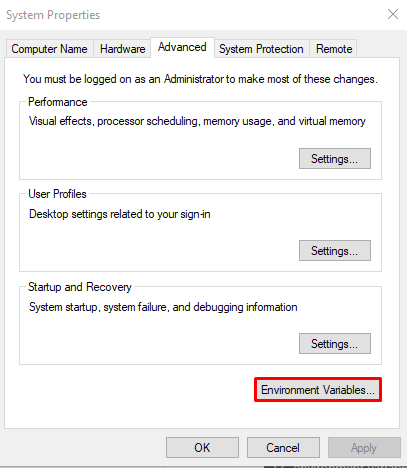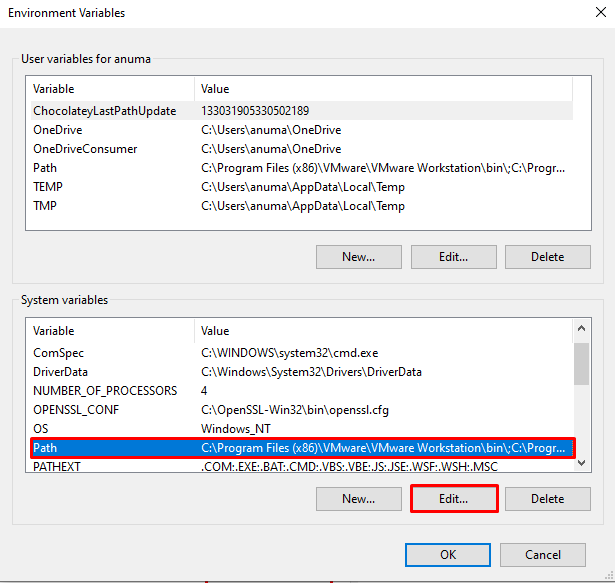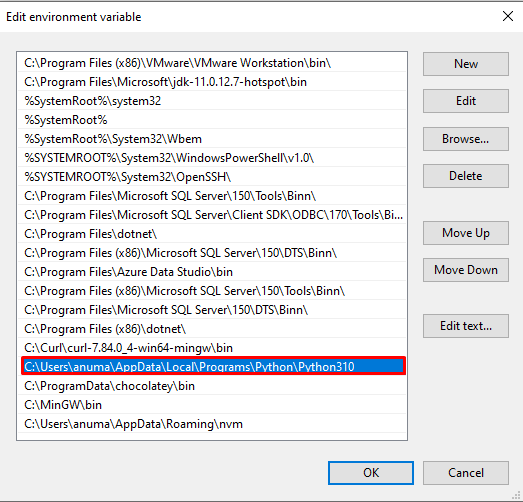- Путь до интерпретатора python windows
- Запуск интерпретатора
- Создание файла программы
- Как добавить Python в переменную Windows PATH
- Зачем Добавлять Python В Windows PATH?
- Как Вручную Добавить Python В ПУТЬ Windows
- Найдите путь установки Python на свой компьютер
- Далее: Добавить Python В PATH В пользовательских переменных
- Добавление Python в PATH с опцией системных переменных
- Автоматически добавлять Python в Windows PATH
- Подтвердите, что Python добавлен в Windows PATH
- Как узнать, где установлен Python в Windows?
- Как найти место установки Python в Windows с помощью командной строки
- Пример 1: команда where
- Пример 2: команда py
- Как найти место установки Python в Windows с помощью меню “Пуск”
- Как найти место установки Python в Windows с помощью переменной окружения
- Шаг 1. Откройте расширенные системные настройки
- Шаг 2. Откройте переменные среды
- Шаг 3. Откройте переменную среды Path
- Заключение
Путь до интерпретатора python windows
Для создания программ на Python нам потребуется интерпретатор. Для его установки перейдем на страницу https://www.python.org/downloads/ и найдем ссылку на загрузку последней версии языка:
По нажатию на кнопку будет загружен соответствующей текущей ОС установщик Python. Следует учитывать, что Windows 7 и более ранние версии не поддерживаются.
На ОС Windows при запуске инсталлятора запускает окно мастера установки:
Здесь мы можем задать путь, по которому будет устанавливаться интерпретатор. Оставим его по умолчанию, то есть C:\Users\[имя_пользователя]\AppData\Local\Programs\Python\Python311\ .
Кроме того, в самом низу отметим флажок «Add Python 3.11 to PATH», чтобы добавить путь к интерпретатору в переменные среды.
После этого мы можем проверить установку Python и его версию, запустив в командной строке/треминале команду
Запуск интерпретатора
После установки интерпретатора, как было описано в прошлой теме, мы можем начать создавать приложения на Python. Итак, создадим первую простенькую программу.
Как было сказано в прошлой теме, программа интерпретатора, если при установке не был изменен адрес, по умолчанию устанавливается на Linux по пути usr/local/bin/python311 , а на Windows по пути C:\Users\[имя_пользователя]\AppData\Local\Programs\Python\Python311\ и представляет файл под названием python.exe .
Запустим интерпретатор и введем в него следующую строку:
И консоль выведет строку «hello world»:
Для этой программы использовалась функция print() , которая выводит некоторую строку на консоль.
Создание файла программы
В реальности, как правило, программы определяются во внешних файлах-скриптах и затем передаются интерпретатору на выполнение. Поэтому создадим файл программы. Для этого на диске C или где-нибудь в другом месте файловой системы определим для скриптов папку python . А в этой папке создадим новый текстовый файл, который назовем hello.py . По умолчанию файлы с кодом на языке Python, как правило, имеют расширение py .
Откроем этот файл в любом текстовом редакторе и добавим в него следующий код:
name = input("Введите имя: ") print("Привет,", name) Скрипт состоит из двух строк. Первая строка с помощью функции input() ожидает ввода пользователем своего имени. Введенное имя затем попадает в переменную name .
Вторая строка с помощью функции print() выводит приветствие вместе с введенным именем.
Теперь запустим командную строку/терминал и с помощью команды cd перейдем к папке, где находится файл с исходным кодом hello.py (например, в моем случае это папка C:\python).
Далее вначале введем полный путь к интерпретатору, а затем полный путь к файлу скрипта. К примеру, в моем случае в консоль надо будет вести:
C:\Users\eugen\AppData\Local\Programs\Python\Python311\python.exe hello.py
Но если при установке была указана опция «Add Python 3.11 to PATH» , то есть путь к интерпретатору Python был добавлен в переменные среды, то вместо полного пути к интерпретатору можно просто написать python:
Либо даже можно сократить:
Варианты с обоими способами запуска:
В итоге программа выведет приглашение к вводу имени, а затем приветствие.
Как добавить Python в переменную Windows PATH
Запуск Python с терминала зачастую неизбежен. Однако, если вы впервые установили Python в Windows 10, запуск его через Терминал Windows возможен только в том случае, если он добавлен в переменную среды Windows PATH.
Это может показаться сложным, но бояться нечего. Чтобы помочь вам преодолеть повороты, связанные с добавлением Python в PATH Windows после его установки, давайте рассмотрим варианты и несколько необходимых шагов.
Зачем Добавлять Python В Windows PATH?
Если вам не удалось добавить Python в PATH в вашей ОС Windows, вы не сможете запустить интерпретатор Python, запустить виртуальную среду программирования или выполнить такие команды, как pip install, из терминала.
Мы исследуем лучшие способы создания виртуальных сред Python и управления ими.
Программы для Windows, мобильные приложения, игры — ВСЁ БЕСПЛАТНО, в нашем закрытом телеграмм канале — Подписывайтесь:)
Это потому, что, когда вы запускаете любую программу, отличную от программы по умолчанию, из командной строки, машина ищет исполняемый файл в текущей папке или в ПУТИ Windows.
Если его нет в переменной PATH, терминал возвращает ошибку «команда не найдена». Добавление в PATH — это мощный инструмент, даже если вы выполняете команду из созданного или пакетного файла по умолчанию , добавление родительского исполняемого файла в переменную PATH также делает его доступным для вызова из терминала.
Как Вручную Добавить Python В ПУТЬ Windows
Во-первых, если вы не установили Python на свой компьютер, перейдите на сайт python.org, чтобы загрузить и установить предпочитаемую версию.
После успешной установки Python на ваш компьютер проверьте, не добавлен ли он в PATH Windows. Откройте свой терминал и введите python, затем нажмите клавишу Enter. Команда может вернуть ошибку, в которой говорится, что «python не распознается как внутренняя или внешняя команда, работающая программа или пакетный файл», что означает, что Python еще не добавлен в переменную PATH вашего компьютера.
Чтобы запускать программы Python из командной строки, выполните шаги, выделенные ниже.
Найдите путь установки Python на свой компьютер
Чтобы добавить Python в ваш Windows PATH, вам нужно получить путь его установки. Для этого откройте панель поиска Windows и введите python.exe (не нажимайте клавишу Enter). Затем кликните правой кнопкой мыши Python.exe, который появляется в появившемся меню, и выберите опцию Открыть расположение файла.
В открывшихся окнах проводника кликните длинную панель каталогов слева от строки поиска. Выделите и скопируйте весь текст пути в буфер обмена с помощью Ctrl + С. Затем перейдите к следующим шагам ниже.
Далее: Добавить Python В PATH В пользовательских переменных
Чтобы добавить Python в PATH в пользовательских переменных, кликните правой кнопкой мыши «Этот компьютер» и выберите «Свойства». Оказавшись в меню свойств, нажмите на опцию Advanced system settings. В следующем окне выберите вкладку Advanced и выберите Environment Variables.
Environment Variables меню состоит из двух отдельных частей: верхняя часть называется Пользовательские переменные, а нижняя часть имени системных переменных. Однако в этом случае мы сосредоточимся на пользовательских переменных.
В меню пользовательских переменных найдите переменную с именем Path. Затем вставьте путь, который вы скопировали ранее, в параметр «Значение переменной», используя Ctrl + v, и нажмите «ОК».
Однако, если вы не можете найти эту переменную, вам может потребоваться ее создать. Для этого нажмите New. Затем в форме имени переменной введите путь и вставьте свой путь Python в поле значения переменной.
Вернитесь в папку пути установки Python и дважды кликните Scripts, чтобы открыть этот каталог. Затем скопируйте его путь из панели пути в верхней части окон (помимо панели поиска), как вы это делали ранее для пути установки Python.
Скопировав путь к скриптам, вернитесь к переменным среды. Затем выберите переменную Path и нажмите Edit. Введите точку с запятой после пути к исполняемому файлу Python и вставьте после него путь скриптов, который вы только что скопировали. Затем нажмите ОК.
Добавление Python в PATH с опцией системных переменных
Вы также можете добавить Python в системную переменную PATH. Хотя это всего лишь альтернатива, и в ней нет необходимости, если вы уже добавили ее в переменные Users.
Чтобы использовать параметр «Системные переменные», выполните шаги, выделенные выше, для копирования пути Python и его сценария. Затем вернитесь в переменные среды. Затем в сегменте системных переменных найдите переменную с именем Path. Кликните эту переменную и кликните Изменить.
В следующем появившемся окне нажмите New и вставьте путь, который вы скопировали ранее, в открывшееся пространство. Повторите этот процесс и для пути скриптов. Затем нажмите ОК и закройте окно переменных среды.
Автоматически добавлять Python в Windows PATH
Вы также можете автоматически добавить Python в PATH Windows во время установки. Хотя этот метод работает не во всех случаях, вы все равно можете попробовать.
Для этого щелкните свой установочный файл и установите флажок «Добавить Python 3.7 в PATH». Номер версии будет меняться при установке разных версий Python.
Установка этого флажка автоматически добавляет Python в ваш путь к Windows. Это означает, что вы можете запускать команды Python через командную строку сразу после установки.
Подтвердите, что Python добавлен в Windows PATH
Чтобы узнать, добавлен ли Python в PATH Windows, откройте терминал и введите python —version, затем нажмите клавишу Enter. Если команда возвращает текущую установленную версию Python, это означает, что вы успешно добавили ее в Windows PATH.
Однако, чтобы проверить, добавили ли вы каталог Scripts в Windows PATH, попробуйте запустить пакет установки pip на терминале, заменив «package» на предпочитаемую вами библиотеку. Если вы установили Python 2.7.9 и выше, команда устанавливает названный пакет, указывая, что вы также успешно добавили скрипты Python в путь.
Помимо добавления Python в PATH Windows, вы можете добавить текстовые редакторы, интегрированные среды разработки (IDE), Git, Node, Anaconda и многие другие программы.
Например, управлять проектом с помощью Sublime Text легко, когда вы открываете терминал в каталоге папки вашего проекта и запускаете subl. команда. Это откроет редактор в вашей текущей папке и отобразит его на боковой панели, еще один экономящий время ярлык для продуктивной работы с Sublime Text.
Как узнать, где установлен Python в Windows?
Иногда нам нужно проверить пакеты или модули в том месте, где установлен Python. В этой статье мы покажем три способа, как найти папку в которой установлен Python в Windows:
- с помощью командной строки
- через меню “Пуск
- используя параметры переменной среды
Как найти место установки Python в Windows с помощью командной строки
Примечание редакции: о собственно установке Python читайте в статье “Как установить Python на Windows 10 или 11”.
Чтобы узнать, где установлен Python, используя командную строку Windows, следуйте приведенным ниже примерам.
Пример 1: команда where
Для начала попробуйте использовать команду where , чтобы вывести путь к директории установленного Python:
Как видите, в результате нужный путь был найден и отображен в командной строке:
Пример 2: команда py
Команда py с опцией —list-paths также может быть использована для перечисления путей к Python:
Как найти место установки Python в Windows с помощью меню “Пуск”
Чтобы найти, где установлен Python, используя меню “Пуск”, выполните следующую процедуру.
Сначала найдите файл “Python.exe” в меню “Пуск”. Затем выберите опцию “Открыть расположение файла”, чтобы открыть соответствующую папку:
В результате вы будете перемещены в каталог, где установлен Python:
Как найти место установки Python в Windows с помощью переменной окружения
Чтобы узнать, где установлен Python, используя переменную окружения PATH , выполните следующие действия.
Шаг 1. Откройте расширенные системные настройки
Нажмите Window+I , чтобы открыть Настройки системы. Затем выберите “Система” из списка доступных категорий:
Найдите в строке поиска “Дополнительные параметры системы” и откройте их:
Шаг 2. Откройте переменные среды
В Дополнительных параметрах системы нажмите на кнопку “Переменные среды”:
Шаг 3. Откройте переменную среды Path
На вкладке “Системные переменные” выберите “Path” и нажмите кнопку “Изменить” для просмотра сведений о пути:
Из переменной среды Path можно найти место, где установлен Python, как показано ниже:
Заключение
Узнать, где в Windows установлен Python, можно разными способами, например, с помощью командной строки, меню “Пуск” и системных переменных среды.
Для первого способа откройте командную строку и воспользуйтесь командой where python . Во втором случае найдите “python.exe” в меню “Пуск” и откройте местоположение файла. При третьем подходе вы можете узнать расположение Python через переменную среды “Path”.