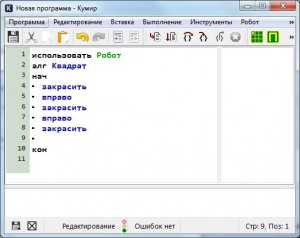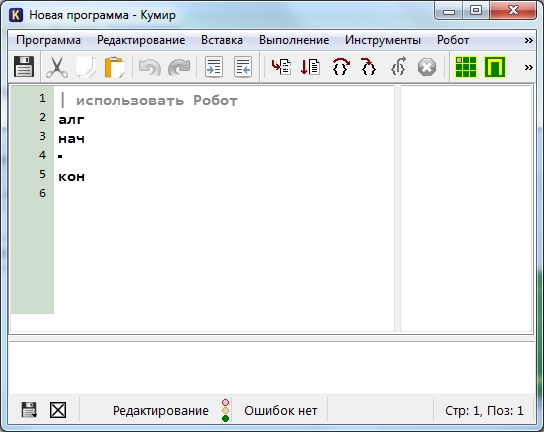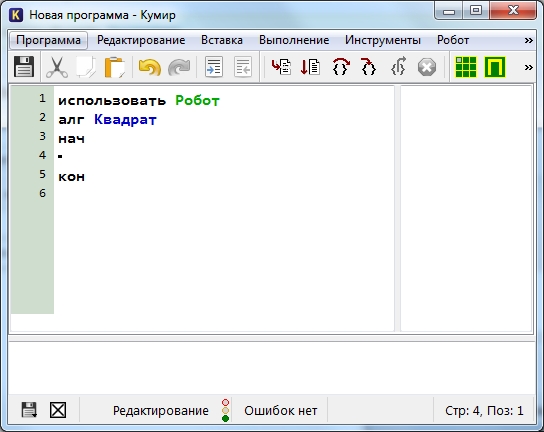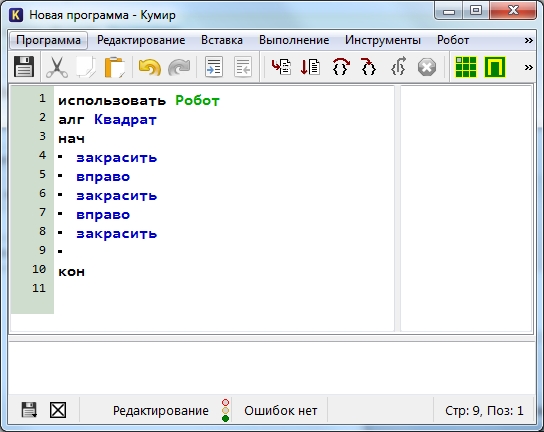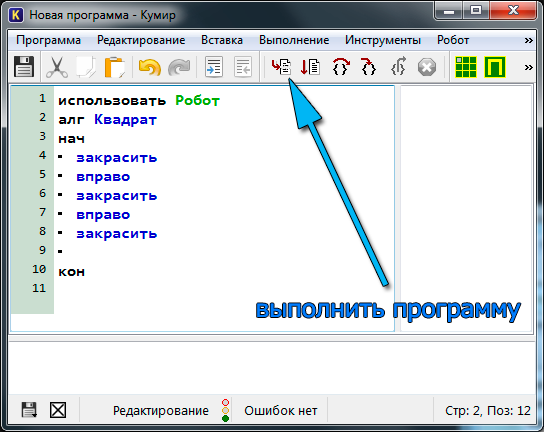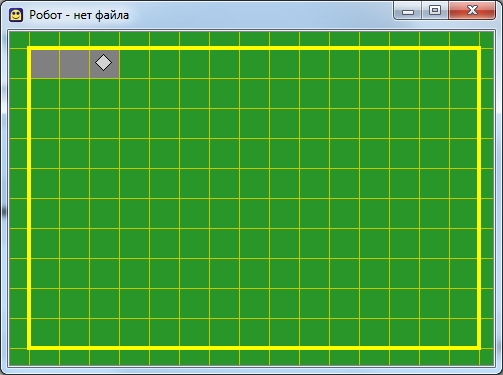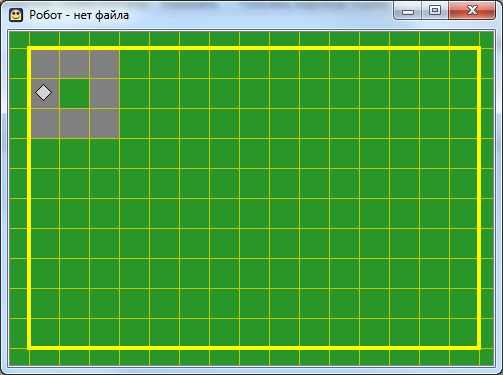Исполнитель Робот
Среди множества учебных исполнителей, предназначенных для освоения программирования и развития умения создавать алгоритмы, исполнитель робот занимает особое место. Он знакомит с основными кирпичиками алгоритмов, является частью стандартных учебных программ, а задачи с роботом и лабиринтом входят в основной государственный экзамен (ОГЭ) по информатике.
Исполнитель робот перемещается по лабиринту, начерченному на плоскости, разбитой на клетки. Исполнитель робот может перемещаться по клеткам с помощью команд вверх, вниз, влево, вправо. Между соседними клетками могут находиться стены. Исполнитель робот умеет закрашивать клетку, в которой он находится в настоящий момент. Необходимо закрасить все клетки, указанные в задании, используя команды исполнителя робот.
Одной из наиболее удачных реализаций этого исполнителя является программа, которая так и называется Исполнитель Робот.
Почему Исполнитель Робот?
Предлагаемый исполнитель содержит полный комплект заданий ОГЭ по информатике (причём без повторов), отсортированных по возрастанию сложности. Он не требует установки и работает в браузере. Гибкий интерфейс позволяет работать с Исполнителем Робот даже на мобильном телефоне.
Исполнитель Робот обеспечивает возможность поэтапного конструирования алгоритмов с наглядным исполнением каждого фрагмента и программы целиком.
Удобный редактор поддерживает все функции, необходимые для написания и редактирования программ. Одним из примечательных достоинств исполнителя является панель, содержащая все команды. С помощью этой панели можно написать программу просто кликая мышкой по кнопкам команд.
Еще одним удобным средством является редактор лабиринтов для робота. Он позволяет создавать свои лабиринты на лету. Любой лабиринт из учебника или задачника можно воссоздать меньше, чем за минуту.
Крупные элементы интерфейса и крупный шрифт позволяют легко работать с исполнителем учащимся с пониженным зрением.
Полное соответствие ОГЭ
Это единственный тренажер, полностью соответствующий заданиям ОГЭ. В этом тренажере стены и проходы имеют произвольную длину так, как это принято в реальных заданиях ОГЭ. Тренажер сделан таким образом, чтобы задачи нельзя было решить с помощью фиксированных последовательностей одинаковых команд без использования циклов с условием.
Как работать с исполнителем?
Старт При открытии страницы с Исполнителем Робот, на экране присутствует учебный пример. Попробуем запустить его на исполнение. Для этого нажмем кнопку «Старт», которая находится над лабиринтом робота.
Сброс После того, как робот выполнил программу и закрасил все клетки, нажмем кнопку «Сброс» (рядом с кнопкой «Старт»). Робот вернется в исходное положение. Кнопка «Сброс» возвращает робота и цвета клеток в состояние, в котором они находились перед запуском программы.
Можно снова нажать на кнопку «Старт», чтобы еще раз посмотреть, как робот будет исполнять алгоритм, написанный в редакторе кода.
Задания с лабиринтами для робота можно открыть с помощью кнопки «Задания». Попробуем выполнить первое из них.
Нам необходимо закрасить лиловые клетки. Все команды робота соответствуют командам исполнителя из задания ОГЭ 15.1. Описание системы команд исполнителя (СКИ) можно найти на странице «Команды исполнителя Робот». Эта странице открывается из меню с голубым знаком вопроса в правом верхнем углу. Там же можно прочитать подробную «Cправку по работе с исполнителем».
Для начала сотрем в редакторе код учебного примера и напишем свой код, который позволит нашему роботу дойти до начала вертикальной стены. Мы будем конструировать алгоритм поэтапно, проверяя каждый этап. Для этого будем использовать кнопки «Старт» и «Сброс».
Так как стены имеют произвольную длину и мы не знаем сколько роботу необходимо шагов, чтобы до нее дойти, используем цикл с условием.
Пока слева свободно мы будем идти влево и в результате придем к вертикальной стене.
Напишем в редакторе:
нц пока слева свободно влево кц
«НЦ» означает «начало цикла», а «КЦ» — «конец цикла».
Нажмем кнопку «Старт». Робот будет двигаться влево до тех пор, пока слева свободно, и остановится возле вертикальной стены. Отлично, половину дела мы сделали.
Теперь нам надо закрасить клетки вдоль вертикальной стены. Так как мы не знаем длину стены, снова используем цикл с условием. Мы будем идти вверх, каждый раз проверяя, не закончилась ли стена слева, и красить клетки.
Допишем к нашей программе:
нц пока не слева свободно закрасить вверх кц
нц пока слева свободно влево кц нц пока не слева свободно закрасить вверх кц
Прежде, чем запускать программу, нажмем кнопку «Сброс». Робот вернется в исходную позицию. И уже после этого воспользуемся кнопкой «Старт». Таким образом, каждый раз добавляя фрагмент алгоритма, мы будем нажимать сначала кнопку «Сброс», возвращая робота в исходное положение, а затем кнопку «Старт». Такой подход позволит нам конструировать алгоритм поэтапно, каждый раз проверяя работу добавленного фрагмента кода.
О заданиях (лабиринтах)
Задания с лабиринтами открываются с помощью кнопки «Задания».
Задания не требуют дополнительных комментариев (необходимо просто закрасить лиловые клетки в желтый цвет), но вот лабиринты с «лесенками», находящиеся в конце списка заданий, подразумевают, что учащийся предупрежден, что количество «ступеней» может быть очень большим и алгоритм должен работать при любом количестве «ступеней».
Построение своего лабиринта для робота
Если мы хотим построить свой лабиринт, то поле можно очистить с помощью кнопки «Очистить». Кнопка «Очистить» полностью удаляет с поля все стены и возвращает цвет всех клеток в начальное состояние.
Установить стену на поле можно кликом по соответствующему участку между клетками. Клик по уже установленной стене приводит к ее удалению. Закрасить клетку в лиловый цвет можно с помощью двойного клика. Возвратить лиловую клетку к начальному цвету можно двумя одиночными кликами. Закрасить клетку в желтый цвет можно кликом по ее центральной части. Клик по окрашенной в желтый цвет клетке возвращает ее цвет в начальное состояние.
Удобная демонстрация и быстрая проверка выполнения заданий
И в завершение этого материала стоит отметить удобство Исполнителя Робот не только для учащихся, но и для учителей при проведении занятий по информатике. Интерфейс автоматически адаптируется под демонстрацию на проекторе даже с невысоким разрешением. Кроме того, для того, чтобы проверить правильность выполнения задания, достаточно посмотреть на экран компьютера не более 15 секунд.

В систему команд исполнителя Робот входят команды перемещения, команда, закрашивающая клетку, а также команды, позволяющие реализовать три основных типа алгоритмических конструкций.
GAME LOGO — бесплатная среда программирования для увлекательного путешествия в мир программирования и информатики. Программирование на русском языке, удобный и красивый интерфейс, продуманный синтаксис.
Исполнитель Робот. Простые команды
На предыдущих уроках мы установили среду Кумир, настроили ее для дальнейшей работы и научились задавать стартовую обстановку Робота. Теперь перейдем непосредственно к составлению алгоритмов для Робота с использованием простых команд.
Если вам больше нравится информация в формате видеоуроков, то на сайте есть видеоурок Робот. Простые команды.
У любого исполнителя должна быть система команд (СКИ — система команд исполнителя). Система команд исполнителя — совокупность всех команд, которые может выполнить исполнитель. В качестве примера рассмотрим дрессированную собаку. Она умеет выполнять некоторые команды — «Сидеть», «Лежать», «Рядом» и т. п. Это и есть ее система команд.
Простые команды Робота
У нашего Робота тоже есть система команд. Сегодня мы рассмотрим простые команды Робота. Всего их 5:
Результат выполнения этих команд понятен из их названия:
- вверх — переместить Робота на одну клетку вверх
- вниз — переместить Робота на одну клетку вниз
- влево — переместить Робота на одну клетку влево
- вправо — переместить Робота на одну клетку вправо
- закрасить — закрасить текущую клетку (клетку в которой находится Робот).
Эти команды можно писать с клавиатуры, а можно использовать горячие клавиши (нажав их команды будут вставляться автоматически):
- вверх — Escape, Up (стрелка вверх)
- вниз — Escape, Down (стрелка вниз)
- влево — Escape, Left (стрелка влево)
- вправо — Escape, Right (стрелка вправо)
- закрасить — Escape, Space (пробел)
Обратите внимание, что набирать нужную комбинацию горячих клавиш нужно не привычным нам способом! Мы привыкли нажимать клавиши одновременно, а здесь их нужно нажимать последовательно. К примеру, чтобы ввести команду вверх, нужно нажать Escape, отпустить ее и после этого нажать стрелку вверх. Это нужно помнить.
Теперь мы готовы написать первый алгоритм для Робота. Предлагаю начать с простого — нарисуем квадрат со стороной 3 клетки. Поехали!
Запускаем Кумир, настраиваем его. Можно начинать писать программу? Конечно нет! Мы же не задали стартовую обстановку! Делаем это. Предлагаю использовать вот такую:
Стартовая обстановка Робота
Вот теперь все готово. Начинаем писать программу. Пока она выглядит так
Первая программа для Робота
Удаляем символ «|» и называем наш алгоритм «Квадрат»
Предлагаю рисовать квадрат, двигаясь по часовой стрелке. Для начала закрасим текущую клетку, дав команду закрасить. Потом делаем шаг вправо и опять закрашиваем клетку. И еще раз шаг вправо и закрасить.
Попробуем запустить программу и посмотреть что же получилось. Для запуска нажимаем F9 или же кнопку на панели инструментов
В результате мы должны увидеть вот такую картину
Если такое окно Робота у вас не появилось, то на панели инструментов щелкните «Показать окно Робота» или в меню Робот выберите пункт «Показать окно Робота«. Продолжаем дальше.
Теперь мы будем двигаться вниз и закрашивать правую сторону квадрата:
Потом пойдем влево, закрашивая нижнюю границу квадрата
У нас осталась одна незакрашенная клетка. Закрасим ее
Все готово! В итоге наша программа выглядит так:
использовать Робот
алг Квадрат
А результат ее работы вот так
Результат работы программы
Итак, сегодня мы с вами написали программу, используя простые команды Робота. Рекомендую попрактиковаться самостоятельно — придумать себе задание и написать программу. Это могут быть самые различные фигуры, узоры, буквы. К примеру, попробуйте написать программу, рисующую букву П, Р, Ш, Щ, М. А если получится и захотите поделиться — комментируйте и прикрепляйте результат к комментарию.