- Arduino Uno: распиновка, схема подключения и программирование
- Видеообзор
- Подключение и настройка
- Шаг 1
- Шаг 2
- Что-то пошло не так?
- Пример работы
- Элементы платы
- Микроконтроллер ATmega328P
- Микроконтроллер ATmega16U2
- Светодиодная индикация
- Порт USB Type-B
- Разъём питания DC
- Понижающий регулятор 5V
- Понижающий регулятор 3V3
- Кнопка сброса
- ICSP-разъём ATmega328P
- ICSP-разъём ATmega16U2
- Распиновка
- Пины питания
- Порты ввода/вывода
- Как начать программировать Arduino
- Инструкция по вхождению в программирование Arduino
- Вам понадобится
- 1 ЗагрузкаArduino IDE
- 2 Подключение Arduinoк компьютеру
- 3 Установка драйверадля Arduino
- 4 НастройкаArduino IDE
- 5 Открываем примерпрограммы
- 6 Сборка схемысо светодиодом
- 7 Загрузка скетчав память Ардуино
- Полезный совет
- Обратите внимание
Arduino Uno: распиновка, схема подключения и программирование
Arduino Uno — флагманская платформа для разработки на языке программирования С++.
Uno выполнена на микроконтроллере ATmega328P с тактовой частотой 16 МГц. На плате предусмотрены 20 портов входа-выхода для подключения внешних устройств, например плат расширения или датчиков.
Видеообзор
Подключение и настройка
Шаг 1
Подключите плату к компьютеру по USB. Для коммуникации используйте кабель USB (A — B).
Шаг 2
Установите и настройте интегрированную среду разработки Arduino IDE.
Что-то пошло не так?
Пример работы
В качестве примера повторим первый эксперимент «Маячок» из набора Матрёшка. На плате уже есть встроенный пользовательский светодиод L , подключенный к 13 пину микроконтроллера.
void setup() { // Устанавливаем пин светодиода в режим выхода. // Используем определение LED_BUILTIN, // которое содержит в себе пин светодиода pinMode(LED_BUILTIN, OUTPUT); } void loop() { // Включаем светодиод digitalWrite(LED_BUILTIN, HIGH); // Ждём пол секунды delay(500); // Выключаем светодиод digitalWrite(LED_BUILTIN, LOW); // Ждём пол секунды delay(1000); }
После загрузки программы встроенный светодиод L начнёт мигать раз в секунду.
Это значит, всё получилось, и можно смело переходить к другим экспериментам на Ардуино.
Элементы платы
Микроконтроллер ATmega328P
Сердцем платформы Arduino Uno является 8-битный микроконтроллер фирмы Microchip — ATmega328P на архитектуре AVR с тактовой частотой 16 МГц. Контроллер обладает тремя видами памяти:
32 КБ Flash-памяти, из которых 0,5 КБ используются загрузчиком, который позволяет прошивать Uno с обычного компьютера через USB. Flash-память постоянна и её предназначение — хранение программ и сопутствующих статичных ресурсов.
2 КБ RAM-памяти, которые предназначены для хранения временных данных, например переменных программы. По сути, это оперативная память платформы. RAM-память энергозависимая, при выключении питания все данные сотрутся.
1 КБ энергонезависимой EEPROM-памяти для долговременного хранения данных, которые не стираются при выключении контроллера. По своему назначению это аналог жёсткого диска для Uno.
Микроконтроллер ATmega16U2
Микроконтроллер ATmega328P не содержит USB интерфейса, поэтому для прошивки и коммуникации с ПК на плате присутствует дополнительный микроконтроллер ATmega16U2 с прошивкой USB-UART преобразователя. При подключении к ПК Arduino Uno определяется как виртуальный COM-порт.
Микроконтроллер ATmega328P общается с ПК через сопроцессор ATmega16U2 по интерфейсу UART используя сигналы RX и TX , которые параллельно выведены на контакты 0 и 1 платы Uno. Во время прошивки и отладки программы, не используйте эти пины в своём проекте.
Светодиодная индикация
| Имя светодиода | Назначение |
|---|---|
| ON | Индикатор питания платформы. |
| L | Пользовательский светодиод на 13 пине микроконтроллера. Используйте определение LED_BUILTIN для работы со светодиодом. При задании значения высокого уровня светодиод включается, при низком – выключается. |
| RX и TX | Мигают при прошивке и обмене данными между Uno и компьютером. А также при использовании пинов 0 и 1 . |
Порт USB Type-B
Разъём USB Type-B предназначен для прошивки и питания платформы Arduino. Для подключения к ПК понадобится кабель USB (A — B).
Разъём питания DC
Коннектор DC Barrel Jack для подключения внешнего источника напряжения в диапазоне от 7 до 12 вольт.
Понижающий регулятор 5V
Понижающий линейный преобразователь NCP1117ST50T3G обеспечивает питание микроконтроллера и другой логики платы при подключении питания через разъём питания DC или пин Vin. Диапазон входного напряжения от 7 до 12 вольт. Выходное напряжение 5 В с максимальным выходным током 1 А.
Понижающий регулятор 3V3
Понижающий линейный преобразователь LP2985-33DBVR обеспечивает напряжение на пине 3V3 . Регулятор принимает входное напряжение от линии 5 вольт и выдаёт напряжение 3,3 В с максимальным выходным током 150 мА.
Кнопка сброса
Кнопка предназначена для ручного сброса прошивки — аналог кнопки RESET обычного компьютера.
ICSP-разъём ATmega328P
ICSP-разъём выполняет две полезные функции:
Используется для передачи сигнальных пинов интерфейса SPI при подключении Arduino Shield’ов или других плат расширения. Линии ICSP-разъёма также продублированы на цифровых пинах SS/10 , MOSI/11 , MISO/12 и SCK/13 .
Предназначен для загрузки прошивки в микроконтроллер ATmega328P через внешний программатор. Одна из таких прошивок — Bootloader для Arduino Uno, который позволяет прошивать платформу по USB.
ICSP-разъём ATmega16U2
ICSP-разъём предназначен для программирования микроконтроллера ATmega16U2. А подробности распиновки читайте в соответствующем разделе.
Распиновка
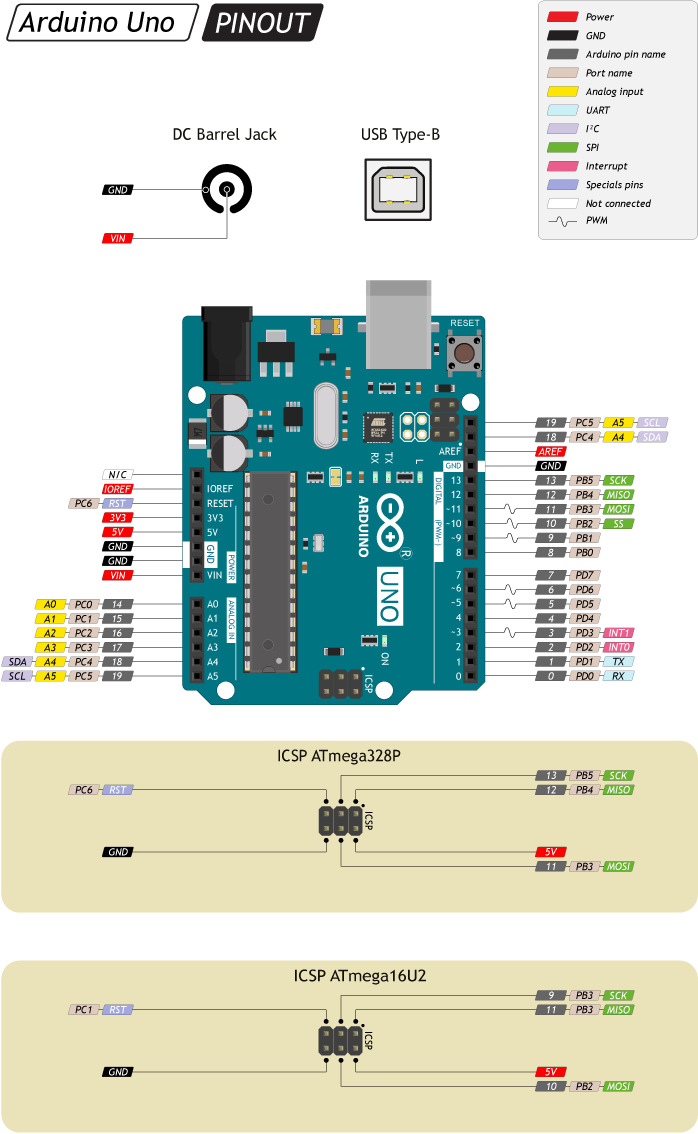
Пины питания
VIN: Входной пин для подключения внешнего источника напряжения в диапазоне от 7 до 12 вольт.
5V: Выходной пин от стабилизатора напряжения с выходом 5 вольт и максимальным током 1 А. Регулятор обеспечивает питание микроконтроллера и другой обвязки платы.
IOREF: Вывод предоставляет платам расширения информацию о рабочем напряжении микроконтроллера. В нашем случае рабочее напряжение платформы 5 вольт.
AREF: Пин для подключения внешнего опорного напряжения АЦП относительно которого происходят аналоговые измерения при использовании функции analogReference() с параметром «EXTERNAL».
Порты ввода/вывода
Пины общего назначения: 20 пинов: 0 – 19
Логический уровень единицы — 5 В, нуля — 0 В. К контактам подключены подтягивающие резисторы, которые по умолчанию выключены, но могут быть включены программно.
АЦП: 6 пинов: 14 – 19 / A0 – A5
Позволяет представить аналоговое напряжение в виде цифровом виде. Разрядность АЦП не меняется и установлена в 10 бит. Диапазон входного напряжения от 0 до 5 В, при подаче большего напряжения микроконтроллер может выйти из строя.
ШИМ: 6 пинов: 3 , 5 , 6 и 9 – 11
Позволяет выводить аналоговое напряжение в виде ШИМ-сигнала из цифровых значений. Разрядность ШИМ не меняется и установлена в 8 бит.
Serial: пины TX1/1 и RX1/0 . Контакты также соединены с соответствующими выводами сопроцессора ATmega16U2 для общения платы по USB. Во время прошивки и отладки программы через ПК, не используйте эти пины в своём проекте.
Как начать программировать Arduino
Хотите научиться создавать электронные гаджеты своими руками, но не знаете, с чего начать? Намерены изучить основы электроники? Тогда платы семейства Arduino – отличный выбор для начинающего. В частности, хороша для этих целей плата Arduino UNO, которую мы сейчас и рассмотрим.
Инструкция по вхождению в программирование Arduino
Вам понадобится
- плата Arduino UNO;
- кабель USB (USB A — USB B);
- персональный компьютер;
- светодиод;
- пара соединительных проводов длиной 5-10 см;
- при наличии – макетная плата (breadboard).
1 ЗагрузкаArduino IDE
Загрузите среду разработки для Ардуино (Arduino IDE) с официального сайта для своей операционной системы (поддерживаются ОС Windows, Mac OS X, Linux). Можете выбрать установщик (Installer), можете архив (ZIP file for non admin install). Во втором случае программа просто запускается из папки, без установки. Скачанный файл содержит кроме среды разработки также драйверы для плат семейства Arduino.
2 Подключение Arduinoк компьютеру
Подключите плату Arduino с помощью USB кабеля (типа USB-A — USB-B) к компьютеру. Должен загореться зелёный светодиод ON на плате.
3 Установка драйверадля Arduino
Установите драйвер для Arduino. Рассмотрим вариант установки на операционную систему Windows. Для этого дождитесь, когда операционная система предложит установить драйвер. Откажитесь. Нажмите клавиши Win + Pause, запустите Диспетчер устройств. Найдите раздел «Порты (COM и LPT)». Увидите там порт с названием Arduino UNO (COMxx). Кликните правой кнопкой мыши на нём и выберите Обновить драйвер. Укажите операционной системе расположение драйвера. Он находится в поддиректории drivers в той папке, которую мы только что скачали.
Запомните порт, к которому подключена плата Arduino. Чтобы узнать номер порта, запустите диспетчер устройств и найдите раздел «Порты (COM и LPT)». В скобках после названия платы будет указан номер порта. Если платы нет в списке, попробуйте отключить её от компьютера и, выждав несколько секунд, подключить снова.
4 НастройкаArduino IDE
Укажите среде разработки свою плату. Для этого в меню Инструменты Плата выберите Arduino UNO.
Укажите номер COM-порта, к которому подключена плата Arduino: Инструменты Порт .
5 Открываем примерпрограммы
Среда разработки уже содержит в себе множество примеров программ для изучения работы платы. Откройте пример «Blink»: Файл Образцы 01.Basics Blink . Кстати, программы для Ардуино называются «скетчи».
6 Сборка схемысо светодиодом
Отключите Arduino от компьютера. Соберите схему, как показано на рисунке. Обратите внимание, что короткая ножка светодиода должна быть соединена с выводом GND, длинная – с цифровым пином «13» платы Arduino. Удобно пользоваться макетной платой, но при её отсутствии соедините провода скруткой.
Цифровой пин «13» имеет встроенный резистор на плате. Поэтому при подключении светодиода к плате внешний токоограничивающий резистор использовать не обязательно. При подключении светодиода к любым другим выводам Ардуино использование резистора обязательно, иначе сожжёте светодиод, а в худшем случае – порт Ардуино, к которому подключён светодиод!
7 Загрузка скетчав память Ардуино
Теперь можно загрузить программу в память платы. Подключите плату к компьютеру, подождите несколько секунд, пока происходит инициализация платы. Нажмите кнопку Загрузить, и Ваш скетч запишется в память платы Arduino. Светодиод должен начать весело подмигивать вам с периодичностью 2 секунды (1 секунду горит, 1 выключен). Ниже приведён код нашей первой программы для Ардуино.
void setup() // блок инициализации pinMode(13, OUTPUT); // задаём пин 13 в качестве выхода. > void loop() // цикл, который повторяется бесконечно, пока включена плата: digitalWrite(13, HIGH); // подаём на 13 вывод высокий уровень - зажигаем светодиод delay(1000); // на 1000 мсек = 1 сек. digitalWrite(13, LOW); // подаём на 13 вывод низкий уровень - гасим светодиод delay(1000); // на 1 сек. > // далее цикл повторяется
Почитайте комментарии в тексте программы – их достаточно чтобы разобраться с нашим первым экспериментом. Сначала описываем блок инициализации setup(), в котором задаём начальные значения переменных и функции выводов Arduino. Далее следует бесконечный цикл loop(), который повторяется снова и снова, пока на плату подаётся питание. В этом цикле мы выполняем все необходимые действия. В данном случае – зажигаем и гасим светодиод. Оператор delay() задаёт длительность выполнения (в миллисекундах) предшествующего оператора. Оператор digitalWrite() указывает Ардуино, на какой вывод подать напряжение, и какой именно уровень напряжения. Ваш первый скетч готов!
Полезный совет
В сети есть множество сайтов, посвящённых работе с платами семейства Arduino. Читайте, осваивайте, не бойтесь экспериментировать и познавать новое! Это увлекательное и полезное занятие, которое принесёт вам много удовольствия.
Обратите внимание
Будьте внимательны при работе с платой Arduino – это электронное изделие, которое требует бережного отношения. Снизу платы есть оголённые проводники, и если Вы положите плату на токопроводящую поверхность, есть вероятность сжечь плату. Также не трогайте плату влажными или мокрыми руками и избегайте при работе сырых помещений.










