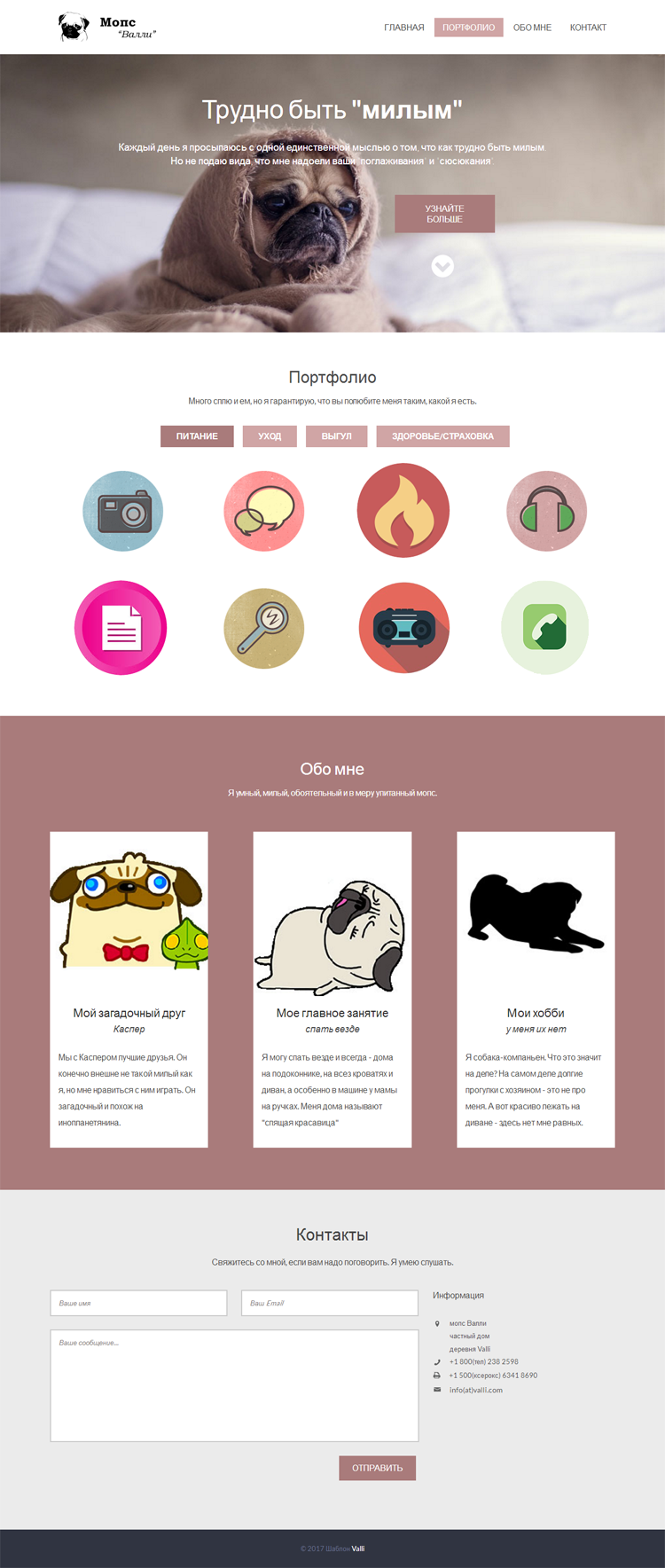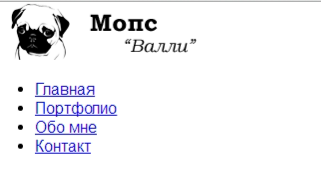- Верстка сайта с нуля. Меню навигации. Часть 1.
- Верстка шапки сайта
- Комментарии ( 2 ):
- Как сверстать макет. Пошаговый план
- Осмотрите макет
- Настройте редактор кода и проект
- Разметка
- Базовая стилизация
- Работа с графикой
- Построение сетки
- Добавление декоративных элементов
- Адаптивные сетки и декоративные элементы
- Адаптивная графика
- Следующие шаги:
Верстка сайта с нуля. Меню навигации. Часть 1.
Начиная с этого урока, мы будем учиться верстке сайта с нуля в популярном flat стиле. Эта тема очень объемная и мы посвятим ей не один урок. Что означает это на практике?
Представьте себе, что Вы на бирже фриланса получили заказ на верстку одностраничного сайта. Заказчик передал Вам макет в виде файла .psd и попросил сверстать HTML страницу. В работу верстальщика входит еще и нарезка макета на картинки, но мы опустим этот этап, поскольку это вопрос умения пользоваться фотошопом. На данную тему Вы можете самостоятельно поискать обучающие уроки по фотошопу.
Будем исходить из того, что заказчик оказался добрым человеком и предоставил нам вместе с макетом и заранее порезанные картинки. Для создания HTML страницы, нам потребуется: .psd макет, папка с картинками, Photoshop, Notepad++ и браузер.
Мы говорим с вами про макет, но пока это только картинка, из которой нам предстоит сделать полноценную HTML страницу.
Обратите внимание, что наш макет представляет из себя классический пример flat дизайна. Flat дизайн – это значит «плоский», здесь вы не увидите объемных теней, градиентов и других «наворотов».
Открываем макет в фотошопе и берем оттуда всю нужную информацию – цвет, шрифт, размеры и начинаем писать код, первой у нас идет шапка сайта, состоящая из логотипа и меню навигации. Разумеется, что наш сайт будет адаптивным под любые устройства и разрешения экрана, поэтому все размеры указываем в % и em.
Верстка шапки сайта
Создаем HTML страницу и делаем разметку нашей шапки. Содержимое шапки пишем внутри парного тега header.
- Главная
- Портфолио
- Обо мне
- Контакт
Без оформления CSS стилями выглядит шапка совсем не так, как надо. В файле style.css, пропишим селекторам соответствующие свойства, чтобы шапка выглядела согласно макету.
Разберем основные моменты. Логотип и меню навигации должны быть в одной строке. Поэтому в блоке div с логотипом задаем обтекание — float: left; Навигационное меню встанет справа от логотипа. Пункты меню должны быть в одной строке — display:inline-block; Отменить обтекание можно вставкой в код пустого дива — , в стилях соответственно записываем так — .clear
Код шапки сайта в файле style.css:
body font-family: ‘Lato’, Verdana;
font-size: 100%;
background: #fff;
>
.wrap
margin: 0 auto;
width: 70%; /* отступы относительно окна браузера */
>
.header padding: 1.3em 0em; /* поля вокруг текста */
>
.logo float: left; /* обтекание логотипа */
>
.logo a display: block; /* переопределение в блочный */
>
.nav float: right; /* обтекание логотипа */
margin-top: 0.82em;
>
.nav > ul > li display:inline-block; /* переопределение в строчно-блочный */
>
.nav > ul > li.active a background: #d0a5a5;
color: #ffffff;
>
.nav > ul > li > a display: block;
font-family: ‘Lato’, sans-serif;
font-size: 1.1em;
text-transform: uppercase;
padding: 0.5em 1em;
color: #444;
-webkit-transition: 0.9s; /* плавный переход */
-moz-transition: 0.9s;
-o-transition: 0.9s;
transition: 0.9s;
>
.nav > ul > li > a:hover color: #fff;
background: #d0a5a5;
>
Код HTML разметки шапки сайта:
rel=’stylesheet’ type=’text/css’>
- Главная
- Портфолио
- Обо мне
- Контакт
/* отмена обтекания */
В процессе верстки сайта с нуля мы получаем готовую шапку сайта.
Результат работы можно посмотреть на jsfiddle
Создано 12.10.2017 12:50:40
Копирование материалов разрешается только с указанием автора (Михаил Русаков) и индексируемой прямой ссылкой на сайт (http://myrusakov.ru)!
Добавляйтесь ко мне в друзья ВКонтакте: http://vk.com/myrusakov.
Если Вы хотите дать оценку мне и моей работе, то напишите её в моей группе: http://vk.com/rusakovmy.
Если Вы не хотите пропустить новые материалы на сайте,
то Вы можете подписаться на обновления: Подписаться на обновления
Если у Вас остались какие-либо вопросы, либо у Вас есть желание высказаться по поводу этой статьи, то Вы можете оставить свой комментарий внизу страницы.
Порекомендуйте эту статью друзьям:
Если Вам понравился сайт, то разместите ссылку на него (у себя на сайте, на форуме, в контакте):
- Кнопка:
Она выглядит вот так: - Текстовая ссылка:
Она выглядит вот так: Как создать свой сайт - BB-код ссылки для форумов (например, можете поставить её в подписи):
Комментарии ( 2 ):
Почему просто скопировав полностью код и сохранив как index.html и style.css у меня и близко не похоже на урок. Либо верстка далеко не с нуля либо хз. P.s text-decoration:none — добавил. Но вот с отступами что то не так.
Здравствуйте, где взять PSD макет к данному уроку?
Для добавления комментариев надо войти в систему.
Если Вы ещё не зарегистрированы на сайте, то сначала зарегистрируйтесь.
Copyright © 2010-2023 Русаков Михаил Юрьевич. Все права защищены.
Как сверстать макет. Пошаговый план
Вы открыли макет в Фигме и редактор кода. Сейчас расскажем, что нужно делать дальше, чтобы не впасть в прокрастинацию и всё сверстать.
Осмотрите макет
Зачем. Чтобы потом не отвлекаться от вёрстки.
Смотрите макет по принципу «Снаружи — внутрь» — двигаясь от крупных смысловых элементов к деталям дизайна. Чтобы было удобнее, сделайте дубликат макета в Фигме и пишите там заметки о том, что нашли.
Отметьте крупные смысловые блоки и разделы. Посмотрите на страницу и выделите крупные смысловые блоки. Базовая структура любого макета состоит из трех основных тегов:
- — шапка сайта, одинаковая на всех страницах.
- — уникальный контент;
- — подвал, одинаковый на всех страницах.
Теперь ищем смысловые разделы внутри этих блоков. Поможет схема:
Проанализируйте контент. Присмотритесь к тексту на макете, какую функцию он выполняет? Может быть то, что вы видите, это не текст, а кнопка или раскрывающиеся меню?
- Заголовок всего документа и заголовки смысловых разделов. Теги: — .
- Мелкие элементы в смысловых разделах. Это списки, таблицы, демо-материалы, параграфы и переносы, формы, цитаты, контактная информация и прогресс.
- Фразовые элементы. Изображения, ссылки, кнопки, видео, время и мелкие текстовые элементы.
Когда вы закончите работу, у вас в заметках будет готовая схема вёрстки и уже ничего не будет отвлекать вас от кода.
Настройте редактор кода и проект
Установите редактор Visual Studio Code (или любой другой), если ещё этого не сделали, и плагин editorconfig. Он помогает разным разработчикам писать код в проекте в одном стиле.
Структура проекта. Создайте папку и положите туда файл index.html, папку css с файлами style.css и normalize.css, а также папки для картинок и шрифтов. Получится так:
Разметка
Рабочую среду подготовили, приступаем к разметке.
- Создаём разметку страницы в файле index.html. Изображения пока не подключаем — этим займемся на этапе работы с графикой;
- Далее, в файле при помощи нужных тегов: прописываете весь текст, расставляете все ссылки и кнопки. Нужен только HTML-код, стили пока делать не нужно.
- Теперь определим ! DOCTYPE, укажем язык содержимого, кодировку и заголовок страницы во вкладке браузера.
Выделяем крупные смысловые блоки на каждой странице сайта. Это — шапка, — подвал и — основное содержимое.
Размечаем в блоках крупные смысловые разделы. Выделяем главную навигацию , секции через , смысловые разделы через и дополнительное содержимое через .
Выделяем заголовок всего документа и заголовки смысловых разделов. Заголовок — это обманчиво простой тег. Главная проблема с заголовками такая: не всегда то, что кажется заголовком, им является.
Например, текст про дизайн-студию из Краснодара прикидывается заголовком, но на самом деле это не он:
Это само содержание, а не его резюме. Хорошим заголовком для этого блока был бы текст «О нас» или «О студии».
Определить, какие теги использовать, можно методом исключения:
- Получилось найти самый подходящий смысловой тег — использовать его.
- Для потоковых контейнеров — .
- Для мелких фразовых элементов (слово или фраза) — .
Разметка в редакторе кода выглядит так:
А так проект выглядит в браузере:
Базовая стилизация
Начинается самое интересное — работа с внешним видом. Прописываем в style.css базовые стили. Для крупных блоков пока ничего не делаем.
Этапы базовой стилизации
- Добавление классов в разметку;
- Подключение нестандартных шрифтов (локально или из сервиса);
- Подключение normalize.css (по желанию);
- Указываем параметры шрифта — название, размер, цвет, жирность;
- Указываем высоту строки;
- Описание фоновых параметров (фоновый цвет);
- Описание состояний интерактивных элементов, которые описаны в стайлгайде. На этом этапе задавайте только текстовые параметры и параметры фона;
- Все цвета вынесены в кастомные свойства в селектор :root.
Пример проекта с базовой стилизацией:
Работа с графикой
Экспортируйте всю графику из макета в Figma и подключите её в разметке.
SVG-изображения рекомендуется собрать в спрайт и подключить первым элементом в body. Спрайт — это файл, который мы сшили из нескольких графических элементов, например, из иконок. Спрайты экономят запросы к серверу — с ними сайт работает и загружается быстрее. В спрайт сшивается и растровая, и векторная графика.
В папке вашего проекта подготовьте графику: подготовленные изображения разместите в подпапке img в папке проекта, чтобы у вас получилась примерно такая структура проекта:
project | – css | – fonts | – img | [ваши картинки] | favicon.ico | index.html | catalog.html Подключите контентные изображения в разметке. Фоновые и декоративные изображения пока подключать не нужно.
При подключении изображений используйте относительные адреса, обязательно укажите размер картинки без пикселей, а также alt. Например, так:
Подключите к проекту фавиконки. favicon.ico размером 32×32 положите в корень проекта и подключите в , остальные версии фавиконок делать не обязательно.
Пример проекта в котором подключена графика:
Построение сетки
Построение сеток производится в общем стилевом файле style.css.
При работе с созданием крупных структурных сеток, в вёрстке используется подход desktop-first, то есть сайт прежде всего должен корректно отображаться на больших разрешениях экрана.
Расположите элементы страницы по сетке в соответствии с макетом. Для удобства используйте один из следующих способов визуального выделения элементов:
- C помощью свойства background-color c разными цветами для разных блоков;
- С помощью свойства outline (для удобства также можно использовать разные цвета).
- Свойство border лучше не использовать, так как оно влияет на ширину блока и может что-нибудь сломать.
Пример проекта, где уже добавлены сетки:
Добавление декоративных элементов
На этом этапе добавляем мелкие сетки — например, для карточек товара. Подключаем кастомные шрифты и фоновые изображения. В конце оформляем остальные декоративные элементы, которые ещё не стилизовали раньше.
Пример готового проекта, где добавлены декоративные элементы:
Всё почти готово, осталась пара шагов.
Адаптивные сетки и декоративные элементы
Чтобы сделать хороший адаптивный сайт, нужно понимать много нюансов: как работают вьюпорт, медиавыражения, адаптивные картинки. Эту тему стоит разобрать отдельно, но если хотите, познакомьтесь с ней в блоге Академии.
Адаптивная графика
Ура! Мы и дошли до последнего пункта работы над проектом. Что нам осталось сделать?
- Подключаем в разметке и стилях адаптивные изображения для разных девайсов и экранов с разной плотностью пикселей;
- В HTML используем элемент picture , с помощью которого подключаем картинки для разных разрешений экрана, для экранов с разной плотностью пикселей, а также webp-варианты картинок для поддерживающих браузеров;
- В CSS подключаем картинки для экранов с двухкратной плотностью пикселей и для разных разрешений с помощью медиа-выражений.
Пример готового проекта, где настроена адаптивная графика:
Вот мы и подошли к концу. Перед глазами готовый проект, ощущения радостные. Можно смело приступать к верстке нового макета. Ведь, чтобы научиться писать код — нужно писать код. Меньше сомнений — больше практики и всё получится.
Следующие шаги:
«Доктайп» — журнал о фронтенде. Читайте, слушайте и учитесь с нами.