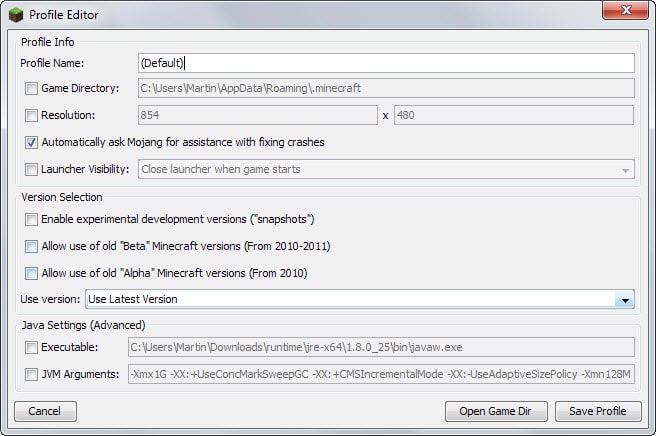- Как изменить версию Java, которую использует Minecraft
- Смотрите так же:
- Java для Майнкрафт / TLauncher [Windows/MacOS/Linux] [32/64x]
- Важная информация
- Где скачать Java 8
- Где скачать Java 16
- Где скачать Java 17
- Установка Java в Windows (XP, 7, 8, 10, 11)
- Установка Java в MacOS
- Установка Java в Linux
- Установка Java в Ubuntu для TLauncher/Minecraft
- Установка Java в Debian/Mint для TLauncher/Minecraft
- Установка Java в Fedora/CentOS для TLauncher/Minecraft
- Решение проблем при установке Java
- Java 8 Update 45 (x64/x32)
- Скриншоты
- Похожие программы
- Java 8 Update 45 (x64/x32)
- Скриншоты
- Похожие программы
Как изменить версию Java, которую использует Minecraft
Я недавно установил Minecraft на компьютер, чтобы мой одиннадцатилетний племянник мог играть на нем (конечно, только в автономном режиме). Поскольку я никогда раньше не устанавливал и не играл в игру, я не был знаком с настройкой и предположил, что для ее запуска все еще необходимо установить Java Runtime Environment на компьютер.
Оказывается, это уже частично верно. Mojang предлагает автономные версии Minecraft для Windows, которые поставляются со встроенной версией Java, которую игра использует по умолчанию при новых установках.
Вы можете убедиться, что это так, прямо на странице загрузки на официальном веб-сайте, где под Windows указано, что «вам не требуется установка Java для запуска» версий Minecraft для Windows.
После того, как вы загрузили minecraft.exe на свой компьютер и запустили его, вы заметите, что он загружает среду выполнения Java и добавляет ее как папку в корневой каталог, из которого вы запускали файл.
Хотя это должно работать из коробки для большинства игроков Minecraft, вы можете столкнуться с проблемами. Например, если вы только что обновили Minecraft, в игре все еще может использоваться отдельно установленная версия Java.
Поскольку Minecraft поставляется с Java 8, я получил версию Java 1.8.0.25, поэтому вы можете столкнуться с проблемами совместимости с некоторыми модами, которые плохо работают с этой версией Java. Кроме того, Java 8 Update 25 — не самая последняя версия Java.
Обе проблемы можно исправить, изменив реализацию Java, используемую в игре.
Измените версию Java, которую использует Minecraft
Откройте Minecraft и подождите, пока на экране не появится панель запуска. Там вы найдете перечисленные профили и кнопку редактирования рядом с этой опцией. Нажмите на редактировать профиль, чтобы открыть редактор профиля.
В настройках Java внизу указывается, какая версия Java используется в Minecraft. Если вы хотите использовать интегрированную версию Java, которая поставляется с версиями Minecraft для Windows, вам необходимо указать полный путь к javaw.exe.
Каталог времени выполнения автоматически добавляется в корневой каталог Minecraft, что означает, что вам нужно добавить среду выполнения \ jre-x64 \ 1.8.0_25 \ bin \ javaw.exe к его пути, чтобы установить его в качестве версии Java по умолчанию, используемой игрой.
Прежде чем вы сможете отредактировать предпочтение, установите флажок исполняемого файла перед ним. Я поместил minecraft.exe в C: \ Users \ Martin \ Downloads, что означало, что мне пришлось установить интегрированный путь Java в C: \ Users \ Martin \ Downloads \ runtime \ jre-x64 \ 1.8.0_25 \ bin \ javaw.exe .
Что делать, если вы хотите использовать другую версию Java?
Это также просто, если вы знаете, где в вашей системе установлена Java. В Windows Java обычно устанавливается в C: \ Program Files \ Java или C: \ Program Files (x86) \ Java в зависимости от установили ли вы 64-битная или 32-битная Java.
Сам путь тогда будет C: \ Program Files (x86) \ Java \ jre1.8.0_40 \ bin \ javaw.exe или C: \ Program Files \ Java \ jre1.8.0_31 \ bin \ javaw.exe в зависимости от этого.
Возможно, вам придется заменить версию jre1.8.0_40 на другую.
Какую версию следует запускать?
Похоже, что Minecraft по умолчанию использует старую версию Java 8. Версия 8 Обновление 25 — не самая последняя версия. На момент написания это версия 8 с обновлением 40.
Однако большинство проблем устраняются, поскольку он используется только Minecraft и не обрабатывается веб-браузерами или другими программами в системе.
Тем не менее, может иметь смысл установить самую последнюю версию Java и использовать ее вместо той, с которой Minecraft поставляется по умолчанию.
Если вам нужна и не нужна Java в вашем веб-браузере, вы можете хочу отключить ссылку для повышения безопасности.
Смотрите так же:
Java для Майнкрафт / TLauncher [Windows/MacOS/Linux] [32/64x]
Для запуска нашего лаунчера и самой игры Minecraft, у вас обязательно должен быть установлена Джава. На данной странице, вы узнаете все основные подробности установки. На всё это у вас уйдёт не много времени, а в результате получите доступ к одной из самых популярных игр в истории. Дополнительно, узнайте какие версии Java используют новые и старые версии игры.
Важная информация
Для TLauncher нужна именно Java 8! В некоторых Linux системах работает и с Java 11.
Рекомендованная версия Джава для Minecraft (1.16.5 и ниже) на Windows: Java 8 Update 51 (приоритет) или Java 8 Update 45.
Рекомендованная версия Java для Майнкрафт (1.16.5 и ниже) на MacOS/Linux: Java 8 Update Последний.
Рекомендованная версия Джава для Minecraft (1.17 и 1.17.1) на Windows: Java 16 (используемая разработчиками игры).
Рекомендованная версия Java для Майнкрафт (1.17 и 1.17.1) на MacOS/Linux: Java 16 (используемая разработчиками игры).
Рекомендованная версия Джава для Minecraft (1.18 и выше) на Windows: Java 17 (используемая разработчиками игры).
Рекомендованная версия Java для Майнкрафт (1.18 и выше) на MacOS/Linux: Java 17 (используемая разработчиками игры).
ВНИМАНИЕ : TLauncher автоматически* использует нужную версию Java рекомендованную разработчиками игры: для версии игры 1.18 — Java 17, для игры 1.17 — Java 1.16, для игры 1.16.5 и ниже — Java 8 Update 51. Поэтому, не нужно вручную устанавливать Java 16 или 17! Если происходит ошибка запуска связанная с Java, то проверьте в настройках лаунчера (Иконка «Шестеренки» -> «Настройки»), что стоит «Выбор Java» на «По умолчанию«. Если стоит другая версия, лаунчер будет пытаться запустить каждую версию от нее и может быть ошибка! Меняйте это, если понимаете для чего.
* Нужно использовать актуальную версию TLauncher 2.84 и выше.
Где скачать Java 8
MacOS*: Java MacOS x64 (MacOS 10.7.3 и ВЫШЕ версии!);
Где скачать Java 16
Где скачать Java 17
* Все версии взяты с официального сайта Java, не было внесено никаких изменений, подписаны цифровой подпись Oracle!
Установка Java в Windows (XP, 7, 8, 10, 11)
1) Определяем разрядность вашей системы — x32 или x64, если знаете, переходите к следующим пунктам. Если нет, то открываем «Мой компьютер» -> в верхнем меню (Компьютер) ищем «Свойства системы» и кликаем на эту кнопку.
2) Ищем пункт «Тип системы«, и возле него будет указана разрядность вашей системы.
2.1) Если указано «32-разрядная операционная система, процессор x64«, то рекомендуется переустановить Windows используя разрядность x64, так как процессор ваш поддерживает. В противном случаи, x32 обладает ограничениями на выделения оперативной памяти!
3) Определив вашу разрядность, скачиваем версию Java для x32 или x64 по ссылкам выше.
4) Запускаем скаченный установщик и нажимаем на кнопку «Install«. Произойдёт установка и теперь ваш компьютер готов к работе с Minecraft/TLauncher.
Установка Java в MacOS
1) Скачиваем версию Java под MacOS x64 по ссылке выше.
2) Запускаем скаченный образ DMG и запускаем в нём пакет установки PKG:
3) В первых двух окнах просто нажимаем «Продолжить«:
4) Как всегда, при установке в Мак ОС, вводим пароль:
5) Готово! Теперь у вас установлена Java на OS X.
Установка Java в Linux
Установка Java в Ubuntu для TLauncher/Minecraft
1) Открываем Терминал и выполняем стандартные sudo apt-get update , а после sudo apt-get upgrade .
2) Устанавливаем Java: sudo apt install openjdk-8-jdk и соглашаемся Y на установку.
3) Скачиваем Linux версию лаунчера и распаковываем архив с .jar файл в любое место (Архив .zip распаковываем, но не сам .jar!)
4) Запускаем лаунчер командой sudo java -jar /home/user/Downloads/TLauncher-2.83.jar . У вас будет другой путь, смотря куда положили файл! Будут скачены нужные файлы и запущен лаунчер:
Установка Java в Debian/Mint для TLauncher/Minecraft
1) Открываем Терминал и выполняем стандартные sudo apt-get update , а после sudo apt-get upgrade .
2) Устанавливаем саму Java: sudo apt install default-jdk и соглашаемся Y на установку.
3) Скачиваем Linux версию лаунчера и распаковываем архив с .jar файл в любое место (Архив .zip распаковываем, но не сам .jar!)
4) Запускаем лаунчер командой sudo java -jar /root/Downloads/TLauncher-2.83.jar . У вас будет другой путь, смотря куда положили файл! Будут скачены нужные файлы и запущен лаунчер:
Установка Java в Fedora/CentOS для TLauncher/Minecraft
1) Открываем Терминал и выполняем стандартные sudo yum update и обновляем.
2) Устанавливаем Java: sudo yum install java-11-openjdk и соглашаемся Y на установку.
3) Выполняем команду sudo update-alternatives —config java и указываем в поле число соответствующей версии Java 11, чтобы установить её по умолчанию. Проверяем с помощью java -version , что выводит Java 11:
4) Скачиваем Linux версию лаунчера и распаковываем архив с .jar файл в любое место (Архив .zip распаковываем, но не сам .jar!)
5) Запускаем лаунчер командой sudo java -jar /home/user/Downloads/TLauncher-2.84.jar . У вас будет другой путь, смотря куда положили файл! Будут скачены нужные файлы и запущен лаунчер.
Решение проблем при установке Java
1) Не запускается установщик Java, без ошибок и окон.
1.1) Пробуем полностью перезагрузить компьютер и запустить снова установщик.
1.2) Если перезагрузка не помогает, нужно переустановить вашу ОС (Windows и т.д.), так как она сломалась.
Java 8 Update 45 (x64/x32)
Oracle утверждает, что свыше 3 миллиардов электронных устройств работают на языке программирования Java. Среди них, разумеется, компьютеры и ноутбуки на базе OS Windows. Java SE Runtime Environment представляет собой пакет библиотек и встроенную виртуальную машину для запуска приложений и программ, работающих с использованием данного языка.
Пакет Java 8 необходим для работы большинства приложений, особенно игр (например, Minecraft). Он применяется при просмотре 3D изображений, во время онлайн-игр, осуществления банковских операций и общения с пользователями по всему миру. Кроме того, Java требуется для запуска апплетов в современных браузерах. Даже если у Вас уже установлен данный пакет старой версии, рекомендуем обновиться до «восьмерки». Это обеспечит боле стабильную работу и безопасность в совместимых приложениях.
Если Вы используете программы, разработанные под архитектуру x32 и x64, на одном компьютере, необходимо установить набор библиотек для обеих редакций Windows. Пакет совместим со всем семейством Windows от XP и выше.
Функции и особенности Java 8 Update 45:
- Программный пакет для запуска приложений и игр, а также для выполнения различных операций в браузерах;
- Набор библиотек и встроенная виртуальная машина;
- Бесплатное распространение;
Поддерживаемые системы (x64, x32):
Скриншоты
Для полного комплекта мы рекомендуем вам также скачать CryENGINE (бесплатный, но при этом невероятно мощный игровой движок, предназначенный для создания качественных игр).
Похожие программы
CH341A v1.34 / v1.30
Java SE Development Kit (JDK) 8, 9, 11
Resource Hacker 5.1.7
AVRDUDE_PROG 3.3
MSXML 4.0 SP3 Parser
Turbo Pascal 7.1
КуМир 2.1 / 1.9
dnSpy 6.1.7
Windows PowerShell 3.0
Java 8 Update 45 (x64/x32)
Oracle утверждает, что свыше 3 миллиардов электронных устройств работают на языке программирования Java. Среди них, разумеется, компьютеры и ноутбуки на базе OS Windows. Java SE Runtime Environment представляет собой пакет библиотек и встроенную виртуальную машину для запуска приложений и программ, работающих с использованием данного языка.
Пакет Java 8 необходим для работы большинства приложений, особенно игр (например, Minecraft). Он применяется при просмотре 3D изображений, во время онлайн-игр, осуществления банковских операций и общения с пользователями по всему миру. Кроме того, Java требуется для запуска апплетов в современных браузерах. Даже если у Вас уже установлен данный пакет старой версии, рекомендуем обновиться до «восьмерки». Это обеспечит боле стабильную работу и безопасность в совместимых приложениях.
Если Вы используете программы, разработанные под архитектуру x32 и x64, на одном компьютере, необходимо установить набор библиотек для обеих редакций Windows. Пакет совместим со всем семейством Windows от XP и выше.
Функции и особенности Java 8 Update 45:
- Программный пакет для запуска приложений и игр, а также для выполнения различных операций в браузерах;
- Набор библиотек и встроенная виртуальная машина;
- Бесплатное распространение;
Поддерживаемые системы (x64, x32):
Скриншоты
Для полного комплекта мы рекомендуем вам также скачать CryENGINE (бесплатный, но при этом невероятно мощный игровой движок, предназначенный для создания качественных игр).
Похожие программы
CH341A v1.34 / v1.30
Java SE Development Kit (JDK) 8, 9, 11
Resource Hacker 5.1.7
AVRDUDE_PROG 3.3
MSXML 4.0 SP3 Parser
Turbo Pascal 7.1
КуМир 2.1 / 1.9
dnSpy 6.1.7
Windows PowerShell 3.0