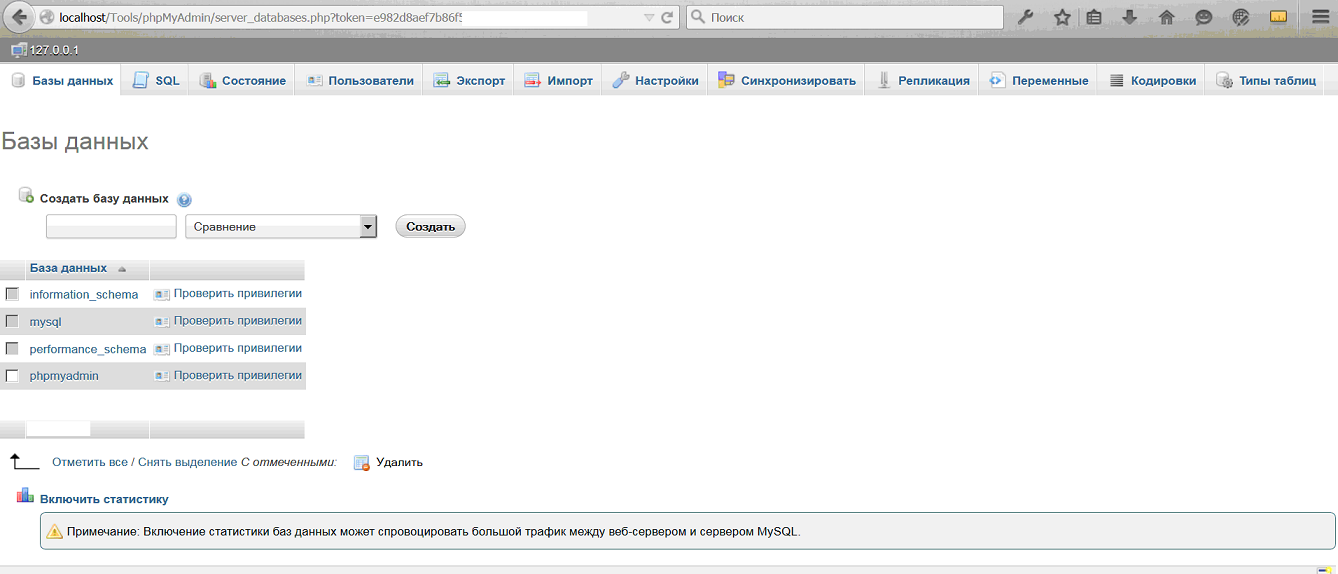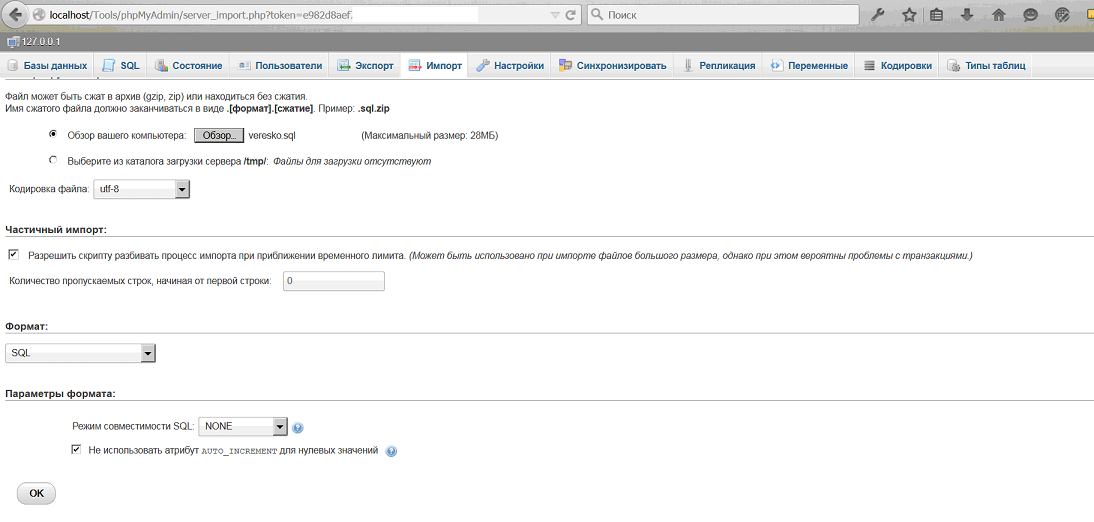- Как подключить базу данных MySQL к сайту на языке РНР
- База данных может быть создана «с нуля» или она может быть уже готовой
- Когда может возникнуть такая задача?
- Как ее подключить?
- 1. Определяемся с размером базы данных.
- Проверим работу базы данных средствами РНР
- How to Connect to phpmyadmin Database in PHP
- How to Connect to PHPMyAdmin Database in PHP
- Conclusion
Как подключить базу данных MySQL к сайту на языке РНР
В настоящее время, наверное, мало какой сайт обходится без баз данных – все дело только в их количестве, а также – в размере. На сравнительно небольших сайтах их размер может исчисляться десятками мегабайт, а так – не являются редкостью и сайты, имеющие базы данных объемом даже и несколько гигабайт.
База данных может быть создана «с нуля» или она может быть уже готовой
В первом случае особых проблем с ее подключением не должно возникнуть. А вот как быть, если необходимо подключить к сайту уже готовую базу данных?
Когда может возникнуть такая задача?
По сути, так или иначе, такая задача возникает, когда необходимо перенести сайт куда-нибудь в другое место. Например при переносе:
Если со скриптами PHP все гораздо проще – их следует лишь скопировать в нужные каталоги и, быть может, прописать для них настройки в файлах типа .htaccess, php.ini, то с базами данных придется повозиться чуть дольше.
Рассмотрим, как подключить базу данных к сайту в Denwer при помощи phpMyAdmin
phpMyAdmin – это достаточно известная система управления (администрирования) базами данных.
Чтобы запустить ее в Denwer, следует ввести следующий URL: http://localhost/Tools/phpMyAdmin/main.php
Получим примерно следующее окно:
Чтобы посмотреть, какие базы данных уже подключены к локальному серверу, следует перейти на вкладку «Базы данных»:
Как видно, к локальному серверу подключены 4 базы данных:
information_schema, mysql, performance_schema, phpmyadmin.
Это – системные базы локального сервера Denwer.
Например, у нас имеется своя база данных под названием veresko.
Как ее подключить?
К сожалению, простое размещение ее где-нибудь в каталогах сайта никоим образом делу не поможет, так как сервер просто-напросто НЕ УЗНАЕТ о ней. Поэтому поступаем следующим образом. По шагам:
1. Определяемся с размером базы данных.
Дело в том, что в Denwer по умолчанию установлены следующие настройки:
Если у Вас база данных небольшая, то этих параметров Вам может хватить. Иначе – можно поступить двумя путями:
Заархивировать файл готовой базы данных при помощи архиватора ZIP. Нередко, они очень даже хорошо сжимаются, раз в 10 и даже более. Denwer и phpMyAdmin вполне принимают как готовые файлы баз данных (с расширением .sql), так и их архивы (с расширением .zip).
Изменить указанные Выше максимальные параметры в файле php.ini. К примеру, в Denwer этот файл находится в каталоге \usr\local\php5\php.ini.
Открываем этот файл и находим следующие параметры, устанавливая требуемые нам предельные значения, например:
Ну, и на всякий случай, проверим настройку file_uploads, которая должна быть установлена в On (иначе phpMyAdmin не сможет загрузить Вашу базу данных).
Создаем новую базу данных. Для этого прямо наверху списка четырех (пока еще) баз данных, там, где есть надпись «Создать базу данных», указываем имя нашей базы данных, например, veresko. Затем нажимаем «Создать». После чего новая (наша) база данных появится в списке, т.е. будет уже не четыре, а пять баз данных. Возможно, потребуется обновить страницу:
Теперь пришла пора импортировать файл с уже имеющейся (готовой) базой данных. Импорт будем производить, разумеется, в только что созданную базу данных под названием veresko.
Для этого переходим на вкладку «Импорт». Там выбираем наш файл с базой данных (т.е. непосредственно сам файл или его архив в формате zip).
Примечание: перед импортированием ОБЯЗАТЕЛЬНО следует проверить кодировку файла базы данных. Для этого его можно, к примеру, открыть в редакторе Notepad++ и во вкладке «Кодировки» посмотреть его кодировку. В нашем случае это – utf-8, поэтому все хорошо. Если же у Вас кодировка файла с базой данных будет иной, то следует изменить ее в phpMyAdmin (поле под названием «Кодировка файла»). Если исходная кодировка вбазе данных и кодировка, в которой Вы его будете импортировать, не совпадут, то последствия будут, разумеется, неприятными. В случае, если в базе данных будут содержаться символы, помимо латинских букв, цифр и специальных символов.
Сверив кодировки, нажимаем «ОК». Процесс может занять некоторое время.
Чтобы проконтролировать, создались ли новая база данных или таки нет, можно перейти в каталог \usr\local\mysql-5.5\data\veresko и убедиться, что там появились некие файлы. Их число определяется системой автоматически и зависит от того, насколько большой является база данных, сколько у нее имеется таблиц и т.д.
Окончательно, следует проверить права доступа к только что импортированной базе данных. Для этого переходим на вкладку «Базы данных» и около надписи veresko нажимаем «Проверить привилегии».
Там будут перечислены все пользователи, имеющие доступ к Вашей базе данных. В первую очередь это – root.
Кстати, это – пользователь, с правами которого запускается Denwer. В частности, поэтому его крайне нежелательно использовать в качестве реального сервера, если кто пожелает организовать собственный хостинг.
Т.е. там будет примерно такая таблица:
| Пользователь | Хост | Тип | Привилегии | GRANT | Действие |
| root | 127.0.0.1 | Глобальный уровень | ALL PRIVILEGES | Да | Редактирование привилегий |
| root | ::1 | Глобальный уровень | ALL PRIVILEGES | Да | Редактирование привилегий |
| root | localhost | Глобальный уровень | ALL PRIVILEGES | Да | Редактирование привилегий |
Если Вы планируете использовать базу данных как root (а это, еще раз, придется делать, если будет использоваться Denwer), то проблем нет, привилегии этого пользователя уже настроены. Но, можно также добавить дополнительных пользователей. Тогда в этой таблице появятся дополнительные строчки вида:
| veresko | % | Глобальный уровень | ALL PRIVILEGES | Нет | Редактирование привилегий |
| veresko | localhost | Глобальный уровень | ALL PRIVILEGES | Нет | Редактирование привилегий |
| veresko | site.ru | Глобальный уровень | SELECT, INSERT, UPDATE, DELETE, CREATE, DROP, INDEX, ALTER, CREATE TEMPORARY TABLES, CREATE VIEW, EVENT, TRIGGER, SHOW VIEW, CREATE ROUTINE, ALTER ROUTINE, EXECUTE | Нет | Редактирование привилегий |
Всё, на этом процесс установки базы данных на сервер закончен. Она теперь подключена к нему и может быть использована для запросов.
Проверим работу базы данных средствами РНР
Для этого запустим примерно такой код:
How to Connect to phpmyadmin Database in PHP
Connect phpmyadmin MySQL database in PHP with xampp; In this tutorial, i would like to show you how to connect phpmyadmin database in php with xampp code.
How to Connect to PHPMyAdmin Database in PHP
Let’s use the below given php code to connect phpmyadmin database with xampp.
- First of all, start xampp server. Then start apahce and mysql server.
- Then open your browser and type localhost/phpmyadmin
- After that, create new database and table
- Then navigate to xampp/htdocs and create heree one file named mydb.php.
- And open mydb.php file on any text editor.
- Then add the below given code into mydb.php file.
- Now open your browser and type localhost/mydb.php.
Let’s, add the following code in your mydb.php file for connecting a phpmyadmin database in php with xampp:
echo 'Connected successfully'; mysqli_close($conn); ?>
Explaination of php program to connect mysql database:
The server name, database, username, and password and their respective values should correspond to your phpmyadmin connection.
The PHP function mysqli_connect(). It open a connection with the specified phpmyadmin database.
The “if statement.” is used to check whether the connection was established or not. If the phpmyadmin connection fails, it return the message Connection failed.
If the connection is successful, it displays “Connected successfully.”
At the last of php script, the phpmyadmin database connection also closes. If you want to close phpmyadmin database manually, use the mysqli_close function.
Conclusion
PHPmyadmin database connection in php with mysql in xampp code. Here you have learned how to connect phpmyadmin database in php with xampp code.