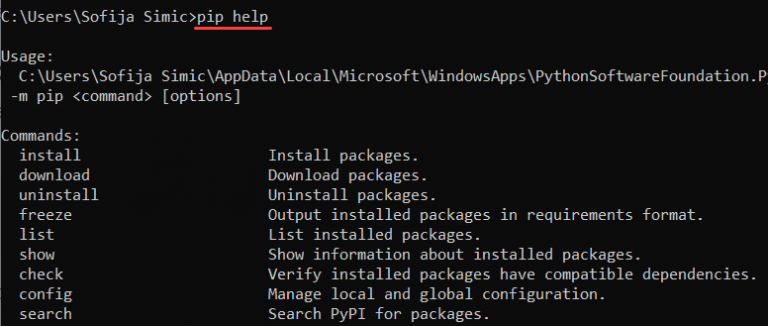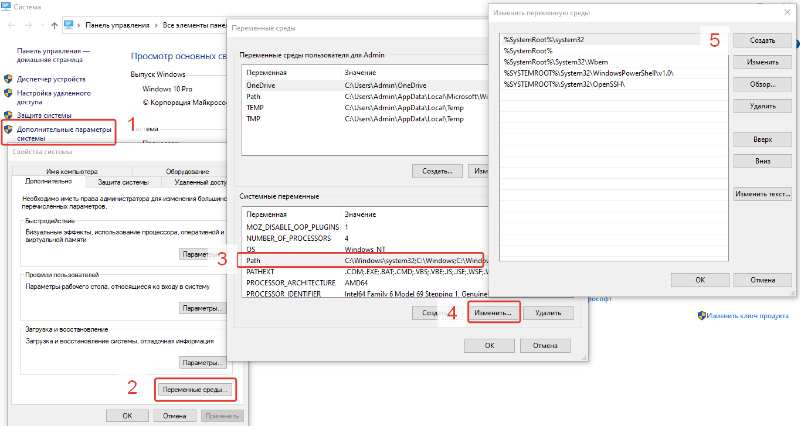- Как установить PIP для Управления Пакетами Python В Windows
- Требование к установки Python PIP в Windows
- Перед началом работы: Проверьте, установлен ли PIP уже
- Установка PIP В Windows
- Шаг 1: Загрузите PIP get-pip.py
- Шаг 2: Установка PIP в Windows
- Шаг 3: Проверка установки pip в ОС Windows
- Шаг 4. Добавьте PiP в переменную среду Windows PATH
- Шаг 5: Настройка
- Обновление PIP для Python в Windows
- Понизить версию PIP
- Как установить PIP для Управления Пакетами Python В Windows
- Требование к установки Python PIP в Windows
- Перед началом работы: Проверьте, установлен ли PIP уже
- Установка PIP В Windows
- Шаг 1: Загрузите PIP get-pip.py
- Шаг 2: Установка PIP в Windows
- Шаг 3: Проверка установки pip в ОС Windows
- Шаг 4. Добавьте PiP в переменную среду Windows PATH
- Шаг 5: Настройка
- Обновление PIP для Python в Windows
- Понизить версию PIP
Как установить PIP для Управления Пакетами Python В Windows
PIP — это система управления пакетами, используемая для установки и управления программными пакетами, написанными на Python. Это означает “preferred installer program” или “Pip Installs Packages”.
PIP для Python — это утилита для управления установкой пакетов PyPI из командной строки.
Если вы используете более старую версию Python в Windows, то вам может потребоваться установить PIP. Вы можете легко установить PIP в Windows, для этого загрузите установочный пакет, открыв командную строку и запустив программу установки.
В этой статье будет подробно показано, как установить PIP в Windows, проверить его версию, обновить и настроить.
Примечание: Последние версии Python поставляются с предустановленным PIP, но более старые версии требуют установки вручную. Следующее руководство предназначено для версии 3.4 и выше. Если вы используете более старую версию Python, вы можете обновить Python через веб-сайт Python.
Требование к установки Python PIP в Windows
- Компьютер под управлением Windows или Windows server
- Доступ к окну командной строки
Перед началом работы: Проверьте, установлен ли PIP уже
PIP автоматически устанавливается с Python 2.7.9+ и Python 3.4+ и поставляется с виртуальными средами virtualenv и pyvenv.
Перед установкой PIP в Windows проверьте, не установлен ли PIP уже.
1. Запустите окно командной строки:
- Нажмите клавишу Windows + X.
- Нажмите кнопку Выполнить.
- Введите cmd.exe и нажми «Ввод».
Либо просто введите cmd в строке поиска Windows и щелкните значок “Командная строка”.
2. Введите следующую команду в командной строке:
Если PIP отвечает, то PIP установлен. В противном случае появится сообщение об ошибке, в котором говорится, что программа не найдена.
Установка PIP В Windows
Выполните действия, описанные ниже, чтобы установить PIP в Windows.
Шаг 1: Загрузите PIP get-pip.py
Перед установкой PIP скачайте get-pip.py файл.
1. Запустите командную строку, если она еще не открыта. Для этого откройте строку поиска Windows, введите cmd и нажмите на значок командной строки.
2. Далее выполните следующую команду, чтобы загрузить get-pip.py файл:
curl https://bootstrap.pypa.io/get-pip.py -o get-pip.py
Шаг 2: Установка PIP в Windows
Чтобы установить PIP, введите следующую команду в cmd:
Если файл не найден, дважды проверьте путь к папке, в которой вы сохранили файл. Вы можете просмотреть содержимое текущего каталога, используя следующую команду:
Команда dir возвращает полный список содержимого каталога.
Шаг 3: Проверка установки pip в ОС Windows
После установки PIP вы можете проверить, была ли установка успешной, для этого введите следующую команду:
Если PIP был установлен, программа запускается, и вы должны увидеть расположение пакета программного обеспечения и список команд, с которыми вы можете работать pip .
Если вы получите сообщение об ошибке, тогда повторите процесс установки.
Шаг 4. Добавьте PiP в переменную среду Windows PATH
Чтобы запустить PIP из любого места, вам необходимо добавить его в переменные среды Windows, чтобы избежать ошибки «not on PATH«. Для этого выполните действия, описанные ниже:
- Откройте компьютер и нажмите свойства
- Далее дополнительные параметры системы
- Нажмите на кнопку Переменные среды и дважды щелкните переменную Пути в Системных переменных.
- Затем выберите Создать и добавьте каталог, в который вы установили PIP.
- Нажмите кнопку ОК, чтобы сохранить изменения.
Шаг 5: Настройка
В Windows файл конфигурации PIP является %HOME%\pip\pip.ini.
Существует также устаревший файл конфигурации для каждого пользователя. Файл находится по адресу %APPDATA%\pip\pip.ini .
Вы можете задать пользовательский путь для этого файла конфигурации с помощью переменной среды PIP_CONFIG_FILE .
Обновление PIP для Python в Windows
Время от времени выпускаются новые версии PIP. Эти версии могут улучшить функциональность или быть обязательными в целях безопасности.
Чтобы проверить текущую версию PIP, запустите:
Чтобы обновить PIP в Windows, введите следующую команду в командной строке:
python -m pip install —upgrade pip
Эта команда удаляет старую версию PIP, а затем устанавливает самую последнюю версию PIP.
Понизить версию PIP
Понижение версии может потребоваться, если новая версия PIP начнет работать нестабильно. Чтобы понизить PIP до предыдущей версии, укажите нужную версию.
Чтобы понизить версию PIP, используйте синтаксис:
python -m pip install pip==version_number
Например, чтобы перейти на версию 18.1, вы должны ввести команду:
Теперь вы должны увидеть версию PIP, которую вы указали.
Поздравляю, вы установили PIP для Python в Windows. Ознакомьтесь с другими нашими руководствами, чтобы узнать, как установить PIP в других операционных системах:
Теперь, когда у вас запущен и запущен PIP, вы готовы управлять своими пакетами Python.
NumPy — это библиотека для языка программирования Python, добавляющая поддержку больших многомерных массивов и матриц. Ознакомьтесь с нашим руководством и узнайте, как установить NumPy с помощью PIP.
Как установить PIP для Управления Пакетами Python В Windows
PIP — это система управления пакетами, используемая для установки и управления программными пакетами, написанными на Python. Это означает “preferred installer program” или “Pip Installs Packages”.
PIP для Python — это утилита для управления установкой пакетов PyPI из командной строки.
Если вы используете более старую версию Python в Windows, то вам может потребоваться установить PIP. Вы можете легко установить PIP в Windows, для этого загрузите установочный пакет, открыв командную строку и запустив программу установки.
В этой статье будет подробно показано, как установить PIP в Windows, проверить его версию, обновить и настроить.
Примечание: Последние версии Python поставляются с предустановленным PIP, но более старые версии требуют установки вручную. Следующее руководство предназначено для версии 3.4 и выше. Если вы используете более старую версию Python, вы можете обновить Python через веб-сайт Python.
Требование к установки Python PIP в Windows
- Компьютер под управлением Windows или Windows server
- Доступ к окну командной строки
Перед началом работы: Проверьте, установлен ли PIP уже
PIP автоматически устанавливается с Python 2.7.9+ и Python 3.4+ и поставляется с виртуальными средами virtualenv и pyvenv.
Перед установкой PIP в Windows проверьте, не установлен ли PIP уже.
1. Запустите окно командной строки:
- Нажмите клавишу Windows + X.
- Нажмите кнопку Выполнить.
- Введите cmd.exe и нажми «Ввод».
Либо просто введите cmd в строке поиска Windows и щелкните значок “Командная строка”.
2. Введите следующую команду в командной строке:
Если PIP отвечает, то PIP установлен. В противном случае появится сообщение об ошибке, в котором говорится, что программа не найдена.
Установка PIP В Windows
Выполните действия, описанные ниже, чтобы установить PIP в Windows.
Шаг 1: Загрузите PIP get-pip.py
Перед установкой PIP скачайте get-pip.py файл.
1. Запустите командную строку, если она еще не открыта. Для этого откройте строку поиска Windows, введите cmd и нажмите на значок командной строки.
2. Далее выполните следующую команду, чтобы загрузить get-pip.py файл:
curl https://bootstrap.pypa.io/get-pip.py -o get-pip.py
Шаг 2: Установка PIP в Windows
Чтобы установить PIP, введите следующую команду в cmd:
Если файл не найден, дважды проверьте путь к папке, в которой вы сохранили файл. Вы можете просмотреть содержимое текущего каталога, используя следующую команду:
Команда dir возвращает полный список содержимого каталога.
Шаг 3: Проверка установки pip в ОС Windows
После установки PIP вы можете проверить, была ли установка успешной, для этого введите следующую команду:
Если PIP был установлен, программа запускается, и вы должны увидеть расположение пакета программного обеспечения и список команд, с которыми вы можете работать pip .
Если вы получите сообщение об ошибке, тогда повторите процесс установки.
Шаг 4. Добавьте PiP в переменную среду Windows PATH
Чтобы запустить PIP из любого места, вам необходимо добавить его в переменные среды Windows, чтобы избежать ошибки «not on PATH«. Для этого выполните действия, описанные ниже:
- Откройте компьютер и нажмите свойства
- Далее дополнительные параметры системы
- Нажмите на кнопку Переменные среды и дважды щелкните переменную Пути в Системных переменных.
- Затем выберите Создать и добавьте каталог, в который вы установили PIP.
- Нажмите кнопку ОК, чтобы сохранить изменения.
Шаг 5: Настройка
В Windows файл конфигурации PIP является %HOME%\pip\pip.ini.
Существует также устаревший файл конфигурации для каждого пользователя. Файл находится по адресу %APPDATA%\pip\pip.ini .
Вы можете задать пользовательский путь для этого файла конфигурации с помощью переменной среды PIP_CONFIG_FILE .
Обновление PIP для Python в Windows
Время от времени выпускаются новые версии PIP. Эти версии могут улучшить функциональность или быть обязательными в целях безопасности.
Чтобы проверить текущую версию PIP, запустите:
Чтобы обновить PIP в Windows, введите следующую команду в командной строке:
python -m pip install —upgrade pip
Эта команда удаляет старую версию PIP, а затем устанавливает самую последнюю версию PIP.
Понизить версию PIP
Понижение версии может потребоваться, если новая версия PIP начнет работать нестабильно. Чтобы понизить PIP до предыдущей версии, укажите нужную версию.
Чтобы понизить версию PIP, используйте синтаксис:
python -m pip install pip==version_number
Например, чтобы перейти на версию 18.1, вы должны ввести команду:
Теперь вы должны увидеть версию PIP, которую вы указали.
Поздравляю, вы установили PIP для Python в Windows. Ознакомьтесь с другими нашими руководствами, чтобы узнать, как установить PIP в других операционных системах:
Теперь, когда у вас запущен и запущен PIP, вы готовы управлять своими пакетами Python.
NumPy — это библиотека для языка программирования Python, добавляющая поддержку больших многомерных массивов и матриц. Ознакомьтесь с нашим руководством и узнайте, как установить NumPy с помощью PIP.