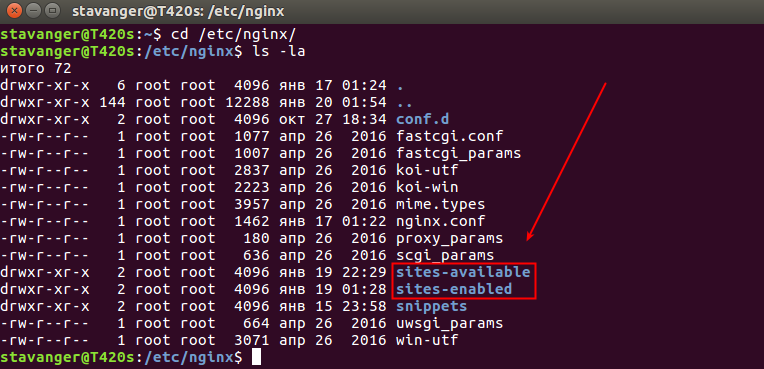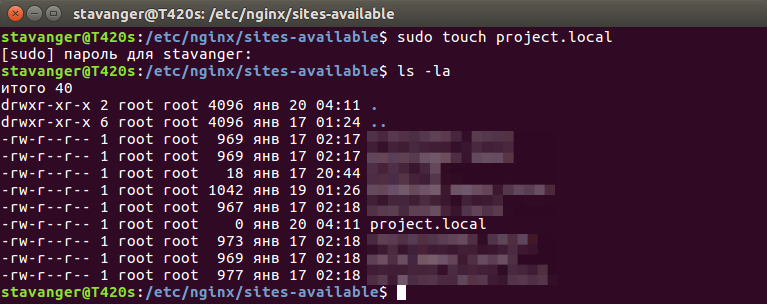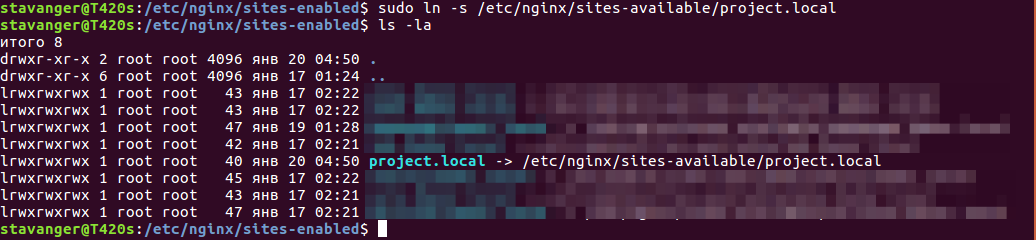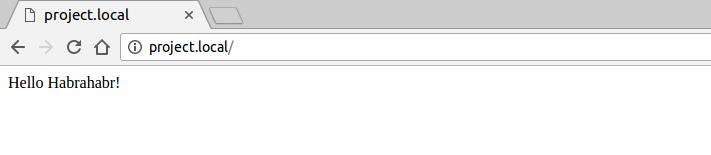- How to install and configure PHP
- Prerequisites
- Install PHP
- Install optional packages
- Configure PHP
- Test your setup
- Further reading
- Установка и базовая настройка nginx и php-fpm для разработки проектов локально в Ubuntu 16.04
- Установка пакетного менеджера aptitude, обновление индекса и пакетов
- Установка и настройка nginx (версия >= 1.10.0)
- Файл hosts
- Установка php-fpm (>=7.0)
How to install and configure PHP
PHP is a general-purpose scripting language well-suited for Web development since PHP scripts can be embedded into HTML. This guide explains how to install and configure PHP in an Ubuntu System with Apache2 and MySQL.
Prerequisites
Before installing PHP you should install Apache (or a preferred web server) and a database service such as MySQL.
- To install the Apache package, please refer to our Apache guide.
- To install and configure a MySQL database service, refer to our MySQL guide.
Install PHP
PHP is available on Ubuntu Linux, but unlike Python (which comes pre-installed), must be manually installed.
To install PHP – and the Apache PHP module – you can enter the following command into a terminal prompt:
sudo apt install php libapache2-mod-php Install optional packages
The following packages are optional, and can be installed if you need them for your setup.
- PHP-CLI
You can run PHP scripts via the Command Line Interface (CLI). To do this, you must first install the php-cli package. You can install it by running the following command:
sudo apt install php-mysql sudo apt install php-pgsql Configure PHP
If you have installed the libapache2-mod-php or php-cgi packages, you can run PHP scripts from your web browser. If you have installed the php-cli package, you can run PHP scripts at a terminal prompt.
By default, when libapache2-mod-php is installed, the Apache2 web server is configured to run PHP scripts using this module. First, verify if the files /etc/apache2/mods-enabled/php8.*.conf and /etc/apache2/mods-enabled/php8.*.load exist. If they do not exist, you can enable the module using the a2enmod command.
Once you have installed the PHP-related packages and enabled the Apache PHP module, you should restart the Apache2 web server to run PHP scripts, by running the following command:
sudo systemctl restart apache2.service Test your setup
To verify your installation, you can run the following PHP phpinfo script:
You can save the content in a file – phpinfo.php for example – and place it under the DocumentRoot directory of the Apache2 web server. Pointing your browser to http://hostname/phpinfo.php will display the values of various PHP configuration parameters.
Further reading
- For more in depth information see the php.net documentation.
- There are a plethora of books on PHP 7 and PHP 8. A good book from O’Reilly is Learning PHP, which includes an exploration of PHP 7’s enhancements to the language.
- Also, see the Apache MySQL PHP Ubuntu Wiki page for more information.
Установка и базовая настройка nginx и php-fpm для разработки проектов локально в Ubuntu 16.04
Здравствуй, уважаемый пользователь Хабрахабра. Мое повествование будет о том, как подготовить почву для локальной веб-разработки проектов в операционной системе Ubuntu 16.04.1 LTS.
В данной статье хочется развеять и разъяснить возможные трудности связанные с установкой и настройкой ПО, которое требуется для современной веб-разработки, с которыми возможно сталкиваются начинающие разработчики и не только.
Технологии которые будут использованы в статье: nginx, php-fpm.
Перед началом повествования, хочу отметить, что я проделывал все эти действия на «голой» системе.
Я буду работать с пакетным менеджером aptitude. Так же рекомендую обновить индекс пакетов и сами пакеты перед установкой ПО. В статье мы проделаем эти действия вместе.
Установка пакетного менеджера aptitude, обновление индекса и пакетов
sudo apt install aptitudeОбновляем пакеты (команда обновит все пакеты, для которых есть новые версии, если потребуется удаление пакетов, то оно будет выполнено).
sudo aptitude full-upgradeУстановка и настройка nginx (версия >= 1.10.0)
sudo aptitude install nginx Проверяем версию, чтобы убедиться что не установили старую, то есть ниже 1.10.0.
Установку и запуск произвели, теперь пойдем в каталог туда куда установлен наш nginx и посмотрим на его структуру. Каталог nginx находится по такому пути:
Посмотреть содержимое директории можно командой ls, с флагами -la будет удобнее просматривать содержимое каталога (в действительности эту команду с конкретными флагами можно описать детальнее и вернее, но у нас сегодня другая тема).
Наc интересуют в данный момент два каталога, которые вы видите на скриншоте. Это каталоги sites-available и sites-enabled.
Давайте перейдем в каталог sites-available и начнем конфигурировать наш виртуальный хост (сайт).
cd /etc/nginx/sites-availableПеред началом создания конфигурационного файла, проверим что лежит у нас в данном каталоге. В моей случае каталог не пустой, в нем уже есть конфигурационные файлы, я их затер, чтобы не вводить вас в заблуждение.
конфигурационные файлы остаются и если вы вдруг будете не понимать, почему nginx не работает и захотите его переустановить (обычно к такому прибегают начинающие пользователи Linux), то и после переустановки он не будет корректно работать, из-за того что в старых конфигурационных файлах (они не удаляются после удаления командой remove) прописаны неверные настройки, их придется удалить, либо настроить верно, только тогда nginx заработает.
Рекомендую удалять командой sudo apt-get purge nginx или sudo apt purge nginx . Если вы используете пакетный менеджер aptitude, то команда sudo aptitude purge nginx удаляет пакет полностью со всеми зависимостями и конфигурационными файлами.
В этом каталоге будет по умолчанию один файл, с названием default. В нем будет конфигурационный файл с примером, с комментариями, его вы можете изучить на досуге, а можете и вовсе удалить (всегда можно обратиться к официальной документации).
Создадим свой конфигурационный файл, который будет соответствовать названию домена нашего локального сайта (или реального, если уже знаете его название). Это удобно, в будущем, когда будет много конфигурационных файлов, то это избавит вас от путаницы в них. У меня этот файл будет называться project.local.
Теперь откроем его в редакторе, я открою его в nano.
Видим что он у нас пустой. Теперь перейдем к формированию нашего файла. Нужно привести конфигурацию к такому виду, как написано ниже. Я опишу только жизненно важные директивы этого файла, описывать остальное не буду, так как это не является на данный момент важным, все-таки у нас тема базовой настройки. Этих настроек с «горкой» хватит для разработки проектов локально, не только мелких, но и довольно крупных. В следующих статьях опишу отдельно каждые использованные директивы (именно так называются строки, например server_name) этого файла.
Смотрите комментарии прям в конфигурационном файле.
server < listen 80; # порт, прослушивающий nginx server_name project.local; # доменное имя, относящиеся к текущему виртуальному хосту root /home/stavanger/code/project.local; # каталог в котором лежит проект, путь к точке входа index index.php; # add_header Access-Control-Allow-Origin *; # serve static files directly location ~* \.(jpg|jpeg|gif|css|png|js|ico|html)$ < access_log off; expires max; log_not_found off; >location / < # add_header Access-Control-Allow-Origin *; try_files $uri $uri/ /index.php?$query_string; >location ~* \.php$ < try_files $uri = 404; fastcgi_split_path_info ^(.+\.php)(/.+)$; fastcgi_pass unix:/var/run/php/php7.0-fpm.sock; # подключаем сокет php-fpm fastcgi_index index.php; fastcgi_param SCRIPT_FILENAME $document_root$fastcgi_script_name; include fastcgi_params; >location ~ /\.ht < deny all; >>Сохраняем файл. Теперь нам надо проверить, нет ли в нем ошибок. Сделать мы это можем командой.
Если видим такую информацию как на скриншоте, значит у нас все верно, может продолжать настройку. Если вы получаете какие-либо ошибки, стоит перепроверить конфигурационный файл.
Теперь нам надо активировать конфигурационный файл, в каталоге /etc/nginx/sites-enabled/ необходимо создать симлинк (символическая ссылка). Если у вас nginx был установлен «с нуля», то в этом каталоге есть симлинк на файл default, про который рассказывалось выше, его можно удалить, если он вам не требуется. Переходим в нужный каталог.
Теперь мы в нужном каталоге. Давайте создадим наш симлинк. Для создания используется команда ln с флагом -s, далее мы укажем путь до нашего конфига project.local.
sudo ln -s /etc/nginx/sites-available/project.localПосмотрим на наш созданный симлинк.
Чтобы убедиться что мы делаем еще все верно опять запустим команду.
Файл hosts
Этот файл находится по пути /etc/hosts. Наличие в нем записей, позволяет запускать nginx с использованием в качестве домена localhost. В этом файле можно присваивать альтернативные псевдонимы, например для нашего проекта project.local, мы присвоим домен project.local.
Открываем файл в редакторе nano.
У вас в этом файле будет и другая информация, просто игнорируйте ее. Вам всего лишь нужно добавить строку как на моем скриншоте.
Не забываем сохранить файл. На этом настройка файла hosts закончена.
Установка php-fpm (>=7.0)
sudo aptitude install php-fpmПроверяем установленную версию, на всякий случай, хотя в Ubuntu 16.04.1 в репозиториях лежит именно 7.0 версия.
Убеждаемся что все ок. Стартуем php-fpm.
sudo service php7.0-fpm startЕсли будете править конфиги, то не забывайте рестартовать демон. Это делает так. Но нам это не потребуется.
sudo service php7.0-fpm restartНа этом установка и настройка php-fpm закончена. Правда, это все. Это не магия, путь до сокета php-fpm у нас уже был прописан в конфигурационном файле. Конечно, вам могут понадобиться какие-либо расширения php для разработки личных проектов, но их вы можете поставить по мере того как они будут требоваться.
Теперь пойдем для в каталог с нашим проектом, у меня он лежит по такому пути.
cd /home/stavanger/code/project.localПоднимемся на каталог выше и сделаем права 777 (то есть мы будем делать полные права каталогу с нашим проектом project.local). В будущем это избавим нас от лишних проблем.
cd .. sudo chmod -R 777 project.localНа этом настройка ПО завершена, давайте создадим тестовый файл в нашем рабочем каталоге project.local и убедимся что все работает. Я создам файл index.php с таким содержанием.
Идем в браузер и видим что у нас все прекрасно работает! Интерпретатор php в том числе.
С уважением к читателям, Stavanger.