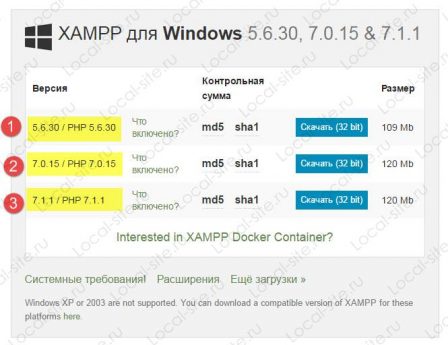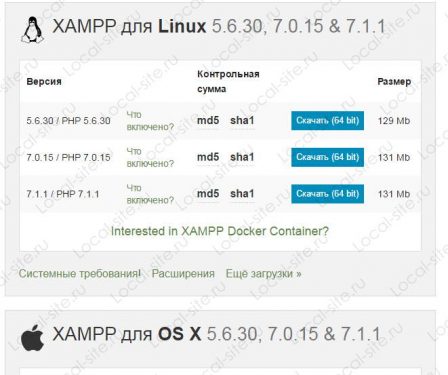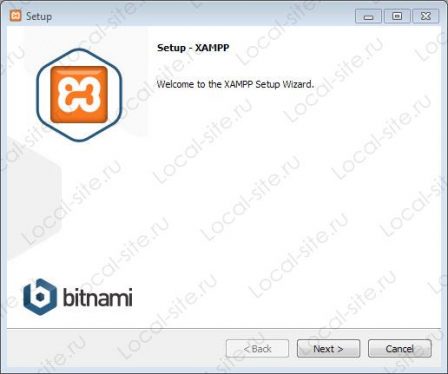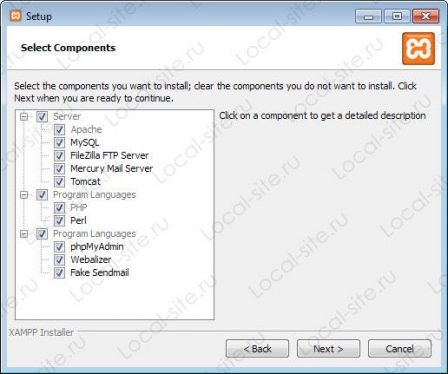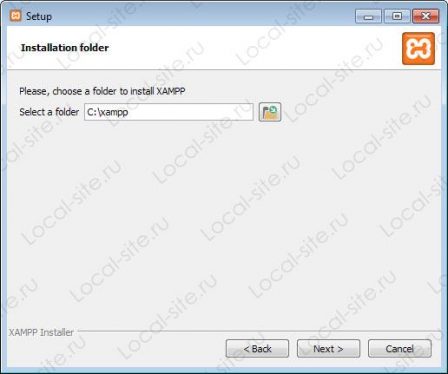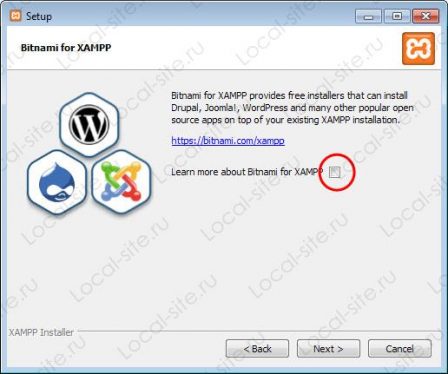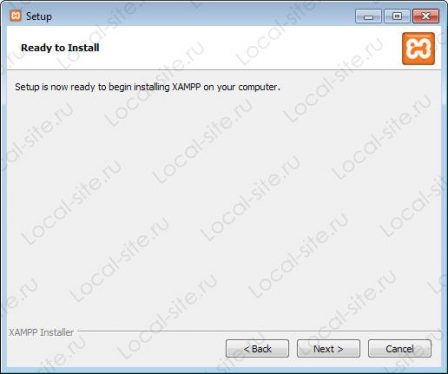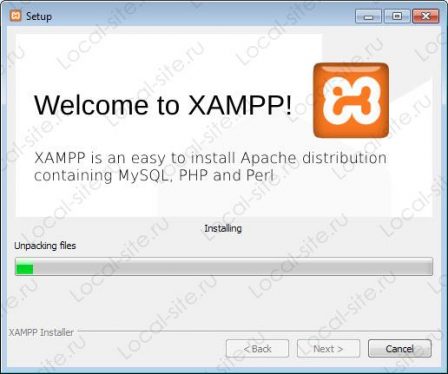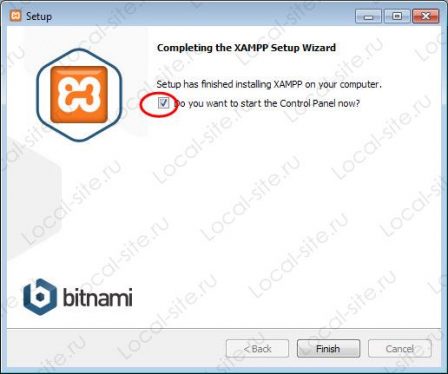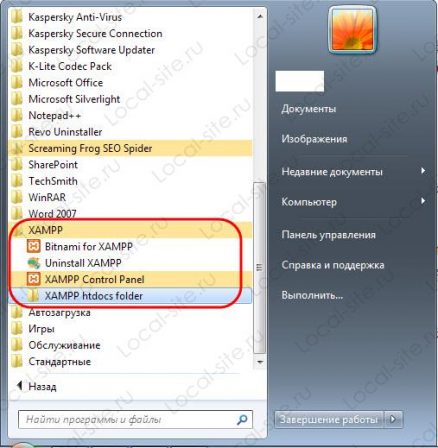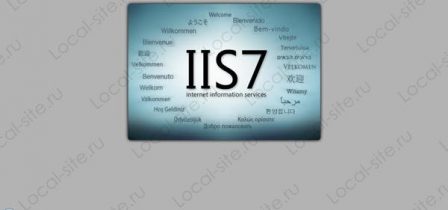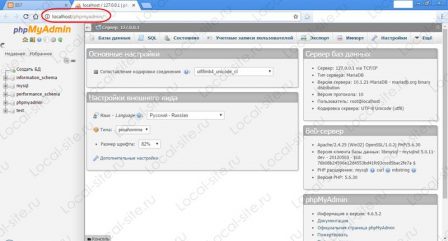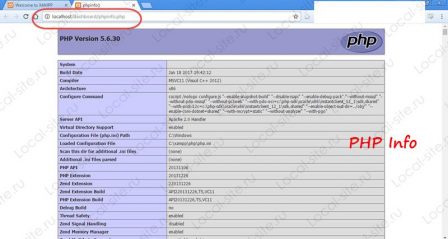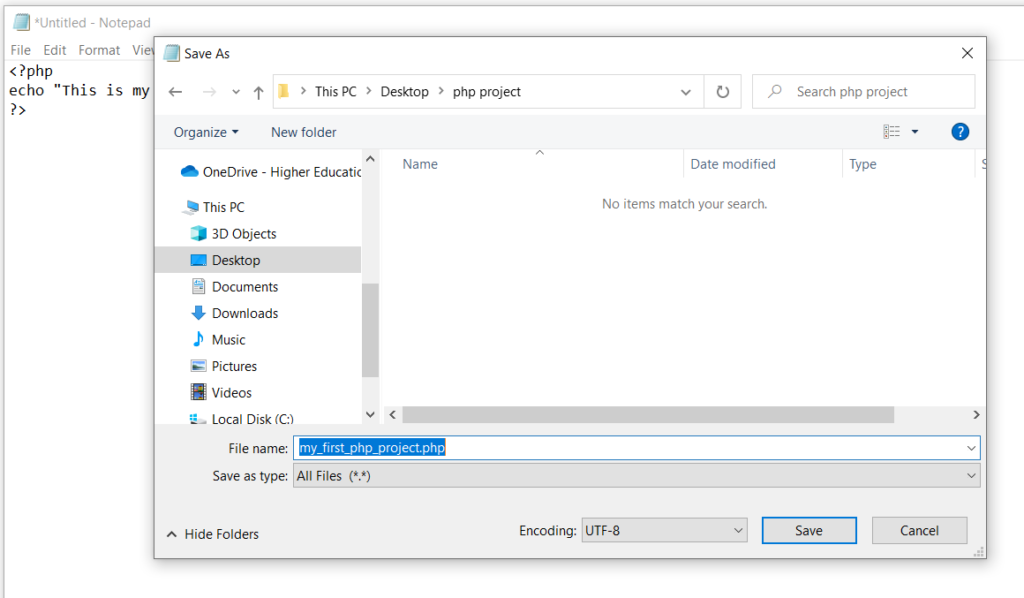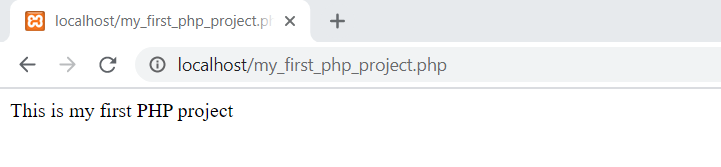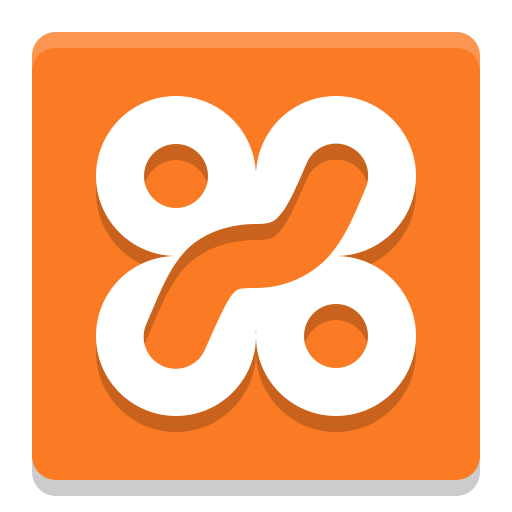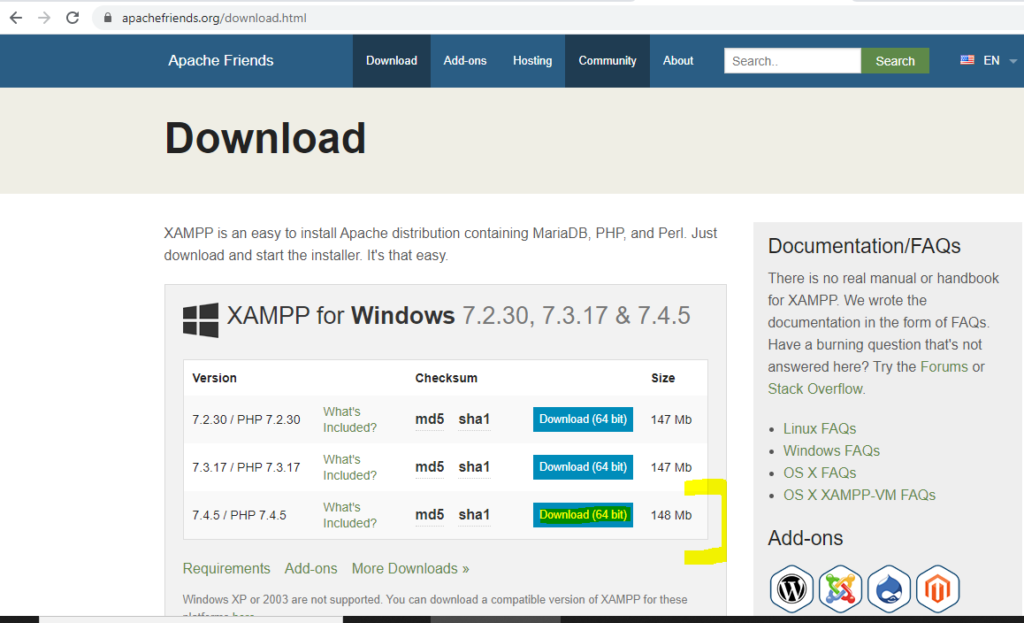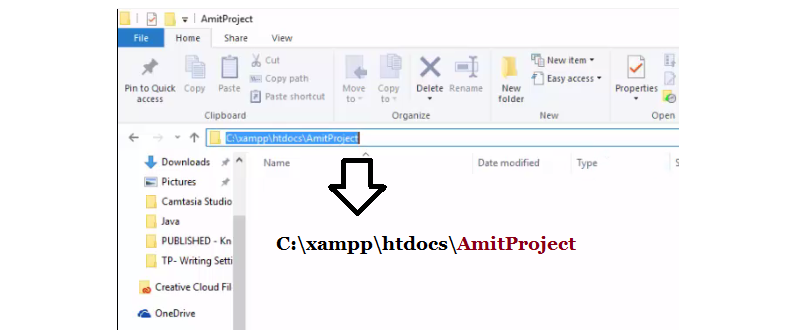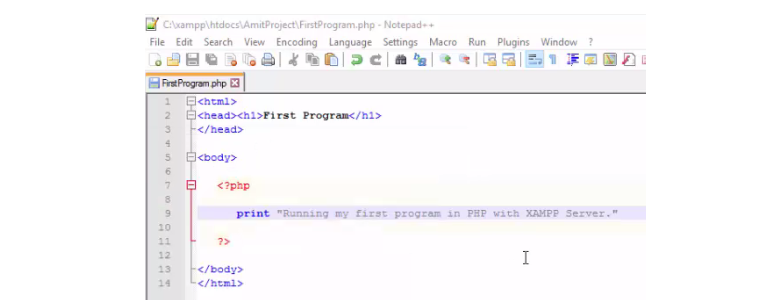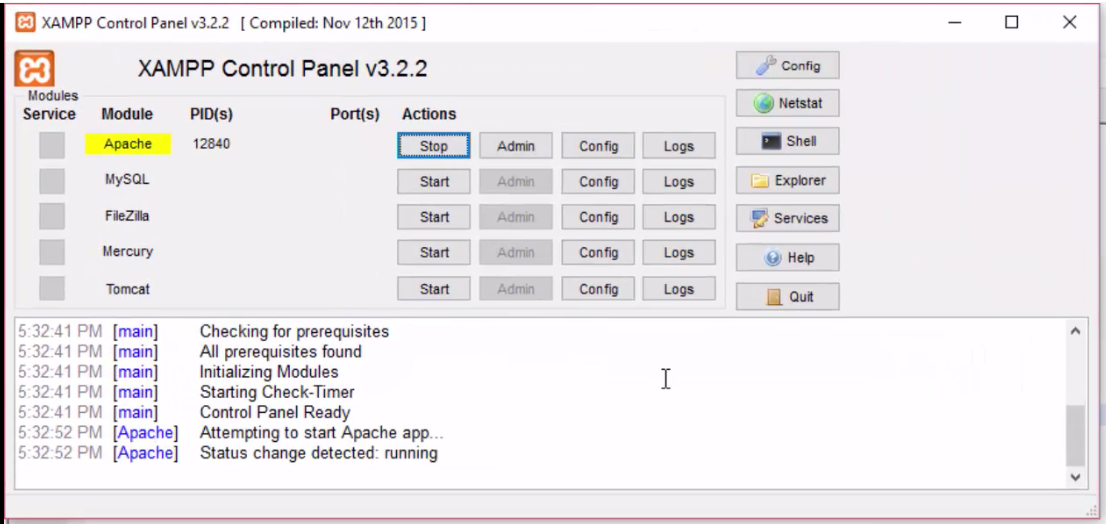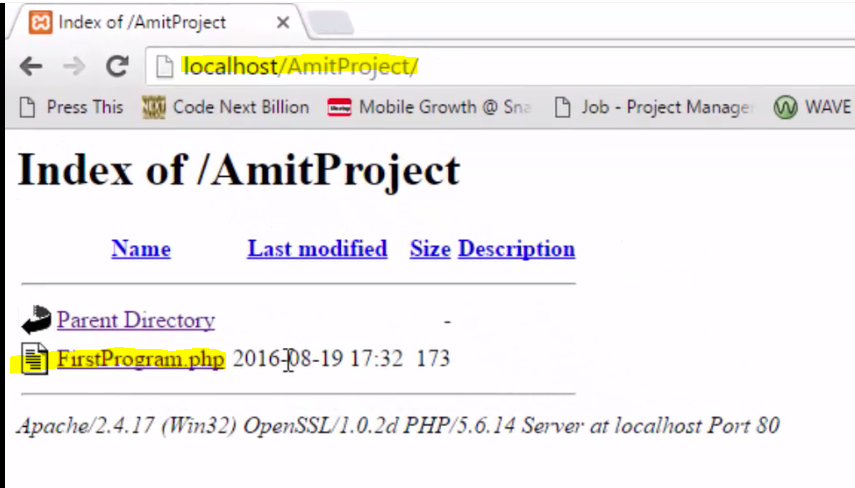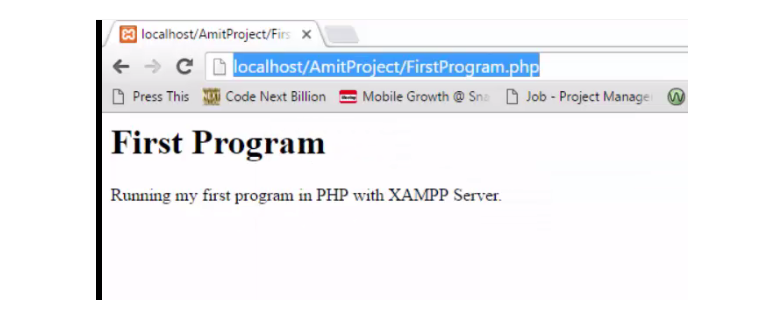- XAMPP локальный сервер: установка, настройка, использование
- Системные требования для установки XAMPP
- Что входит в сборку XAMPP
- XAMPP локальный сервер и Bitnami
- Где скачать XAMPP
- Установка XAMPP на Windows 7 по шагам
- Запуск XAMPP
- XMAPP, занят порт 80: как освободить порт 80
- Пример освобождения порта 80 Windows
- Панель XAMPP
- Настройки XAMPP
- Как запустить XAMPP
- Проверка работы XAMPP
- Вывод
- Видео статьи: О Bitnami
- Еще статьи
- Похожие посты:
- Create Your First PHP Project On Localhost Using XAMPP
- Setup web development environment using free and open source XAMPP server. Learn, create and test your PHP projects on localhost by following a few easy steps.#
- Requirements#
- What is XAMPP?#
- Create PHP script#
- Run and test PHP script#
- Conclusion#
- Explore#
- XAMPP — настройка виртуального сервера
- Php localhost server xampp
- Download and Install XAMPP
- Create a new project in XAMPP
- Open XAMPP and run your first PHP program
XAMPP локальный сервер: установка, настройка, использование
XAMPP одна из популярных сборок готового локального сервера. Популярность сервера обусловлена качеством продукта, большим количеством инструментов, хорошей информационной поддержкой. На практике, сборка XAMPP, по непонятным причинам, более популярна, у западных разработчиков.
Системные требования для установки XAMPP
От XAMPP не нужно ждать подводных камней. Здесь всё доработано до мелочей. XAMPP можно установить на локальную машину, с операционными системами: Windows 2008, Vista, Win 7, Win 8. Даже есть вариант для XP SP3.
Что входит в сборку XAMPP
Акроним XAMPP означает, что данную сборку можно установить не только на Windows, но и на любую другую ось. Об этом говорит первая буква [X]. Буквы AMP означают классические Apache+MySQL+PHP, а вот последняя буква [P] означает язык программирования Perl. Именно по этому, XAMPP называют кроссплатформенной сборкой локального веб-сервера.
XAMPP локальный сервер и Bitnami
Разработчики XAMPP пошли дальше других и создали облачный сервер Bitnami. Bitnami для XAMPP значительно упрощает разработку приложений PHP поверх Apache. Используя Bitnami можно легко установить популярные CMS открытым исходным кодом: WordPress, Drupal и Joomla! и т.п.
Где скачать XAMPP
XAMPP локальный сервер не нужно искать на форумах и других ресурсах. Есть официальный сайт с бесплатной загрузкой релиза. Официальный сайт XAMPP: https://www.apachefriends.org/ru/index.html. Скачать тут.
На официальном сайте забираем версию для Windows 7. Предварительно необходимо решить, с какой версией PHP вам нужно работать. Есть три варианта PHP: 5.6.30, 7.0.15, 7.1.1. Нижняя версия php периодически меняется. Я выбираю: xampp-win32-5.6.30-0-VC11-installer.
Для информации: На этой же страницы можно скачать XAMPP для Linux и OS X.
Установка XAMPP на Windows 7 по шагам
Как видите по названию релиза, XAMPP скачиваем с инсталлятором, что значительно упрощает его установку.
Для спокойствия проверяем скачанный файл антивирусом. После проверки запускаем установку от имени администратора.
Bitnamy пропускаем, поэтому чек бок открываем.
Процесс установки достаточно долгий, наберитесь терпения.
Шаг 7. Финиш
Запуск XAMPP
XAMPP установлен, пора запускать. Запускается XMAPP ярлыком «XMAPP Control Panel».
При открытии программы, XAMPP проверяет систему компьютера. Если система соответствует требованиям XAMPP для запуска модулей, ошибок не будет. Ошибки будут видны в окне информации и выделены красным цветом.
Привожу пример скриншота с ошибками. В примере, я вижу, что порт 80 занят и запуск Apache не возможен.
XMAPP, занят порт 80: как освободить порт 80
Невозможность запустить модуль Apache из-за занятости порта 80, одна из распространенных ошибок Windows. Если вы видите подобную информацию, значит запустить Apache, вы не сможете. Ваша задача освободить этот порт или запустить XAMPP на другом порту.
Советую для решения этой проблемы, почитать лучший ответ на оф.сайте XAMPP. .
Пример освобождения порта 80 Windows
Когда я готовил эту статью и заново ставил XAMP, получил ошибку, что порт 80 занят. При попытке открыть в браузере адрес: http://localhost вижу такую картинку.
Для этого идем на вкладку Панель управление>>>Все элементы мелкие значки>>>Программы и компоненты>>>Включение и отключение компонентов Windows и отключаем IIS с перегрузкой компьютера. Всё порт 80 свободен.
Это только пример из нескольких возможных сценарием, почему занят порт 80. Можно вообще запустить XMAPP на другом порту, например 8080. Ссылка исправлений вверх по тексту.
Панель XAMPP
Познакомимся с панелью XAMPP.
Панель XAMPP содержит все доступы для работы с модулями платформы и со всеми необходимыми инструментами Windows.
- Кнопки справа: настройки XAMPP и инструменты Windows
- Видим колонки: Start, Admin и Config.
- Start они же Stop, запускают останавливают модули. Mercury это почтовый сервер.
- Admin. Это кнопки доступа в административные панели модулей.
- Config. Отличные кнопки. На кнопках Config вы найдете доступ ко всем файлам конфигурации модулей системы.
Настройки XAMPP
- Netstat — Отличная кнопка, которая покажет все порты, которые задействованы системой на данный момент. Эта кнопка поможет вам, «без танцев с бубнами» посмотреть что висит на порте 80.
- Shell — командная строка.
- Explorer — просто откроет каталог установки XAMPP локальный сервер. Аналог Компьютер>>>Диск C.
- Service — всплывающее окно, со списком всех запущенных служб на оси. Аналог: Панель управление>>>Все элементы мелкие значки>>>Администрирование>>>Службы.
- Help и Quit без комментариев.
- Кнопки слева: запуск/остановка модулей
- Кнопки слева: администрирование
Обратите внимание на столбец кнопок admin. Это вход в панели администрирования модулей. Проверим их работы на примере phpmyadmin.
XAMPP панель phpmyadminВидим, стандартную панель phpmyadmin с которой можно работать без танцев с бубнами, как например на Денвер.
Примечание: Если бы XAMPP был на русском, цены бы ему не было.
Как запустить XAMPP
После исправления всех ошибок, можно запускать XAMPP. Запуск XAMPP это start необходимых для работы модулей: Apache, MySQL.
Проверка работы XAMPP
Для проверки работы XAMPP в адресной строке браузера пишем http://localhost.
Если всё сделали правильно и всё работает правильно видим панель сервера с кнопками управления.
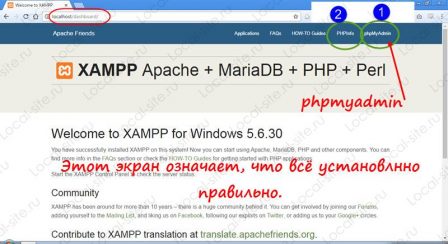
Вывод
В этой статье, я показал, как установить XAMPP локальный сервер на Windows 7. Познакомил вас с панелью и настройкой XAMPP, запуском модулей, необходимых для работы и дал ссылку на исправление ошибки: xampp занят порт 80. Не показал, как использовать кнопки config. Это очень удобный доступ для всех конфигурационных файлов модулей XAMPP.
В следующей статье я покажу, как установить на XAMPP WordPress, а в следующей Joomla. Причем сделаю это без Bitnami, хотя с Bitnami это совсем просто.
Видео статьи: О Bitnami
Еще статьи
Похожие посты:
Create Your First PHP Project On Localhost Using XAMPP
Setup web development environment using free and open source XAMPP server. Learn, create and test your PHP projects on localhost by following a few easy steps.#
XAMPP is an open source web server which provides a local environment to create, run and test a PHP project before deploying it on live servers. It provides a local server for developers to test and build web apps. We will cover following sections in this blog post:
Requirements#
- XAMPP Installation
- Code editor application
- Basic PHP knowledge
- Basic HTML and JavaScript knowledge
What is XAMPP?#
XAMPP is an open source web server solution stack. It contains Apache, MySQL, MariaDB, PHP, and Perl. It is extremely easy to install and use. That’s why it’s the most popular PHP development environment. XAMPP server provides a complete environment for PHP web app development. If you don’t already have XAMPP working installation, then follow this guide to install XAMPP:
Create PHP script#
- Assuming that you have already installed XAMPP by following above tutorial, now let’s create a simple PHP script and test it on XAMPP.
- First open your editor. If you don’t have a programming editor, simply open up Notepad.
- Enter following code
- Click on “File” on top right corner.
- Hit “Save as” button.
- Enter the name with extension “.php”.
- For “Save as type”, select “All Files (*.*)” option.
- And finally hit “Save” button.
Run and test PHP script#
- Copy this PHP script to htdocs folder inside your XAMPP installation. Mostly htdocs folder resides here: C:\xampp\htdocs
- Open up your browser.
- Go to localhost/my_first_php_project.php
Congratulations! you have just created your first PHP project.
Conclusion#
Creating first web project is always very exciting for a beginner. It feels great when you design your first dynamic script, run it and view it working on your browser. I hope this simple guide has helped you with creating and running your first PHP project with XAMPP open source web server.
Explore#
To learn more about XAMPP and phpMyAdmin, checkout following guides:
XAMPP — настройка виртуального сервера
Изначально XAMPP имеет один адрес это localhost
При загрузке — должна открыться страница с информацией о сервере, версии PHP ссылками на phpmyadmin и пр.
Для создания своего хоста Apache VirtualHosts
1. Открываем конфигурационный файл — /Applications/XAMPP/xamppfiles/etc/httpd.conf
1.1. Изменить User daemon на User username (стр. 173)
171 #running httpd, as with most system services. 172 # 173 User daemon 174 Group daemon 175 где username — имя вашего пользователя в системе Mac OS X
171 #running httpd, as with most system services. 172 # 173 User username 174 Group daemon 175 1.2. Включаем VirtualHosts — раскомментировав (стр. 488)
487 #Virtual hosts 488 #Include etc/extra/httpd-vhosts.conf убрать решетку перед Include
487 #Virtual hosts 488 Include etc/extra/httpd-vhosts.conf 2. Добавление своих хостов — открываем файл — /Applications/XAMPP/etc/extra/httpd-vhosts.conf
2.1. Чтобы оставить локальный хост работающим без изменений
#localhost ServerName localhost DocumentRoot "/Applications/XAMPP/xamppfiles/htdocs" Options Indexes FollowSymLinks Includes execCGI AllowOverride All Allow From All Order Allow,Deny 2.2. Подключить свой сайт — cоздать папку сайта site.local (пример)
username — ваше имя пользователя в системе Mac OS X
folder — пусть к папке сайта
site.local — папка сайта
#My custom host ServerName site.local DocumentRoot "/Users/username/folder/site.local" Options Indexes FollowSymLinks Includes ExecCGI AllowOverride All Require all granted ErrorLog "logs/site.local-error_log" Директиву AllowOverride None обязательно заменяем на AllowOverride All, иначе файл .htaccess не будет прочитан сервером Apache
3. Необходимо указать системе Mac OS X, где находятся виртуальные сайты.
В терминале вводим команду:
sudo /Applications/TextEdit.app/Contents/MacOS/TextEdit /etc/hosts
Добавляем в конец файла hosts строчку: 127.0.0.1 site.local
#XAMPP VirtualHost 127.0.0.1 site.local Перезапускаем XAMPP и виртуальные хосты добавлены.
по localhost — открывается XAMPP
по site.local — открывается уже наш сайт.
Php localhost server xampp
Beginning with PHP is quite easy. If you’re a beginner, then this post is for you and will make you feel comfortable running the PHP program on XAMPP Server. Begin developing your website on localhost, and then move forward and upload the website live, with a domain name and hosting account .
Let’s start with installing XAMPP, and running the first PHP program using XAMPP Server on localhost. The following are the steps:
- Download and Install XAMPP
- Create a new project in XAMPP and add your PHP program
- Open XAMPP and run your first PHP program
Download and Install XAMPP
Step 1: Go to the Apache Friends website and download XAMPP Server. Apache Friends is the official website to download XAMPP:
Step 2: After downloading, install it.
You can install it at any location. We installed XAMPP ic C: drive,
Create a new project in XAMPP
Step 3: Now, go to the htdocs folder in the Xampp folder and create your project folder.
Here, a folder AmitProject created, as in the below screenshot:
Step 4: Now, create a file with the .php extension. We have created a file with the name, FirstProgram.php.
Add the following code to it,
Open XAMPP and run your first PHP program
Step 5: Go to the start button, and type Xampp Server to open it.
This will open Xampp Server- Control Panel. After opening it, just click Start on Apache to start the server:
Step 6: Now, go to the Web Browser and type, the following and press enter:
On pressing enter, you can see the following, locate your PHP file FirstProgram.php and click on it:
Step 7: Just press enter in the address bar, and you can see the output of your first PHP program FirstProgram.php:
We saw how to run a PHP program using XAMPP Server on localhost. A step-by-step process to create a new PHP program file and run it to get the output.
Here’s the video, explaining the steps shown above,
Note: You do not have to START Apache Server again and again. But, yes, if you “shut down” and “restart” your system, then there is a need of starting the server again.
Hope you liked the tutorial, kindly share it with others.
If you have any queries, then please mention them in the comments section below.