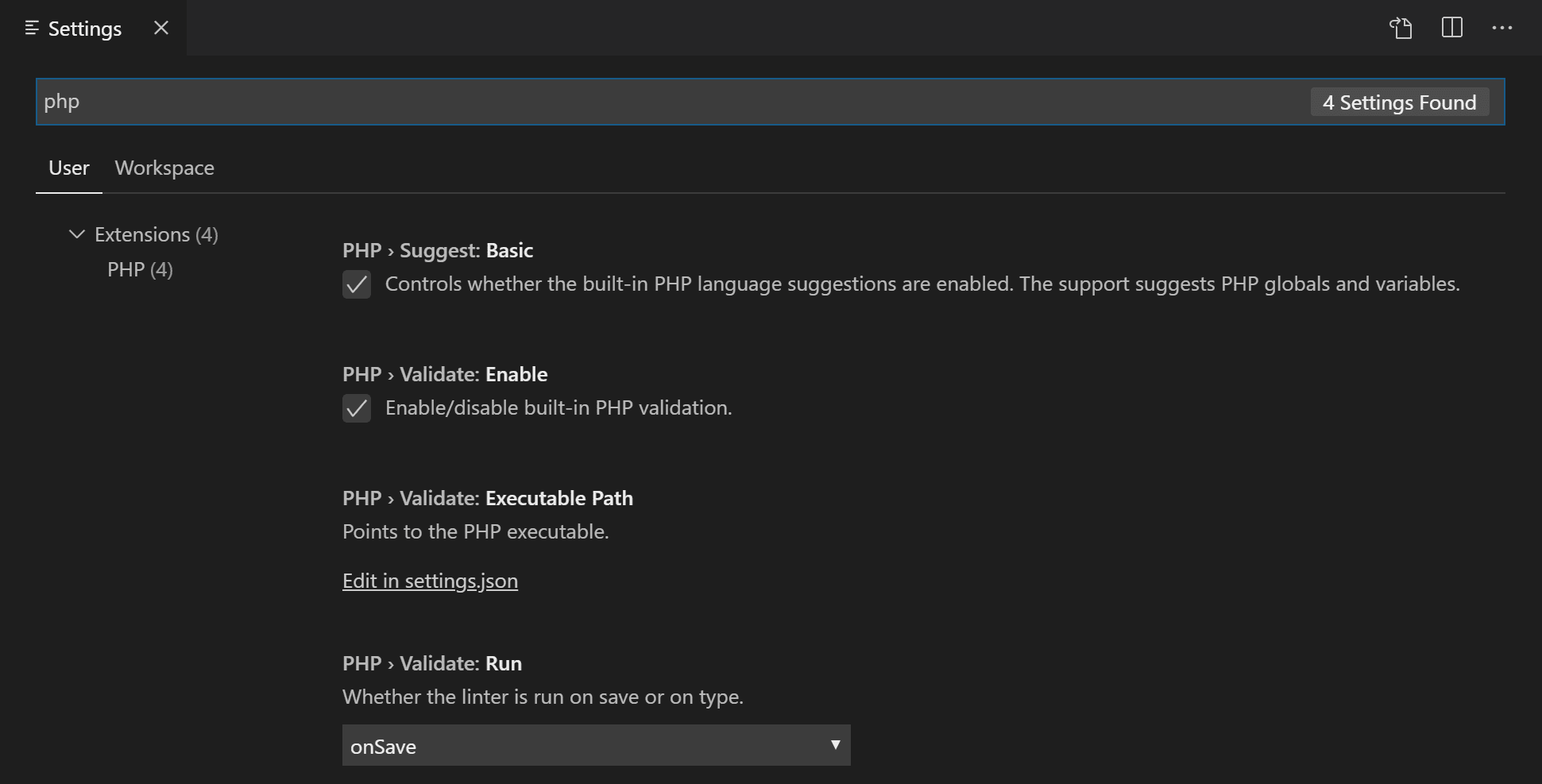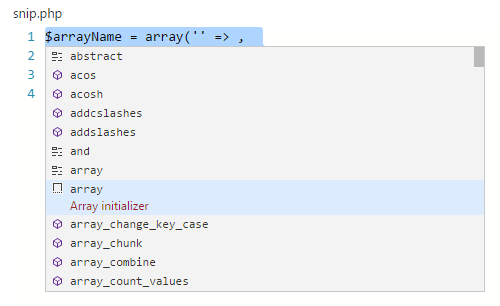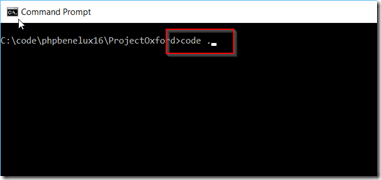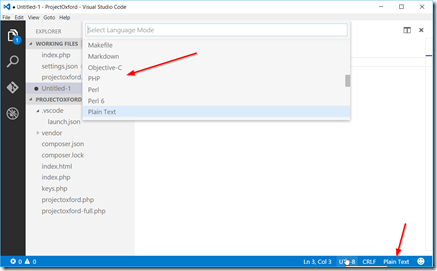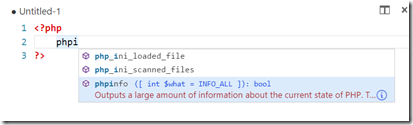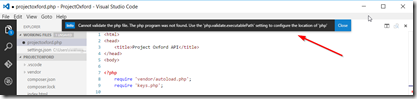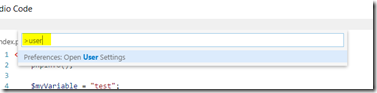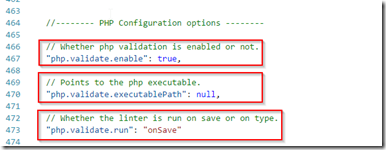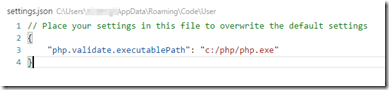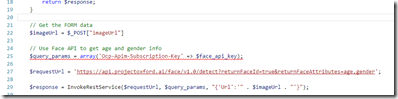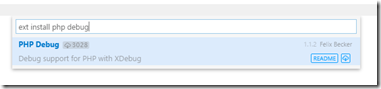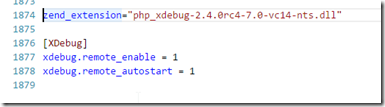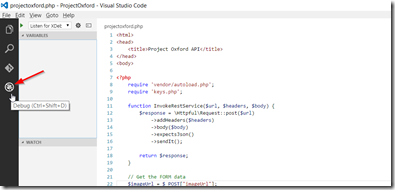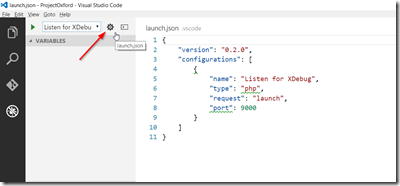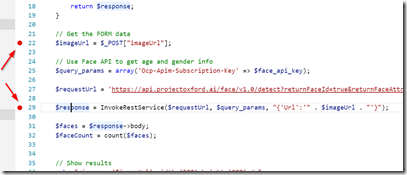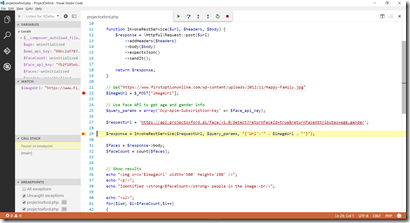- How to Run PHP in Visual Studio Code
- Step 1: Install PHP
- Step 2: Set up the environment variables
- Step 3: Install Code Runner (VSCode extension)
- Step 4: Create a new PHP file
- Step 5: Run your PHP file
- PHP in Visual Studio Code
- Linting
- Windows
- Linux and macOS
- Snippets
- PHP extensions
- Disable built-in PHP support
- Debugging
- Next steps
- Настройка редактора Visual Studio Code для разработки на PHP
- Скачайте и установите Visual Studio Code
- Встроенные функции работы с PHP
- Настройка статического анализа PHP
- Настройка отладки
- Заключение
- Полезные ссылки
How to Run PHP in Visual Studio Code
PHP is a popular web scripting language for creating dynamic and interactive web pages. VS Code has a great UI for coding and testing your PHP file, but it can be challenging to first set it up.
This guide takes you through the full process of installing PHP, setting up environmental variables, installing required extensions, and setting up VSCode to begin running your PHP file.
Step 1: Install PHP
- Go to windows.php.net/download, and download the Zip file from the website.
- Next, you need to extract the package. We recommend using WinRAR for this. Right-click the downloaded zip file and select Extract files…
Right-click the downloaded file and select Extract files. - Choose the Extraction Path. For this example, we’ll select Windows (C:) drive. Then, click on the New folder button.
- Give any name to the folder. For example, I will name it “php8”. Then, click OK.
Step 2: Set up the environment variables
To configure PHP, you must add the PHP directory to your system path. Follow these steps:
- Copy the path of the PHP folder we made previously. In my case, it’s C:php8
- From the start menu, search for “Path”. Then, from the options, choose Edit the system environment variables.
- Click on the Environment Variables button.
- Under the “Variable” column, select Path. Then, click Edit.
- Paste the copied path, then click OK.
Step 3: Install Code Runner (VSCode extension)
Code Runner enables you to run various coding languages in Visual Studio Code, including PHP. Follow the below steps to install the Code Runner extension in VS Code:
- Launch VSCode.
- From the sidebar, click on the Extensions tab.
- Type “Code Runner” in the search bar and select the first option.
- Click on Install. You now have Code Runner installed in VS Code.
Step 4: Create a new PHP file
You can skip this step if you already have an existing PHP file you want to run.
If you are creating a new PHP file, follow these steps. In this example, I will make a basic PHP program that prints “Hello World”.
- Create a new PHP file by clicking on the New File icon. Then, type the file name, ending with a .php extension. For example, I will name it demo.php
- Write your code inside the editor. For this guide, I will use this code to print Hello World:
Step 5: Run your PHP file
Once you have completed your PHP file, you’re ready to run the code! Follow the steps below:
- Click on the Run button on the top-right corner of VS Code. Alternatively, you can press Ctrl + Alt + N (Command + Option + N for Mac users).
- You’ll notice the output in the terminal.
PHP in Visual Studio Code
Visual Studio Code is a great editor for PHP development. You get features like syntax highlighting and bracket matching, IntelliSense (code completion), and snippets out of the box and you can add more functionality through community-created VS Code extensions.
Linting
VS Code uses the official PHP linter ( php -l ) for PHP language diagnostics. This allows VS Code to stay current with PHP linter improvements.
Tip: Using XAMPP? Install the full version of PHP in order to obtain the development libraries.
There are three settings to control the PHP linter:
- php.validate.enable : controls whether to enable PHP linting at all. Enabled by default.
- php.validate.executablePath : points to the PHP executable on disk. Set this if the PHP executable is not on the system path.
- php.validate.run : controls whether the validation is triggered on save (value: «onSave» ) or on type (value: «onType» ). Default is on save.
To change the PHP settings, open your User or Workspace Settings ( ⌘, (Windows, Linux Ctrl+, ) ) and type ‘php’ to filter the list of available settings.
To set the PHP executable path, select the Edit in settings.json link under PHP > Validate: Executable Path, which will open your user settings.json file. Add the php.validate.executablePath setting with the path to your PHP installation:
Windows
"php.validate.executablePath": "c:/php/php.exe" > Linux and macOS
"php.validate.executablePath": "/usr/bin/php" > or "php.validate.executablePath": "/usr/local/bin/php" > Snippets
Visual Studio Code includes a set of common snippets for PHP. To access these, hit ⌃Space (Windows, Linux Ctrl+Space ) to get a context-specific list.
PHP extensions
There are many PHP language extensions available on the VS Code Marketplace and more are being created. You can search for PHP extensions from within VS Code in the Extensions view ( ⇧⌘X (Windows, Linux Ctrl+Shift+X ) ) then filter the extensions dropdown list by typing ‘php’.
Disable built-in PHP support
To disable the built-in PHP smart completions in favor of suggestions from an installed PHP extension, uncheck PHP > Suggest: Basic, which sets php.suggest.basic to false in your settings.json file.
Debugging
PHP debugging with XDebug is supported through a PHP Debug extension. Follow the extension’s instructions for configuring XDebug to work with VS Code.
Next steps
Read on to find out about:
Настройка редактора Visual Studio Code для разработки на PHP
Пора перейти от слов к действиям и познакомиться с Visual Studio Code поближе. В этом посте представлена поэтапная настройка VS Code для разработки на PHP.
- Скачать и установить Visual Studio Code.
- Настройть статистический анализ кода на PHP в параметрах пользователя.
- Скачать и установить расширение PHP Debug с портала Visual Studio Marketplace.
- Настройть расширение PHP Debug для использования XDebug.
Скачайте и установите Visual Studio Code
- Бесплатный: да, VS Code полностью бесплатен, никаких приписок мелким шрифтом.
- Кроссплатформенный: доступны версии VS Code для Windows, Linux и OS X.
- Легковесный: VS Code, в отличие от Visual Studio, — не полнофункциональная среда IDE, а редактор кода. Он поддерживает ряд мощных функций, характерных для IDE, например, IntelliSense, отладку и интеграцию с системой управления исходным кодом Git.
После загрузки установите редактор на своем компьютере. Подробные инструкции по установке доступны здесь. Теперь можно открыть окно командной строки, запустить Visual Studio Code и начать редактировать файлы в папке.
Если вы откроете файл с расширением .php, Code поймет, что это файл на языке PHP. Тип файла можно изменить и вручную: щелкните кнопку Language Mode в правом нижнем углу окна редактора или последовательно нажмите клавиши Ctrl+K и M.
Встроенные функции работы с PHP
VS Code поддерживает множество языков, в том числе PHP. На портале Visual Studio Marketplace доступны расширения VS Code, обеспечивающие поддержку дополнительных языков. Для PHP работает подсветка синтаксиса, определение парных скобок и фрагменты кода.
Когда вы начнете набирать код в файле PHP, то заметите автоматическое срабатывание цветового выделения синтаксиса, определения парных скобок и функции IntelliSense.
Настройка статического анализа PHP
По умолчанию VS Code будет проводить статический анализ кода на PHP в ходе проверки при сохранении файла. Для этого используется исполняемый файл php. Если вы работаете с VS Code впервые, то получите сообщение об ошибке, в котором сказано, что исполняемый PHP файл не обнаружен.
Необходимо указать путь к исполняемому файлу PHP на вашем компьютере. Для этого следует изменить файл настроек (в VS Code существуют различные уровни файлов настроек, подробнее см. в документации). В нашем примере мы настроим параметры PHP глобально для пользователя.
Откройте пользовательские настройки с помощью панели команд: нажмите F1, введите «user» и нажмите Enter.
Откроется два документа JSON. В документе слева содержатся настройки по умолчанию, в документе справа — пользовательские настройки. В пользовательских настройках можно переопределить настройки по умолчанию. Чтобы включить статический анализ кода PHP, необходимо изменить значения трех параметров.
Чтобы настроить путь к исполняемому файлу PHP, укажите его в файле пользовательских настроек:
После этого функция проверки будет включена для всех файлов PHP. Некорректный код PHP будет подчеркнут красным (в примере ниже пропущена точка с запятой).
Настройка отладки
Расширение PHP Debug (спасибо Феликсу Беккеру!) добавляет в VS Code поддержку отладчика XDebug. Установите расширение через панель команд VS Code: нажмите F1, введите «install ext», нажмите Enter, введите «PHP Debug» и вновь нажмите Enter. После установки расширения может потребоваться перезапуск VS Code.
Обратите внимание: это расширение использует отладчик XDebug. Поэтому для его работы необходимо установить XDebug. Скачать XDebug можно здесь (для Windows выбирайте 32-разрядную non-thread-safe версию).
Затем внесите в файл php.ini следующие настройки. Я установил XDebug в подкаталог ext установочной папки PHP. Если вы выбрали для XDebug другой каталог установки, убедитесь, что параметр zend_extension содержит правильное значение.
Убедитесь, что корневой раздел веб-сервера соответствует вашему проекту. Тогда при каждом запросе файла PHP XDebug будет предпринимать попытку подключения к порту 9000 для отладки.
Чтобы начать отладку, откройте вкладку Debugging в VS Code.
Щелкните значок шестеренки, чтобы сформировать файл launch.json, который позволит VS Code начать сеанс отладки XDebug.
Чтобы начать отладку, нажмите F5 или щелкните зеленую стрелку на вкладке Debugging. Чтобы задать точку останова в исходном коде, выберите строку и нажмите F9.
Теперь, когда вы откроете определенную веб-страницу, VS Code остановит выполнение исходного кода в заданной точке. В области слева отобразится информация о переменных, стеке вызовов и т. п.
Заключение
Visual Studio Code обладает отличной встроенной поддержкой PHP, а расширение PHP Debug добавляет возможность отладки кода на PHP. Все эти инструменты являются бесплатными и кроссплатформенными.
На портале Visual Studio Marketplace доступны и другие расширения для работы с PHP.
Полезные ссылки
- Visual Studio 2015: бесплатные предложения для разработчиков
- Дополнительные и бесплатные инструменты и службы в программе Visual Studio Dev Essentials
- Лабораторные работы по разработке, тестированию и управлению жизненым циклом ПО для Visual Studio 2015