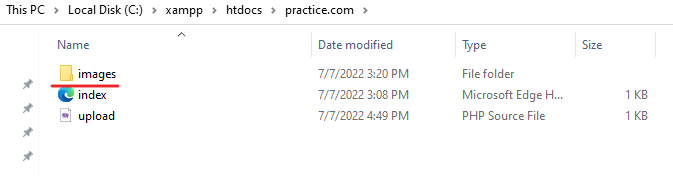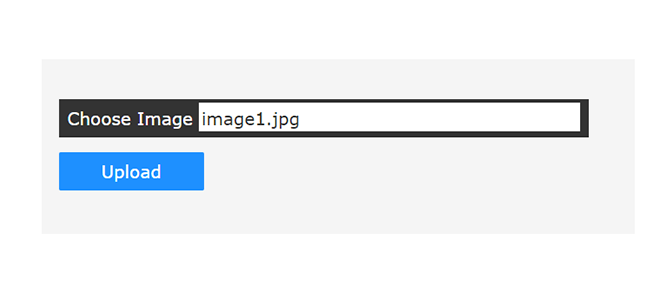Imagick::writeImages
The second parameter spicifies if the object is write in multipage file (true) or split every page in a single file (false).
$files = scandir ( $mytifspath );
foreach( $files as $f )
<
$auxIMG = new Imagick ();
$auxIMG -> readImage ( $mytifspath . $f );
$multiTIFF -> addImage ( $auxIMG );
>
//file multi.TIF
$multiTIFF -> writeImages ( ‘multi.TIF’ , true );
//files multi-0.TIF, multi-1.TIF, .
$multiTIFF -> writeImages ( ‘multi.TIF’ , false );
?>
As mbrugue sugest, the second parameter can also be use to save an animated gif:
$files = scandir ( $myFramesPath );
foreach( $files as $f )
<
$auxIMG = new Imagick ();
$auxIMG -> readImage ( $mytifspath . $f );
//write animated gif
$anim -> writeImages ( ‘anim.gif’ , true );
- Imagick
- adaptiveBlurImage
- adaptiveResizeImage
- adaptiveSharpenImage
- adaptiveThresholdImage
- addImage
- addNoiseImage
- affineTransformImage
- animateImages
- annotateImage
- appendImages
- autoLevelImage
- blackThresholdImage
- blueShiftImage
- blurImage
- borderImage
- brightnessContrastImage
- charcoalImage
- chopImage
- clampImage
- clear
- clipImage
- clipImagePath
- clipPathImage
- clutImage
- coalesceImages
- colorizeImage
- colorMatrixImage
- combineImages
- commentImage
- compareImageChannels
- compareImageLayers
- compareImages
- compositeImage
- __construct
- contrastImage
- contrastStretchImage
- convolveImage
- count
- cropImage
- cropThumbnailImage
- current
- cycleColormapImage
- decipherImage
- deconstructImages
- deleteImageArtifact
- deleteImageProperty
- deskewImage
- despeckleImage
- destroy
- displayImage
- displayImages
- distortImage
- drawImage
- edgeImage
- embossImage
- encipherImage
- enhanceImage
- equalizeImage
- evaluateImage
- exportImagePixels
- extentImage
- flipImage
- floodFillPaintImage
- flopImage
- forwardFourierTransformImage
- frameImage
- functionImage
- fxImage
- gammaImage
- gaussianBlurImage
- getColorspace
- getCompression
- getCompressionQuality
- getCopyright
- getFilename
- getFont
- getFormat
- getGravity
- getHomeURL
- getImage
- getImageAlphaChannel
- getImageArtifact
- getImageBackgroundColor
- getImageBlob
- getImageBluePrimary
- getImageBorderColor
- getImageChannelDepth
- getImageChannelDistortion
- getImageChannelDistortions
- getImageChannelKurtosis
- getImageChannelMean
- getImageChannelRange
- getImageChannelStatistics
- getImageColormapColor
- getImageColors
- getImageColorspace
- getImageCompose
- getImageCompression
- getImageCompressionQuality
- getImageDelay
- getImageDepth
- getImageDispose
- getImageDistortion
- getImageFilename
- getImageFormat
- getImageGamma
- getImageGeometry
- getImageGravity
- getImageGreenPrimary
- getImageHeight
- getImageHistogram
- getImageInterlaceScheme
- getImageInterpolateMethod
- getImageIterations
- getImageLength
- getImageMimeType
- getImageOrientation
- getImagePage
- getImagePixelColor
- getImageProfile
- getImageProfiles
- getImageProperties
- getImageProperty
- getImageRedPrimary
- getImageRegion
- getImageRenderingIntent
- getImageResolution
- getImagesBlob
- getImageScene
- getImageSignature
- getImageTicksPerSecond
- getImageTotalInkDensity
- getImageType
- getImageUnits
- getImageVirtualPixelMethod
- getImageWhitePoint
- getImageWidth
- getInterlaceScheme
- getIteratorIndex
- getNumberImages
- getOption
- getPackageName
- getPage
- getPixelIterator
- getPixelRegionIterator
- getPointSize
- getQuantum
- getQuantumDepth
- getQuantumRange
- getRegistry
- getReleaseDate
- getResource
- getResourceLimit
- getSamplingFactors
- getSize
- getSizeOffset
- getVersion
- haldClutImage
- hasNextImage
- hasPreviousImage
- identifyFormat
- identifyImage
- implodeImage
- importImagePixels
- inverseFourierTransformImage
- labelImage
- levelImage
- linearStretchImage
- liquidRescaleImage
- listRegistry
- magnifyImage
- mergeImageLayers
- minifyImage
- modulateImage
- montageImage
- morphImages
- morphology
- motionBlurImage
- negateImage
- newImage
- newPseudoImage
- nextImage
- normalizeImage
- oilPaintImage
- opaquePaintImage
- optimizeImageLayers
- pingImage
- pingImageBlob
- pingImageFile
- polaroidImage
- posterizeImage
- previewImages
- previousImage
- profileImage
- quantizeImage
- quantizeImages
- queryFontMetrics
- queryFonts
- queryFormats
- raiseImage
- randomThresholdImage
- readImage
- readImageBlob
- readImageFile
- readimages
- remapImage
- removeImage
- removeImageProfile
- render
- resampleImage
- resetImagePage
- resizeImage
- rollImage
- rotateImage
- rotationalBlurImage
- sampleImage
- scaleImage
- segmentImage
- selectiveBlurImage
- separateImageChannel
- sepiaToneImage
- setBackgroundColor
- setColorspace
- setCompression
- setCompressionQuality
- setFilename
- setFirstIterator
- setFont
- setFormat
- setGravity
- setImage
- setImageAlphaChannel
- setImageArtifact
- setImageBackgroundColor
- setImageBluePrimary
- setImageBorderColor
- setImageChannelDepth
- setImageColormapColor
- setImageColorspace
- setImageCompose
- setImageCompression
- setImageCompressionQuality
- setImageDelay
- setImageDepth
- setImageDispose
- setImageExtent
- setImageFilename
- setImageFormat
- setImageGamma
- setImageGravity
- setImageGreenPrimary
- setImageInterlaceScheme
- setImageInterpolateMethod
- setImageIterations
- setImageMatte
- setImageOrientation
- setImagePage
- setImageProfile
- setImageProperty
- setImageRedPrimary
- setImageRenderingIntent
- setImageResolution
- setImageScene
- setImageTicksPerSecond
- setImageType
- setImageUnits
- setImageVirtualPixelMethod
- setImageWhitePoint
- setInterlaceScheme
- setIteratorIndex
- setLastIterator
- setOption
- setPage
- setPointSize
- setProgressMonitor
- setRegistry
- setResolution
- setResourceLimit
- setSamplingFactors
- setSize
- setSizeOffset
- setType
- shadeImage
- shadowImage
- sharpenImage
- shaveImage
- shearImage
- sigmoidalContrastImage
- sketchImage
- smushImages
- solarizeImage
- sparseColorImage
- spliceImage
- spreadImage
- statisticImage
- steganoImage
- stereoImage
- stripImage
- subImageMatch
- swirlImage
- textureImage
- thresholdImage
- thumbnailImage
- tintImage
- __toString
- transformImageColorspace
- transparentPaintImage
- transposeImage
- transverseImage
- trimImage
- uniqueImageColors
- unsharpMaskImage
- valid
- vignetteImage
- waveImage
- whiteThresholdImage
- writeImage
- writeImageFile
- writeImages
- writeImagesFile
- averageImages
- clone
- colorFloodfillImage
- filter
- flattenImages
- getImageAttribute
- getImageChannelExtrema
- getImageClipMask
- getImageExtrema
- getImageIndex
- getImageMatte
- getImageMatteColor
- getImageSize
- mapImage
- matteFloodfillImage
- medianFilterImage
- mosaicImages
- orderedPosterizeImage
- paintFloodfillImage
- paintOpaqueImage
- paintTransparentImage
- radialBlurImage
- recolorImage
- reduceNoiseImage
- roundCorners
- setImageAttribute
- setImageBias
- setImageBiasQuantum
- setImageClipMask
- setImageIndex
- setImageMatteColor
- setImageOpacity
- transformImage
How to Upload an Image in PHP and Store it in the Folder
In this tutorial, I will show you the exact steps on how to upload an image in PHP and store it in the folder.
Let’s see how we’ll do it:
First of all, we’ll create a basic HTML form that will allow users to choose an image file from their pc and submit it to the form handler. A form handler is a file with a name upload.php that contains a PHP script.
This PHP script will upload the image to a folder that is located on a server. So, this is a straightforward process that we’re going to do now.
Our file structure will look like this.
In this above file structure image, first I created my project folder inside ‘ htdocs ‘ folder and named it practice.com . Then, I created 2 files and a folder inside it.
The images folder is where I will upload the image using PHP and store it in this folder. And the index.html file will have HTML form code while upload.php file consists of a PHP script that will process images.
Now, just paste the practice.com folder into your text editor, and let’s code.
Tip: If you don’t know to run PHP code on your pc then check this guide first on how to run PHP code on your pc.
Let’s begin with our first step:
Step 1: Create a Basic HTML Form to Upload Images in PHP
The form is very simple and it will look like this in your browser.
The form contains only one input to choose an image and an upload button. This form will allow users to choose an image to upload.
The HTML code of our image upload form will look like this below:
form action="upload.php" method="POST" enctype="multipart/form-data"> input type="file" name="imageToUpload"> input type="submit" name="submit" value="Submit"> /form>
Code Explanation:
- In the above code, the form element contains three attributes, the first action attribute is used for specifying the form handler file which is upload.php . And the method we will use to send input to the upload.php file is POST .
- And the third attribute I used is enctype the attribute and set its value to “ multipart/form-data “. It’s crucial if you want to upload an image file in PHP.
- Inside the form element, I used two inputs, one is a file upload button and the second is a submit button which will upload images in a folder upon click.
And CSS code to style the form is below.
* box-sizing: border-box; margin: 0; font-family: Verdana, Geneva, Tahoma, sans-serif; font-size: 20px; > body padding-top: 100px; > form width: 50%; margin: auto; background-color: #f5f5f5; padding: 50px 20px; > input padding: 4px; > input[type=text] width: 100%; > input[type=file] background-color: #ffffff; color: #333; padding: 6px 3px 3px 3px; > input[type=file]::-webkit-file-upload-button display: none; background-color: #333; > .file-upload background-color: #333333; color: #ffffff; padding: 10px; cursor: pointer; > input[type=submit] background-color: dodgerblue; color: #ffffff; padding: 10px; cursor: pointer; width: 26%; border-radius: 2px; border: none; > input[type=submit]:hover background-color: rgb(15, 116, 218); > @media screen and (max-width: 700px) * font-size: 18px; > form width: 90%; > >
You can copy the above CSS code and paste it in a separate style sheet or inside style tags of HTML.
Now, our form is ready. Let’s see the second step.
Step 2: PHP Code to Upload and Store Image in Folder
After choosing the image, when the user will click on the submit button. The HTML form will send data to the upload.php file which we’re going to create now.
Inside the upload.php file, we’ll write some code to upload an image file and store it in a folder.
So, let’s edit upload.php file in a text editor. Just see the code below.
if(isset($_FILES['imageToUpload'])) move_uploaded_file($_FILES['imageToUpload']['tmp_name'], "images/". $_FILES['imageToUpload']['name']); > else echo "image not found!"; > ?>Code Explanation:
1- First of all, on line number 2 in the above code, I checked whether the name attribute of the is set or not using the if() statement with isset() function.
Inside the function, I used the $_FILES[ ] superglobal variable and pass the value of the name attribute which is ‘imageToUpload’.
If the variable is set and the statement will be true then the code inside it will execute otherwise it will not run.
2- Inside the curly brackets of if() statement, I used move_uploaded_file() function. This function is used to upload an image in PHP and store it in a folder.
The move_uploaded_file() function uses two parameters inside it.
move_uploaded_file(tmp_name, filepath.withName); ?>The first parameter is tmp_name which is the temporary name of the file.
And the second parameter is a filename with the path where the image file will store.
These few lines of code will do the job and you can upload multiple images in PHP and store them in a folder.
This is how you can upload images in PHP and store them in a folder.
If you have questions related to this guide then feel free to leave a comment below.
About The Author
Muhammad Zeeshan
Hi everyone, I’m a Full Stack Web Developer and Technical Writer. I just love to share my knowledge to help others in this community. I mostly write about HTML, CSS, JS, MySQL, and PHP.