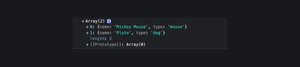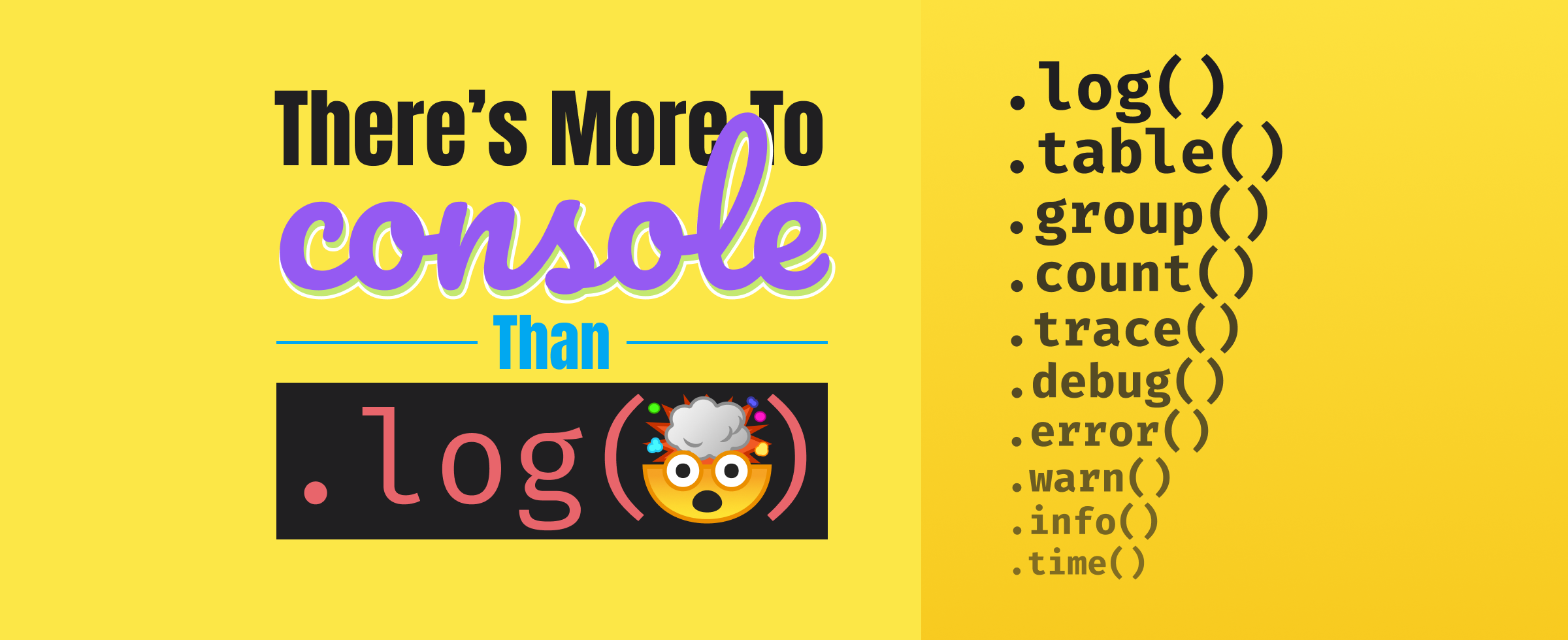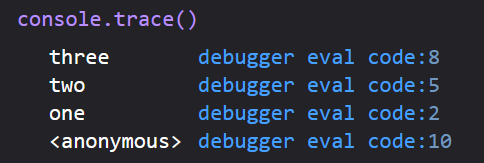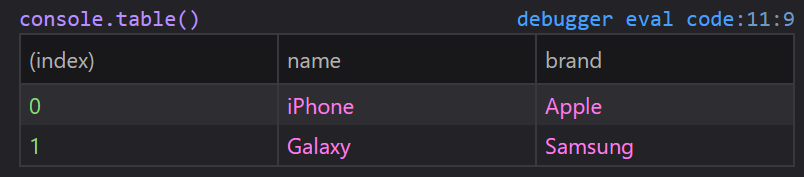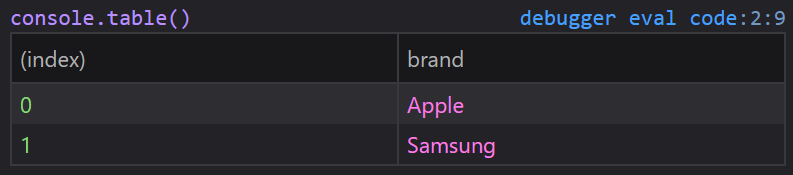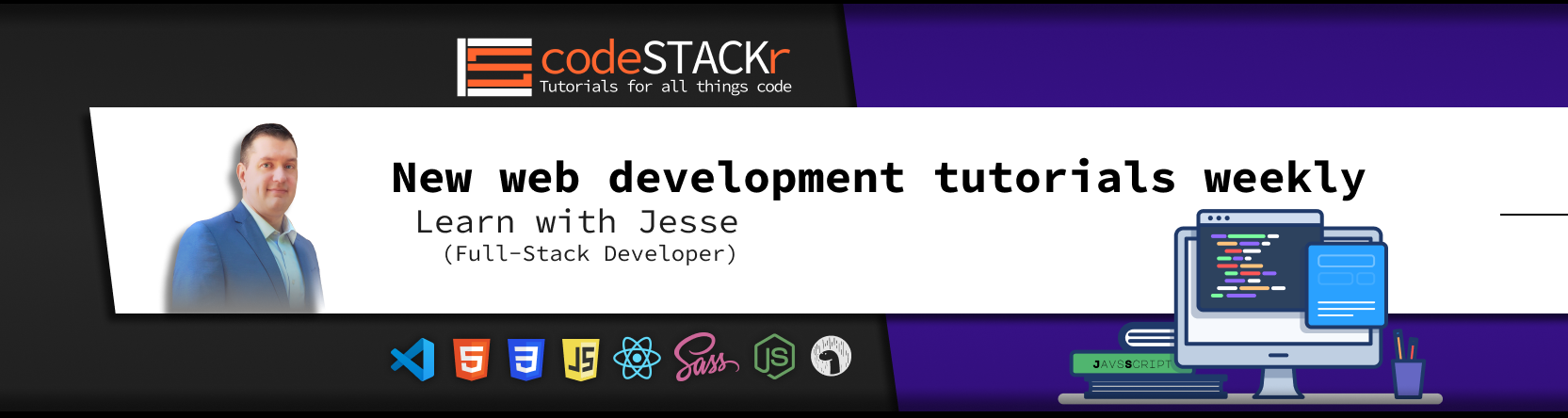- console . log ( )
- Как пишется
- Как понять
- Особенность работы в браузере
- На практике
- Дока Дог советует
- console . log ( ) и console . dir ( )
- Виталий Баев советует
- JavaScript Console.log() Example – How to Print to the Console in JS
- Firefox Multi-line Editor Console
- console.log
- Multiple Values
- Variables within the log
- Variations of logs
- Optional Logs
- Counting
- Track Time
- Groups
- Stack Trace
- Tables
- Style ?
- Clear
- Thanks for Reading!
console . log ( )
console . log ( ) — это метод, предназначенный для печати в консоль браузера.
При написании скриптов иногда нужно увидеть промежуточный результат прямо в консоли браузера — это просто, удобно и не требует никакой дополнительной логики для отображения.
Как пишется
Скопировать ссылку «Как пишется» Скопировано
Вызов console . log ( ) выведет в консоль все переданные аргументы:
console.log('hello')// 'hello'console.log(true, < a: true >, 100)// true 100console.log('hello') // 'hello' console.log(true, a: true >, 100) // true 100
Как понять
Скопировать ссылку «Как понять» Скопировано
⚡️ В момент разработки все действия кажутся долгими, поэтому можно воспользоваться молниеносным выводом в консоль.
Почему консоль разработчика, а не alert ( ) ?
Откройте консоль и выполните:
const a = alert(a)const a = id: 1, value: 'one text' > alert(a)
Вывод при таком подходе не отражает содержимого объекта а — мы увидим только надпись «[object Object]». Помимо этого приходится каждый раз закрывать диалоговое окно, что раздражает.
Другое дело если совершать эти действия в консоли:
const a = console.log(a)// Objectconst a = id: 1, value: 'one text' > console.log(a) // Object
Результат представлен в виде дерева, которое удобно раскрывается — видны все параметры.
Если хочется вывести отладочное сообщение на страницу, то придётся воспользоваться или alert ( ) или создавать отладочный HTML-блок div или textarea , чтобы записать туда свои вычисления с помощью записи в свойство inner Text . Перед этим не забудьте привести объект в строку с помощью JSON . stringify ( ) — проще будет читать.
Особенность работы в браузере
Скопировать ссылку «Особенность работы в браузере» Скопировано
В браузере с помощью console . log ( ) можно проверить мутацию ссылочного типа. Этого можно добиться, раскрыв выведенное значение в консоли. Всё что нам нужно сделать — нажать на иконку с перевёрнутым треугольником (►).
В качестве примера создадим массив с героями диснеевских мультфильмов. Изначально в нем будет располагаться только Микки Маус, а после вызова console . log ( ) , добавим и Плуто.
const disneyCharacters = [< name: 'Mickey Mouse', type: 'mouse' >]console.log(disneyCharacters)disneyCharacters.push()const disneyCharacters = [ name: 'Mickey Mouse', type: 'mouse' >] console.log(disneyCharacters) disneyCharacters.push(name: 'Pluto', type: 'dog' >)
Нажмём на иконку с перевёрнутым треугольником (►) в консоли и увидим результат вывода:
Причина в том, что значение ссылочного типа читается браузером только при его первом раскрытии. Этот процесс также называют ленивым чтением (lazy-read).
Google Chrome при этом показывает информационную иконку, при наведении на которую отобразится подсказка с текстом: «This value was evaluated upon first expanding. It may have changed since then.»
На практике
Скопировать ссылку «На практике» Скопировано
Дока Дог советует
Скопировать ссылку «Дока Дог советует» Скопировано
console . log ( ) и console . dir ( )
Скопировать ссылку «console.log() и console.dir()» Скопировано
В пространстве объекта console существуют различные методы. Есть два похожих метода console . log ( ) и console . dir ( ) .
console . log ( ) отражает любой объект в консоли в удобном виде. Если это примитив — то его значением, если объект — его древовидной формой. DOM-элемент — его можно также раскрыть и увидеть, что внутри.
Но console . log ( ) показывает содержимое DOM, а не его свойства. Если нужно увидеть свойства DOM-элемента, то лучше использовать console . dir ( ) :
const el = document.createElement('div')const el2 = document.createElement('div')el2.appendChild(el)console.log(el)console.dir(el)const el = document.createElement('div') const el2 = document.createElement('div') el2.appendChild(el) console.log(el) console.dir(el)
️ console . log ( ) удобен для исследования объектов и их вложенных элементов, а console . dir ( ) удобен для просмотра свойств объекта.
Если делать console . log ( ) и console . dir ( ) простого объекта, то разница минимальна:
const a = console.log(a)console.dir(a)const a = cat: "miu", dog: "woof" > console.log(a) console.dir(a)
🛠 В каждом браузере свой набор инструментов работы с console . Смотрите, поддерживается ли тот или иной метод в вашем браузере в таблице на MDN
Виталий Баев советует
Скопировать ссылку «Виталий Баев советует» Скопировано
🛠 Часто нам необходимо вывести в консоли содержимое переменных. Например, вывести переменные language и count можно так:
const language = 'JavaScript'const count = 100 console.log('language:', language, 'count:', count)// language: JavaScript count: 100const language = 'JavaScript' const count = 100 console.log('language:', language, 'count:', count) // language: JavaScript count: 100
Но можно сделать проще и быстрее. Сравните:
const language = 'JavaScript'const count = 100 console.log(< language, count >)//const language = 'JavaScript' const count = 100 console.log( language, count >) //
🛠 Если у нас есть массив с каким-то количеством однотипных объектов, то можно воспользоваться console . table ( ) :
const data = [ < section: 'HTML', count: 212 >, < section: 'CSS', count: 121 >, < section: 'JavaScript', count: 182 >, < section: 'Tools', count: 211 >,] console.table(data);// ┌─────────┬──────────────┬───────┐// │ (index) │ section │ count │// ├─────────┼──────────────┼───────┤// │ 0 │ 'HTML' │ 212 │// │ 1 │ 'CSS' │ 121 │// │ 2 │ 'JavaScript' │ 182 │// │ 3 │ 'Tools' │ 211 │// └─────────┴──────────────┴───────┘const data = [ section: 'HTML', count: 212 >, section: 'CSS', count: 121 >, section: 'JavaScript', count: 182 >, section: 'Tools', count: 211 >, ] console.table(data); // ┌─────────┬──────────────┬───────┐ // │ (index) │ section │ count │ // ├─────────┼──────────────┼───────┤ // │ 0 │ 'HTML' │ 212 │ // │ 1 │ 'CSS' │ 121 │ // │ 2 │ 'JavaScript' │ 182 │ // │ 3 │ 'Tools' │ 211 │ // └─────────┴──────────────┴───────┘
JavaScript Console.log() Example – How to Print to the Console in JS
Jesse Hall
Logging messages to the console is a very basic way to diagnose and troubleshoot minor issues in your code.
But, did you know that there is more to console than just log ? In this article, I’ll show you how to print to the console in JS, as well as all of the things you didn’t know console could do.
Firefox Multi-line Editor Console
If you’ve never used the multi-line editor mode in Firefox, you should give it a try right now!
Just open the console, Ctrl+Shift+K or F12 , and in the top right you will see a button that says «Switch to multi-line editor mode». Alternatively, you can press Ctrl+B .
This gives you a multi-line code editor right inside Firefox.
console.log
Let’s start with a very basic log example.
Type that into the Firefox console and run the code. You can click the «Run» button or press Ctrl+Enter .
In this example, we should see «1» in the console. Pretty straightforward, right?
Multiple Values
Did you know that you can include multiple values? Add a string to the beginning to easily identify what it is you are logging.
But what if we have multiple values that we want to log?
let x = 1 let y = 2 let z = 3Instead of typing console.log() three times we can include them all. And we can add a string before each of them if we wanted, too.
let x = 1 let y = 2 let z = 3 console.log("x:", x, "y:", y, "z:", z)But that’s too much work. Just wrap them with curly braces! Now you get an object with the named values.
let x = 1 let y = 2 let z = 3 console.log( )You can do the same thing with an object.
let user = < name: 'Jesse', contact: < email: 'codestackr@gmail.com' >> console.log(user) console.log()The first log will print the properties within the user object. The second will identify the object as «user» and print the properties within it.
If you are logging many things to the console, this can help you to identify each log.
Variables within the log
Did you know that you can use portions of your log as variables?
console.log("%s is %d years old.", "John", 29)In this example, %s refers to a string option included after the initial value. This would refer to «John».
The %d refers to a digit option included after the initial value. This would refer to 29.
The output of this statement would be: «John is 29 years old.».
Variations of logs
There are a few variations of logs. There is the most widely used console.log() . But there is also:
console.log('Console Log') console.info('Console Info') console.debug('Console Debug') console.warn('Console Warn') console.error('Console Error') These variations add styling to our logs in the console. For instance, the warn will be colored yellow, and the error will be colored red.
Note: The styles vary from browser to browser.
Optional Logs
We can print messages to the console conditionally with console.assert() .
let isItWorking = false console.assert(isItWorking, "this is the reason why")If the first argument is false, then the message will be logged.
If we were to change isItWorking to true , then the message will not be logged.
Counting
Did you know that you can count with console?
Each iteration of this loop will print a count to the console. You will see «default: 1, default: 2», and so on until it reaches 10.
If you run this same loop again you will see that the count picks up where it left off; 11 — 20.
To reset the counter we can use console.countReset() .
And, if you want to name the counter to something other than «default», you can!
for(i=0; i console.countReset('Counter 1')Now that we have added a label, you will see «Counter 1, Counter 2», and so on.
And to reset this counter, we have to pass the name into countReset . This way you can have several counters running at the same time and only reset specific ones.
Track Time
Besides counting, you can also time something like a stopwatch.
To start a timer we can use console.time() . This will not do anything by itself. So, in this example, we will use setTimeout() to emulate code running. Then, within the timeout, we will stop our timer using console.timeEnd() .
console.time() setTimeout(() => < console.timeEnd() >, 5000)As you would expect, after 5 seconds, we will have a timer end log of 5 seconds.
We can also log the current time of our timer while it’s running, without stopping it. We do this by using console.timeLog() .
console.time() setTimeout(() => < console.timeEnd() >, 5000) setTimeout(() => < console.timeLog() >, 2000)In this example, we will get our 2 second timeLog first, then our 5 second timeEnd .
Just the same as the counter, we can label timers and have multiple running at the same time.
Groups
Another thing that you can do with log is group them. ?
We start a group by using console.group() . And we end a group with console.groupEnd() .
console.log('I am not in a group') console.group() console.log('I am in a group') console.log('I am also in a group') console.groupEnd() console.log('I am not in a group')This group of logs will be collapsible. This makes it easy to identify sets of logs.
By default, the group is not collapsed. You can set it to collapsed by using console.groupCollapsed() in place of console.group() .
Labels can also be passed into the group() to better identify them.
Stack Trace
You can also do a stack trace with console . Just add it into a function.
function one() < two() >function two() < three() >function three() < console.trace() >one() In this example, we have very simple functions that just call each other. Then, in the last function, we call console.trace() .
Tables
Here’s one of the most mind-blowing uses for console: console.table() .
So let’s set up some data to log:
Now we’ll log this data using console.table(devices) .
If we only want the brands, just console.table(devices, [‘brand’]) !
How about a more complex example? In this example, we’ll use jsonplaceholder.
async function getUsers() < let response = await fetch('https://jsonplaceholder.typicode.com/users') let data = await response.json() console.table(data, ['name', 'email']) >getUsers()Here we are just printing the «name» and «email». If you console.log all of the data, you will see that there are many more properties for each user.
Style ?
Did you know that you can use CSS properties to style your logs?
To do this, we use %c to specify that we have styles to add. The styles get passed into the second argument of the log .
console.log("%c This is yellow text on a blue background.", "color:yellow; background-color:blue")You can use this to make your logs stand out.
Clear
If you are trying to troubleshoot an issue using logs, you may be refreshing a lot and your console may get cluttered.
Just add console.clear() to the top of your code and you’ll have a fresh console every time you refresh. ?
Just don’t add it to the bottom of your code, lol.
Thanks for Reading!
If you want to revisit the concepts in this article via video, you can check out this video-version I made here.
I’m Jesse from Texas. Check out my other content and let me know how I can help you on your journey to becoming a web developer.