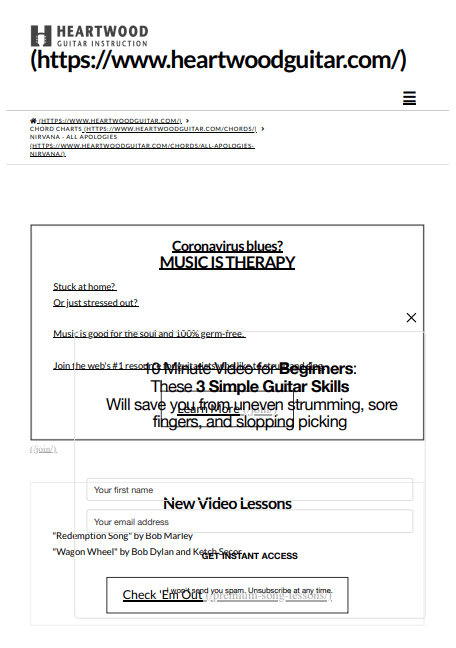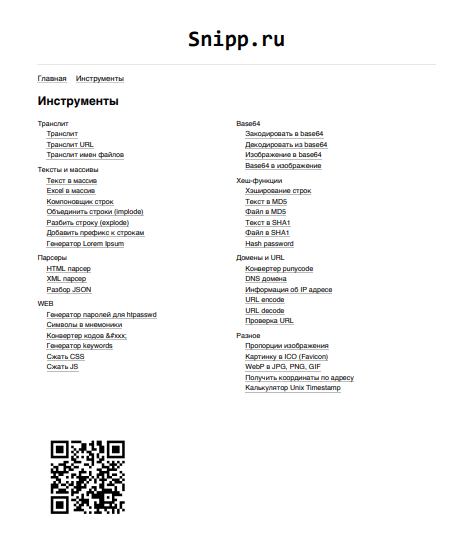- Как распечатать html файл
- Как распечатать HTML и MHT-файлы в пакетном режиме?
- Что потребуется для печати файлов MHT и HTML
- Как распечатать HTML-файл?
- Как распечатать веб-страницу в том виде, в котором она отображается?
- Как открыть файл HTML?
- Можете ли вы встроить HTML в PDF?
- Как распечатать всю страницу PDF?
- Как мне распечатать то, что я вижу на своем экране?
- Как открыть HTML-файл в Chrome?
- Какие программы могут открывать файлы HTML?
- Как отобразить файл PDF в формате HTML?
- Printing
- Using a print style sheet
- Using media queries to improve layout
- Detecting print requests
- Examples
- Open and automatically close a popup window when finished
- Печать HTML страниц
- Подключение CSS
- Размер страницы
- Удаление лишних стилей
- Размер шрифта
- Скрытие лишних элементов
- Печать HTML страниц
- Подключение CSS
- Специальный CSS-файл:
- Правило @media print:
- Размер страницы
- Поля
- Удаление лишних стилей
- Размер шрифта
- Скрытие лишних элементов
- Показ элемента только при печати
- Печать фона background
- Разрывы страниц
- Отображение URL в ссылках
- Пример вставки URL:
- Вывод QR-кода при печати
- Запуск печати
- Вывод страницы на печать: универсальное решение
- Вывод кнопки «Распечатать»
- Оформление версии для печати
- Заключение
Как распечатать html файл
Как распечатать HTML и MHT-файлы в пакетном режиме?
Расширение файла MHT — это формат файла MIME HTML, более известный как MHTML. Этот формат файла представляет собой веб-страницу в HTML-коде, содержащую внешние ссылки на различные элементы: flash-анимация, изображения, аудиофайлы, Java-апплеты и др. Файлы MHTML часто упоминаются как MHT, так как зачастую они создаются в Microsoft Word, Internet Explorer или Opera. По сути, MHTML и MHT — это один и тот же тип файлов.
Аббревиатура HTML означает язык гипертекстовой разметки (HyperText Markup Language). HTML-файлы встречаются довольно часто в документообороте компаний. Они менее сложны в своей структуре и представляют собой веб-страницы с текстом и иллюстрациями.
Что потребуется для печати файлов MHT и HTML
Для автоматической печати файлов MHT, HTML и HTM с помощью Print Conductor на вашем компьютере должна быть установлена Microsoft .NET Framework 2.0* (или выше). Эта платформа есть практически на всех современных компьютерах в составе ОС Windows или в составе пакета Microsoft Office.
Как распечатать HTML-файл?
Как распечатать веб-страницу в том виде, в котором она отображается?
- Откройте вашу веб-страницу. Откройте в браузере веб-страницу, которую вы хотите распечатать.
- Щелкните Меню. В Google Chrome это будет представлено тремя небольшими вертикальными линиями в правом верхнем углу браузера. .
- Щелкните Печать. В раскрывающемся меню выберите «Печать».
- Полезные советы.
Как открыть файл HTML?
- Выберите «Файл» в меню ленты Chrome. Затем выберите «Открыть файл».
- Перейдите в папку с файлом HTML, выделите документ и нажмите «Открыть».
- Вы увидите, что ваш файл открыт в новой вкладке.
Можете ли вы встроить HTML в PDF?
Ответ — нет. Хотя вы можете встраивать видео, звуки и файлы SWF в PDF, динамические HTML-файлы не поддерживаются. (Adobe AIR больше подходит для упаковки и распространения файлов HTML). Лучшее, что вы можете сделать с PDF-файлом, — это использовать опцию ATTACH в Adobe Acrobat.
Как распечатать всю страницу PDF?
- Откройте страницу, которую хотите оставить.
- В верхнем левом углу щелкните Файл> Печать.
- Или нажмите Ctrl + P (Windows) или Cmd + P (Mac).
- В разделе «Место назначения» нажмите «Изменить . »> «Сохранить как PDF».
- Нажмите кнопку «Сохранить», выберите имя и место для вашего PDF-файла.
Как мне распечатать то, что я вижу на своем экране?
- Сделайте снимок экрана всего экрана, одновременно удерживая кнопки «Windows» и «PrtScn» на клавиатуре.
- Откройте папку «Изображения / Снимки экрана» в своем профиле пользователя и дважды щелкните свой снимок экрана.
- Нажмите «Файл», а затем «Печать».
Как открыть HTML-файл в Chrome?
Запустите Chrome и перейдите на веб-страницу, на которой вы хотите просмотреть исходный код HTML. Щелкните страницу правой кнопкой мыши и выберите на «Просмотр исходного кода страницы», »Или нажмите Ctrl + U, чтобы увидеть исходный код страницы в новой вкладке. Откроется новая вкладка со всем HTML-кодом веб-страницы, полностью развернутым и неформатированным.
Какие программы могут открывать файлы HTML?
Любой веб-браузер, например Edge, Firefox, Chrome, Opera, Internet Explorer и т. д., будут открывать и правильно отображать файлы HTM и HTML.
Как отобразить файл PDF в формате HTML?
Чтобы встроить PDF-файл в окно HTML, укажите страницу на документ, а затем укажите высоту и ширину PDF-файла, чтобы окно HTML имело правильный размер, используя код: имя файла. pdf «ширина= «500» height = «375»>. Обратите внимание, что встроенный PDF-файл может выглядеть по-разному в разных браузерах и операционных системах.
Printing
There may be times in which your website or application would like to improve the user’s experience when printing content. There are a number of possible scenarios:
- You wish to adjust layout to take advantage of the size and shape of the paper.
- You wish to use different styles to enhance the appearance of your content on paper.
- You wish to use higher resolution images for a better result.
- You want to adjust the user experience of printing, such as presenting a specially-formatted version of your content before printing begins.
There may be other cases in which you want to manage the printing process, but these are some of the most common scenarios. This article provides tips and techniques for helping your web content print better.
Using a print style sheet
Add the following to your tag.
Using media queries to improve layout
You can use the CSS @media at-rule to set a different appearance for your webpage when it is printed on paper and when it is displayed on the screen. The print option sets the styles that will be used when the content is printed.
Add this at the end of your stylesheet. Note that specificity and precedence rules still apply:
Detecting print requests
Browsers send beforeprint and afterprint events to let content determine when printing may have occurred. You can use this to adjust the user interface presented during printing (such as by displaying or hiding user interface elements during the print process).
Examples
Here are some common examples.
Open and automatically close a popup window when finished
If you want to be able to automatically close a popup window (for example, the printer-friendly version of a document) after the user prints its contents, you can use code like this:
Печать HTML страниц
Очень часто разработчики забывают про печатную версию сайта, поэтому можно встретить такой результат на бумаге:
Подключение CSS
Доступно три метода подключения CSS-стилей.
Специальный CSS-файл:
Правило @media print:
Третий метод – отдельная страница или шаблон, свёрстанные чисто под печать (без @media print ), например так сделана печать писем в Яндекс.Почте. Такой метод существенно облегчает отладку.
Размер страницы
Лист в формате А4 имеет размер 210×297 мм, его можно указать:
В пикселях размеры лучше не указывать т.к. их количество зависит от заданного параметра DPI:
- при dpi=75, А4 имеет 877×620 px
- при dpi=150, А4 имеет 1754×1240 px
- при dpi=300, А4 имеет 3508×2480 px
В целях экономии бумаги лучше использовать минимальные поля – 10 мм по краям и 20 мм слева для возможности брушеровки.
Поля по ГОСТ Р 6.30-2003 (оформление документов):
По ГОСТ 7.32-2017 (научные работы, рефераты):
Удаление лишних стилей
Тени и другие эффекты дизайна лучше убрать, также следует установить черный цвет шрифта.
Размер шрифта
Если на сайте размер шрифтов указан в пикселях, то при печати размер будет больше чем на экране. Поэтому нужно выставить новые значения:
Скрытие лишних элементов
Т.к. на бумаге элементы навигации, баннеры, шапка, подвал, и другие элементы не несут какой либо пользы, то лучше их скрыть или оставить в них только самое важное.
Другой вариант скрытия не нужного контента – в HTML-коде, добавить к скрываемым элементам класс noprint .
Не стоить забывать о , обычно для сайтов с фиксированным размером ему задана ширина, отступы и центрирование, поэтому при печати возможна обрезка контента с правого края, такие стили стоит обнулить.
Печать HTML страниц
Очень часто разработчики забывают про печатную версию сайта, поэтому можно встретить такой результат на бумаге:
Подключение CSS
Специальный CSS-файл:
Правило @media print:
Третий метод – отдельная страница или шаблон, свёрстанные чисто под печать (без @media print ), например так сделана печать писем в Яндекс.Почте. Такой метод существенно облегчает отладку.
Размер страницы
- при dpi=75, А4 имеет 877×620 px
- при dpi=150, А4 имеет 1754×1240 px
- при dpi=300, А4 имеет 3508×2480 px
Поля
В целях экономии бумаги лучше использовать минимальные поля – 10 мм по краям и 20 мм слева для возможности брушеровки.
Поля по ГОСТ Р 6.30-2003 (оформление документов):
По ГОСТ 7.32-2017 (научные работы, рефераты):
Удаление лишних стилей
Тени и другие эффекты дизайна лучше убрать, также следует установить черный цвет шрифта.
Размер шрифта
Если на сайте размер шрифтов указан в пикселях, то при печати размер будет больше чем на экране. Поэтому нужно выставить новые значения:
Скрытие лишних элементов
Т.к. на бумаге элементы навигации, баннеры, шапка, подвал, и другие элементы не несут какой либо пользы, то лучше их скрыть или оставить в них только самое важное.
Другой вариант скрытия не нужного контента – в HTML-коде, добавить к скрываемым элементам класс noprint .
Не стоить забывать о , обычно для сайтов с фиксированным размером ему задана ширина, отступы и центрирование, поэтому при печати возможна обрезка контента с правого края, такие стили стоит обнулить.
Показ элемента только при печати
@media screen < .element < display: none; >> @media print < .element < display: block; >>Печать фона background
По умолчанию браузеры не печатают background у элементов, но его можно пустить на печать принудительно c помощью свойства -webkit-print-color-adjust: exact; и нового color-adjust: exact; .
Уточнение: свойство не будет работать если цвет фона и шрифта слабоконтрастные.
Разрывы страниц
В CSS доступно управление переносами, соответственно для списков и таблиц нужно запретить переносы:
Если требуется принудительно сделать перенос после элемента:
Отображение URL в ссылках
Печать ссылок бесполезна т.к. будет не известно, куда они ведут. Можно добавить приписку URL рядом с анкором (исключая якорные ссылки).
Пример вставки URL:
Вывод QR-кода при печати
Будет очень удобно если на печатаной странице будет QR-код с ссылкой на сайт. Сгенерировать код можно с помощью сервиса «Google QR Codes» и вставить его с помощью JQuery.
Запуск печати
В JS, печать запускается методом window.print() . Возможны следующие варианты: Запуск печати по клику на ссылку:
Следующий вариант – пользователь переходит на следующую страницу, где сразу начинается печать, после пользователь возвращается на исходную.
И последний вариант – печать происходит в отдельной вкладке браузера, после печати она автоматически закрывается.
Вывод страницы на печать: универсальное решение
Сегодня мы кратко, но внятно рассмотрим способ вывода страницы на печать методом, который не привязан к какой-либо конкретной CMS. Потому, данный подход может претендовать на звание «универсального решения». Решение на само деле простое и включает всего два этапа. Давайте начнем!
Вывод кнопки «Распечатать»
Достаточно добавить в шаблон сайта следующую строку:
Почему так просто? Дело в том, что данная ссылка является альтернативой комбинации клавиш Ctrl+P .
Таким образом вывод на печать готов и работает. Однако сама страница выглядит отвратительно. Блоки могут сползти, отступы оказались лишними, а часть элементов вовсе не нужны. Это ключевой момент. Учтите, что если страницу вашего сайта хотят вывести на печать — элементов должно быть по минимуму. Только самое информативное.
Давайте решим данную проблему.
Оформление версии для печати
Здесь у нас могут быть вариации. Мы будем работать с CSS. Мы можем вынести оформление версии для печати в отдельный файл, либо включить его в основной файл каскадных стилей. Разница в содержимом атрибута media .
Если оформление версии для печати будет находиться в основном CSS-файле:
Если оформление будет находиться в отдельном CSS-файле:
С подключением стилей разобрались. Едем дальше.
В необходимый CSS-файл добавляем следующий код:
/*пример оформления версии сайта для печати*/ @media print < body .block1, .block2, .block3 .content >
Здесь все сугубо индивидуально. Задача: убрать все лишнее, а оставшееся привести в надлежащий вид.
Заключение
Не исключено, что ваша CMS предлагает плагины или модули для решения данной задачи. Однако данный поход будет работать независимо от движка, а потому — является универсальным.
Пробуйте, экспериментируйте. Желаю Удачи!
Опубликовано: 21 февраля 2016 года, в рубрике «Разработка».
Поделитесь публикацией в социальных сетях