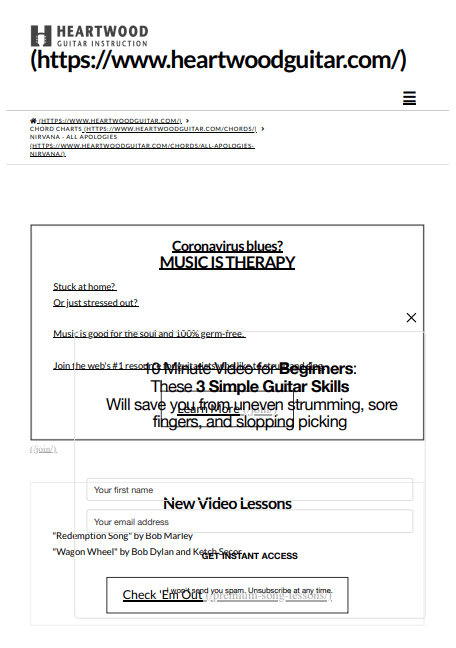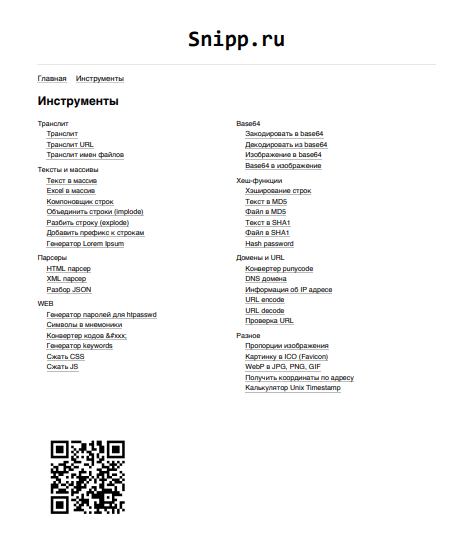- Как распечатать страницу сайта полностью?
- Как распечатать страницу сайта с телефона?
- Как распечатать рассказ из интернета?
- Как можно распечатать информацию с сайта?
- Как выбрать определенные страницы для печати?
- Как распечатать документ в формате HTML?
- Как выделить фрагмент для печати?
- Где можно распечатать документы с телефона?
- Как печатать на принтере с ноутбука?
- Как распечатать HTML-файл?
- Как распечатать веб-страницу в том виде, в котором она отображается?
- Как открыть файл HTML?
- Можете ли вы встроить HTML в PDF?
- Как распечатать всю страницу PDF?
- Как мне распечатать то, что я вижу на своем экране?
- Как открыть HTML-файл в Chrome?
- Какие программы могут открывать файлы HTML?
- Как отобразить файл PDF в формате HTML?
- Как открыть файл PDF в HTML?
- Как сделать PDF-файл загружаемым в HTML?
- Печать HTML страниц
- Подключение CSS
- Специальный CSS-файл:
- Правило @media print:
- Размер страницы
- Поля
- Удаление лишних стилей
- Размер шрифта
- Скрытие лишних элементов
- Показ элемента только при печати
- Печать фона background
- Разрывы страниц
- Отображение URL в ссылках
- Пример вставки URL:
- Вывод QR-кода при печати
- Запуск печати
Как распечатать страницу сайта полностью?
Сначала зайдите на веб-страницу, которую вы хотите распечатать, и скопируйте ее URL (адрес). Затем откройте новую вкладку, посетите printfriendly.com , вставьте URL-адрес веб страницы и нажмите кнопку Просмотр. Вы видите предварительный просмотр того, что собираетесь распечатать, без рекламы.
Как распечатать страницу сайта с телефона?
- Откройте приложение Chrome. .
- Откройте нужную страницу, изображение или документ.
- В правом верхнем углу экрана нажмите на значок «Ещё» .
- Коснитесь значка «Печать» .
- В верхней части страницы выберите принтер.
- Чтобы изменить настройки печати, нажмите на стрелку вниз .
- Коснитесь значка «Печать» .
Как распечатать рассказ из интернета?
Когда нажмете «Ctrl» + «P», вам надо указать диапазон страниц и после этого нажать «Печать». Если вы делали выделение текста, то нажмите на «Выделение». В том случае если хотите распечатать всю веб-страницу, то кликните на «Все» и после этого можно распечатать эту страницу.
Как можно распечатать информацию с сайта?
- Откройте Chrome на вашем компьютере.
- Откройте страницу, изображение или файл, которые вы хотите распечатать.
- Выберите Файл → Печать. .
- В появившемся диалоговом окне выберите целевой принтер и при необходимости измените настройки печати.
- Когда все будет готово, нажмите кнопку Печать.
Как выбрать определенные страницы для печати?
Выполните команду Файл>Печать или нажмите . Выберите параметр Текущая в группе Страницы. Щелкните на кнопке ОК.
Как распечатать документ в формате HTML?
- Запустите Print Conductor.
- Добавьте все нужные MHT, HTML или HTM файлы в Список документов
- Задайте нужные настройки и нажмите на “Старт печати”
- Заберите распечатанные экземпляры из лотка принтера
Как выделить фрагмент для печати?
Выделите нужный фрагмент текста и нажав Ctrl+P (подробнее про клавиатурные сокращения) отправьте его на печать. Не торопитесь, просто обратите внимание на настройки. Вместо “Печатать все страницы” выберите пункт “Напечатать выделенный фрагмент” и уже теперь смело отправляйте документ на принтер.
Где можно распечатать документы с телефона?
Скачайте PrinterShare и установите через Google Play на Ваш смартфон В процессе укажите определенный принтер для телефона, чтобы открыть доступ к панели управления устройством. Включите принтер и телефон, проверьте Wi-Fi-соединение и запустите приложение. Выберите файл, который нужно отправить на печать.
Как печатать на принтере с ноутбука?
Выберите файл, который вы хотите распечатать, и откройте его, чтобы он отображался на экране вашего компьютера. Одновременно нажмите клавиши Ctrl и P на клавиатуре. Как только всплывающее меню печати появится на экране вашего компьютера, выберите принтер, на который вы собираетесь отправить задание.
Как распечатать HTML-файл?
Как распечатать веб-страницу в том виде, в котором она отображается?
- Откройте вашу веб-страницу. Откройте в браузере веб-страницу, которую вы хотите распечатать.
- Щелкните Меню. В Google Chrome это будет представлено тремя небольшими вертикальными линиями в правом верхнем углу браузера. .
- Щелкните Печать. В раскрывающемся меню выберите «Печать».
- Полезные советы.
Как открыть файл HTML?
- Выберите «Файл» в меню ленты Chrome. Затем выберите «Открыть файл».
- Перейдите в папку с файлом HTML, выделите документ и нажмите «Открыть».
- Вы увидите, что ваш файл открыт в новой вкладке.
Можете ли вы встроить HTML в PDF?
Ответ — нет. Хотя вы можете встраивать видео, звуки и файлы SWF в PDF, динамические HTML-файлы не поддерживаются. (Adobe AIR больше подходит для упаковки и распространения файлов HTML). Лучшее, что вы можете сделать с PDF-файлом, — это использовать опцию ATTACH в Adobe Acrobat.
Как распечатать всю страницу PDF?
- Откройте страницу, которую хотите оставить.
- В верхнем левом углу щелкните Файл> Печать.
- Или нажмите Ctrl + P (Windows) или Cmd + P (Mac).
- В разделе «Место назначения» нажмите «Изменить . »> «Сохранить как PDF».
- Нажмите кнопку «Сохранить», выберите имя и место для вашего PDF-файла.
Как мне распечатать то, что я вижу на своем экране?
- Сделайте снимок экрана всего экрана, одновременно удерживая кнопки «Windows» и «PrtScn» на клавиатуре.
- Откройте папку «Изображения / Снимки экрана» в своем профиле пользователя и дважды щелкните свой снимок экрана.
- Нажмите «Файл», а затем «Печать».
Как открыть HTML-файл в Chrome?
Запустите Chrome и перейдите на веб-страницу, на которой вы хотите просмотреть исходный код HTML. Щелкните страницу правой кнопкой мыши и выберите на «Просмотр исходного кода страницы», »Или нажмите Ctrl + U, чтобы увидеть исходный код страницы в новой вкладке. Откроется новая вкладка со всем HTML-кодом веб-страницы, полностью развернутым и неформатированным.
Какие программы могут открывать файлы HTML?
Любой веб-браузер, например Edge, Firefox, Chrome, Opera, Internet Explorer и т. д., будут открывать и правильно отображать файлы HTM и HTML.
Как отобразить файл PDF в формате HTML?
Чтобы встроить PDF-файл в окно HTML, укажите страницу на документ, а затем укажите высоту и ширину PDF-файла, чтобы окно HTML имело правильный размер, используя код: имя файла. pdf «ширина= «500» height = «375»>. Обратите внимание, что встроенный PDF-файл может выглядеть по-разному в разных браузерах и операционных системах.
Как открыть файл PDF в HTML?
Любой браузер «Используйте _Embeddable Google Document Viewer чтобы встроить PDF-файл в iframe. Только для браузера Chrome «Программа просмотра PDF-файлов Chrome с использованием плагина. pluginspage = http: //www.adobe.com/products/acrobat/readstep2.html.
Как сделать PDF-файл загружаемым в HTML?
- Загрузите файл pdf, используя атрибут загрузки тега .
Печать HTML страниц
Очень часто разработчики забывают про печатную версию сайта, поэтому можно встретить такой результат на бумаге:
Подключение CSS
Специальный CSS-файл:
Правило @media print:
Третий метод – отдельная страница или шаблон, свёрстанные чисто под печать (без @media print ), например так сделана печать писем в Яндекс.Почте. Такой метод существенно облегчает отладку.
Размер страницы
- при dpi=75, А4 имеет 877×620 px
- при dpi=150, А4 имеет 1754×1240 px
- при dpi=300, А4 имеет 3508×2480 px
Поля
В целях экономии бумаги лучше использовать минимальные поля – 10 мм по краям и 20 мм слева для возможности брушеровки.
Поля по ГОСТ Р 6.30-2003 (оформление документов):
По ГОСТ 7.32-2017 (научные работы, рефераты):
Удаление лишних стилей
Тени и другие эффекты дизайна лучше убрать, также следует установить черный цвет шрифта.
Размер шрифта
Если на сайте размер шрифтов указан в пикселях, то при печати размер будет больше чем на экране. Поэтому нужно выставить новые значения:
Скрытие лишних элементов
Т.к. на бумаге элементы навигации, баннеры, шапка, подвал, и другие элементы не несут какой либо пользы, то лучше их скрыть или оставить в них только самое важное.
Другой вариант скрытия не нужного контента – в HTML-коде, добавить к скрываемым элементам класс noprint .
Не стоить забывать о , обычно для сайтов с фиксированным размером ему задана ширина, отступы и центрирование, поэтому при печати возможна обрезка контента с правого края, такие стили стоит обнулить.
Показ элемента только при печати
@media screen < .element < display: none; >> @media print < .element < display: block; >>Печать фона background
По умолчанию браузеры не печатают background у элементов, но его можно пустить на печать принудительно c помощью свойства -webkit-print-color-adjust: exact; и нового color-adjust: exact; .
Уточнение: свойство не будет работать если цвет фона и шрифта слабоконтрастные.
Разрывы страниц
В CSS доступно управление переносами, соответственно для списков и таблиц нужно запретить переносы:
Если требуется принудительно сделать перенос после элемента:
Отображение URL в ссылках
Печать ссылок бесполезна т.к. будет не известно, куда они ведут. Можно добавить приписку URL рядом с анкором (исключая якорные ссылки).
Пример вставки URL:
Вывод QR-кода при печати
Будет очень удобно если на печатаной странице будет QR-код с ссылкой на сайт. Сгенерировать код можно с помощью сервиса «Google QR Codes» и вставить его с помощью JQuery.
Запуск печати
В JS, печать запускается методом window.print() . Возможны следующие варианты: Запуск печати по клику на ссылку:
Следующий вариант – пользователь переходит на следующую страницу, где сразу начинается печать, после пользователь возвращается на исходную.
И последний вариант – печать происходит в отдельной вкладке браузера, после печати она автоматически закрывается.