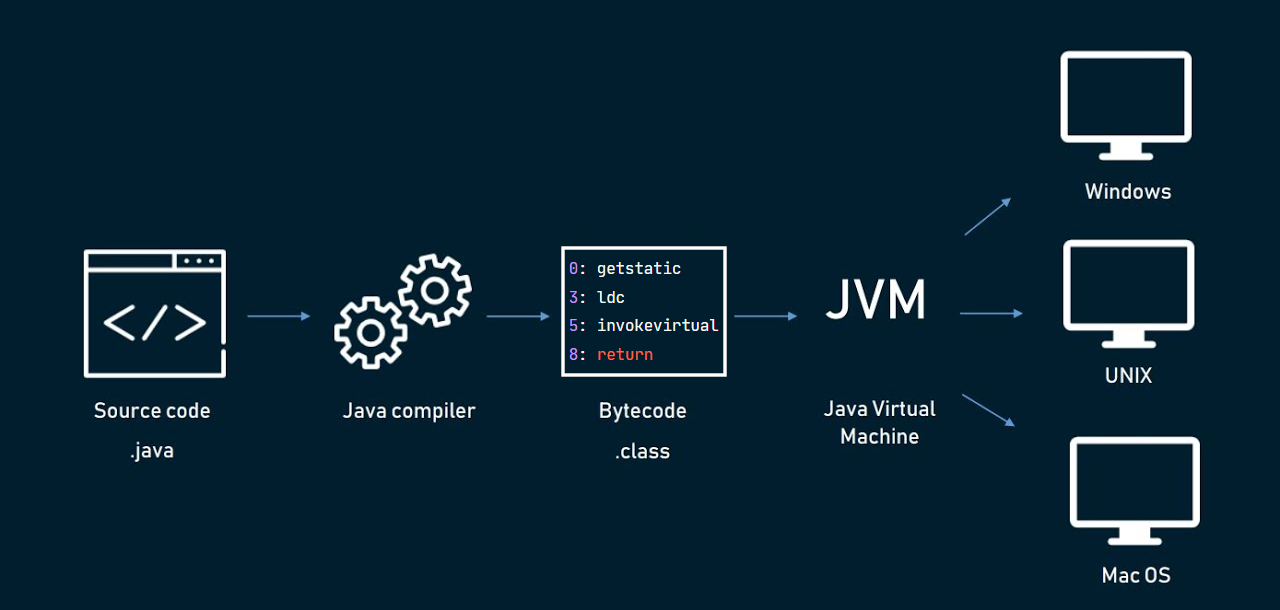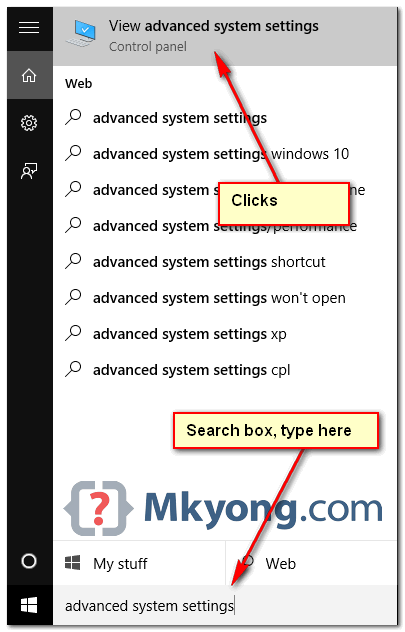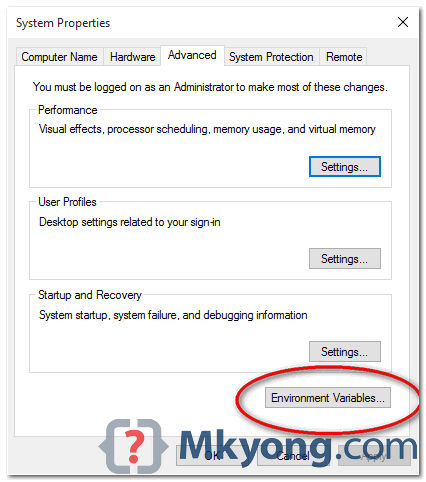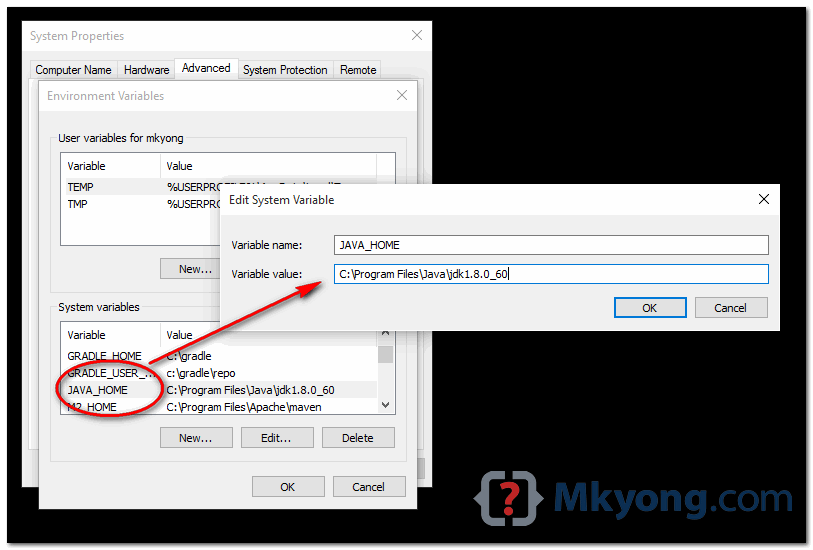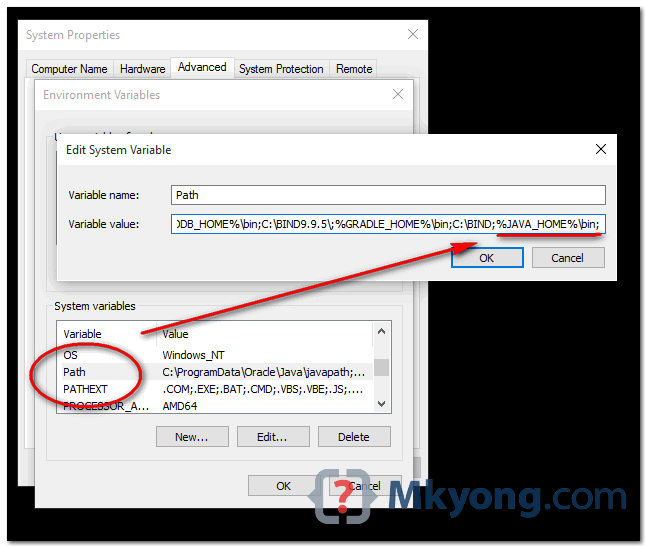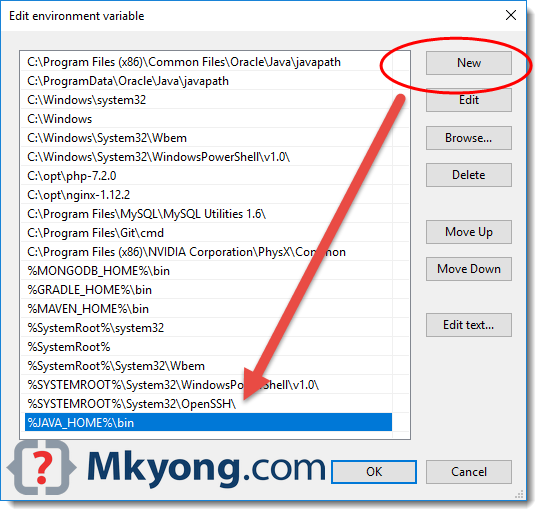- Path to java jdk home
- How To Set Java, JRE and JDK Home Path and Environment Variables On Windows?
- Locate JRE or JDK Path
- Set Java HOME_PATH Environment Variable
- Set JAVA Executable Path
- Check Java Is Working
- 3 thoughts on “How To Set Java, JRE and JDK Home Path and Environment Variables On Windows?”
- Installing the JDK Software and Setting JAVA_HOME
- To Install the JDK Software and Set JAVA_HOME on a UNIX System
- To Install the JDK Software and Set JAVA_HOME on a Windows System
- Path to java jdk home
- How to set JAVA_HOME on Windows 10?
- 1. Advanced System Settings
- 2. Environment Variables
- 3. Add JAVA_HOME
- 4. Update PATH
- 5. Test
- References
Path to java jdk home
- A quick intro to the MACH architecture strategy While not particularly prescriptive, alignment with a MACH architecture strategy can help software teams ensure application .
- How to maintain polyglot persistence for microservices Managing microservice data may be difficult without polyglot persistence in place. Examine how the strategy works, its challenges.
- Top developer relations trends for building stronger teams Learn about enterprise trends for optimizing software engineering practices, including developer relations, API use, community .
- The basics of implementing an API testing framework With an increasing need for API testing, having an efficient test strategy is a big concern for testers. How can teams evaluate .
- The potential of ChatGPT for software testing ChatGPT can help software testers write tests and plan coverage. How can teams anticipate both AI’s future testing capabilities .
- Retail companies gain DORA metrics ROI from specialist tools DORA metrics and other measures of engineering efficiency are popping up in add-ons to existing DevOps tools. But third-party .
- How to create and manage Amazon EBS snapshots via AWS CLI EBS snapshots are an essential part of any data backup and recovery strategy in EC2-based deployments. Become familiar with how .
- Prices for cloud infrastructure soar 30% Tough macroeconomic conditions as well as high average selling prices for cloud computing and storage servers have forced .
- Deploy a low-latency app with AWS Local Zones in 5 steps Once you decide AWS Local Zones are right for your application, it’s time for deployment. Follow along in this step-by-step video.
- Multiple Adobe ColdFusion flaws exploited in the wild One of the Adobe ColdFusion flaws exploited in the wild, CVE-2023-38203, was a zero-day bug that security vendor Project .
- Ransomware case study: Recovery can be painful In ransomware attacks, backups can save the day and the data. Even so, recovery can still be expensive and painful, depending on .
- Supercloud security concerns foreshadow concept’s adoption Supercloud lets applications work together across multiple cloud environments, but organizations must pay particular attention to.
- AWS Control Tower aims to simplify multi-account management Many organizations struggle to manage their vast collection of AWS accounts, but Control Tower can help. The service automates .
- Break down the Amazon EKS pricing model There are several important variables within the Amazon EKS pricing model. Dig into the numbers to ensure you deploy the service .
- Compare EKS vs. self-managed Kubernetes on AWS AWS users face a choice when deploying Kubernetes: run it themselves on EC2 or let Amazon do the heavy lifting with EKS. See .
How To Set Java, JRE and JDK Home Path and Environment Variables On Windows?
Java is a very popular programming language which provides a different component in order to run, develop Java applications. JRE or Java Runtime Environment is used to run Java application. JDK or Java Development Kit is used to develop Java applications. In this tutorial, we will learn how to set up Java, JRE, and JDK operating system path variables in order to work properly.
Locate JRE or JDK Path
Before starting the configuration we have to locate the JRE or JDK path. JRE or JDK generally installed on the Program Files or Program Files(x86) directory under the Java directory like below.
and under the Java directory the JDK is residing.
Set Java HOME_PATH Environment Variable
Now we have learned the path of the Java, JRE or JDK installation. We can set this path as Java HOME_PATH environment variable. We will open the computer properties with by running sysdm.cpl in the Run menu like below. We can also open it from the File Explorer -> Computer -> Right Click.
In the system properties, we will navigate to the Advanced tab which provides the Environment Variables button like below.
Below we can see the environment variables menu where we will create the JAVA_HOME system variable and set the path accordingly. We click to the New in order to create a new system variable.
Here we will set the Variable Name as JAVA_HOME and the Variable Value the path or Java, JRE or JDK which is C:\Program Files\Java\jdk-12 in this example. Then we will click OK.
Set JAVA Executable Path
If we want to run java.exe or similar executables provided by JRE or JDK we have to add the path of Java in the Path variable like below. We select the system variable named Path and click to the Edit .
Here we click to New which will add a new line to the existing values.
Here we will set the bin folder path which is C:\Program Files\Java\jdk-12\bin in this example.
Then we will click OK and OK in the environment variables screen which will save and activated new path configuration.
Check Java Is Working
We can check the new path configuration simply opening a new command line interface MS-DOS. Then just type java -version which will execute java.exe with the -version option. We can see the current java binary version by running it.
3 thoughts on “How To Set Java, JRE and JDK Home Path and Environment Variables On Windows?”
What is the point in setting the JAVA_HOME to the path to the jdk install folder path if you then edit the Path variable and add the full path to the jdk bin folder? Shouldn’t you make use of the JAVA_HOME variable and add %JAVA_HOME%\bin to the Path instead. Reply
Installing the JDK Software and Setting JAVA_HOME
If you do not already have the JDK software installed or if JAVA_HOME is not set, the GlassFish ESB installation will not be successful. The following tasks provide the information you need to install the JDK software and set JAVA_HOME on UNIX or Windows systems. To find out which JDK versions are supported for the operating system you are using, see JDK and JAVA_HOME in Planning for GlassFish ESB Installation .
The GlassFish ESB Installer does not support JDK release 1.6.0_04 in the 64–bit version on the Solaris SPARC or AMD 64–bit environments.
To Install the JDK Software and Set JAVA_HOME on a UNIX System
- Install the JDK software.
- Go to http://java.sun.com/javase/downloads/index.jsp.
- Select the appropriate JDK version and click Download. The JDK software is installed on your computer, for example, at /usr/jdk/jdk1.6.0_02. You can change this location.
export JAVA_HOME=jdk-install-dir
export PATH=$JAVA_HOME/bin:$PATH
JAVA_HOME=jdk-install-dir
PATH=$JAVA_HOME/bin:$PATH
setenv JAVA_HOME jdk-install-dir
setenv PATH $JAVA_HOME/bin:$PATH
export PATH=$JAVA_HOME/bin:$PATH
chmod 755 JavaCAPS.bin
To Install the JDK Software and Set JAVA_HOME on a Windows System
- Install the JDK software.
- Go to http://java.sun.com/javase/downloads/index.jsp.
- Select the appropriate JDK software and click Download. The JDK software is installed on your computer, for example, at C:\Program Files\Java\jdk1.6.0_02. You can move the JDK software to another location if desired.
- Right click My Computer and select Properties.
- On the Advanced tab, select Environment Variables, and then edit JAVA_HOME to point to where the JDK software is located, for example, C:\Program Files\Java\jdk1.6.0_02.
Path to java jdk home
В предыдущей части мы написали очень простую программу с помощью онлайн-редактора кода. Если хотите, можете им пользоваться какое-то время. Но рано или поздно придется идти дальше в познании Java и сопутствующих технологий. А для этого уже нужны совсем другие инструменты. О некоторых из них мы и поговорим в этой статье.
Для того чтобы начать писать приложения на Java у себя на компьютере, требуется выполнить подготовительную работу, связанную с установкой и настройкой необходимых программ.
Java — это не просто язык. Это целая платформа, экосистема, состоящая из набора инструментов для разработчиков и разных подсистем. При этом Java является кроссплатформенным языком.
Под платформой обычно понимают сочетание аппаратной (процессор) и программной (операционная система, ОС) части.
В предыдущей статье наша маленькая программка выводила фразу: «Write once, run anywhere». Это девиз Java, подчеркивающий ее платформонезависимость.
Раньше приложения писали под конкретную ОС. Это означало, что перенести их с одной ОС на другую было крайне проблематично. Приходилось под каждую из них создавать чуть ли не с нуля новую версию программы. Зачастую под каждую платформу нанимали новую команду разработчиков. Это трудозатратно и выходит намного дороже по стоимости.
В какой-то момент возникла идея сделать универсальную платформу, на которой могли бы работать приложения, написанные под разные ОС.
Для реализации этой задумки была создана виртуальная машина (Java Virtual Machine, JVM). Это специальное приложение, которое позволяет запускать программы, написанные на Java, на любой ОС и любом железе (при условии, что JVM реализована для используемой платформы).
Виртуальная машина является прослойкой между процессором и программным кодом. При этом она запускает не файлы с исходным кодом (с расширением .java), а специальные промежуточные файлы с расширением .class в которых хранится байт-код. Этот код назван так из-за того, что представляет собой набор команд в один байт, хотя имеются команды и большей длины.
В использовании байт-кода и заключается магия переносимости программ с одной ОС на другую без внесения каких-либо изменений.
Компиляция — это процесс преобразования кода, написанного на языке программирования, например, Java в специальный код, который компьютер (в нашем случае JVM) может понять и запустить. Для компиляции используется программа под названием «компилятор».
Все виртуальные машины, неважно на какой ОС они установлены, знают и понимают байт-код одинаково хорошо, т. к. он представляет собой не машинные команды конкретной компьютерной платформы (конкретного процессора в виде последовательности нулей и единиц), а команды JVM. За счет этого и реализуется кроссплатформенность. Промежуточный код не зависит от какой-то ОС или процессора, т. к. не содержит код, созданный специально под них. Он содержит байт-код, который одинаково интерпретируется JVM на любой платформе.
Для создания программ на Java существует специальный набор инструментов для разработчиков, называемый Java Development Kit (JDK). Из этого набора нам сегодня потребуются две утилиты (самые основные и важные) под названием javac (сокр. от java compiler) и java (да, называется так же, как и язык).
Первая из них является компилятором. Она компилирует java-файлы в .class-файлы, содержащие байт-код. Вторая утилита нужна для запуска JVM с полученными .class-файлами.
How to set JAVA_HOME on Windows 10?
This tutorial shows you how to set a JAVA_HOME system variable on Windows 10.
1. Advanced System Settings
Type advanced system settings in the search box (beside the Windows start button), clicks View advanced system settings .
2. Environment Variables
Select Advance tab, clicks Environment Variables
3. Add JAVA_HOME
In System variables, clicks New. button to add a new JAVA_HOME variable and point it to the JDK installed folder.
- Correct – C:\Program Files\Java\jdk1.8.0_60
- Wrong – C:\Program Files\Java\jdk1.8.0_60\bin
4. Update PATH
In System variables, find PATH , clicks edit. button :
4.1 In old version of Windows, it will prompt you below dialog box to edit the values directly, append this %JAVA_HOME%\bin; to the end of the line.
4.2 In latest Windows 10, it will prompt you below dialog box, clicks on New button, and add this %JAVA_HOME%\bin
Note
Puts the %JAVA_HOME%\bin in PATH make all the Java’s commands (java, javac, jstack and etc) are accessible from everywhere.5. Test
Open a command prompt, type :
C:\Users\mkyong>java -version java version "1.8.0_60" Java(TM) SE Runtime Environment (build 1.8.0_60-b27) Java HotSpot(TM) 64-Bit Server VM (build 25.60-b23, mixed mode) C:\Users\mkyong>javac -version javac 1.8.0_60 C:\Users\mkyong>echo %JAVA_HOME% C:\Program Files\Java\jdk1.8.0_60References
mkyong
Founder of Mkyong.com, love Java and open source stuff. Follow him on Twitter. If you like my tutorials, consider make a donation to these charities.