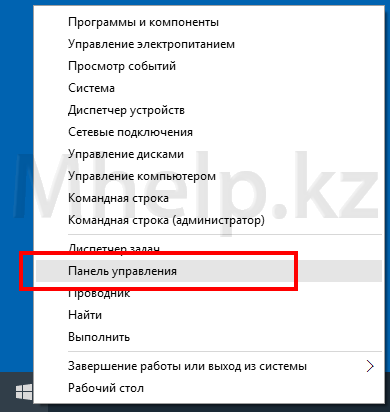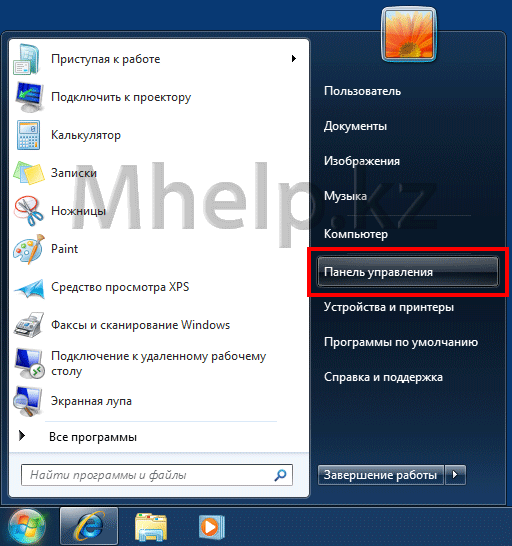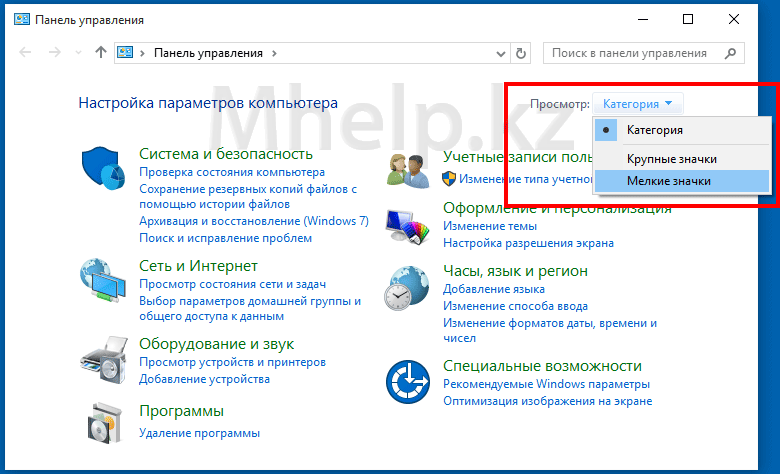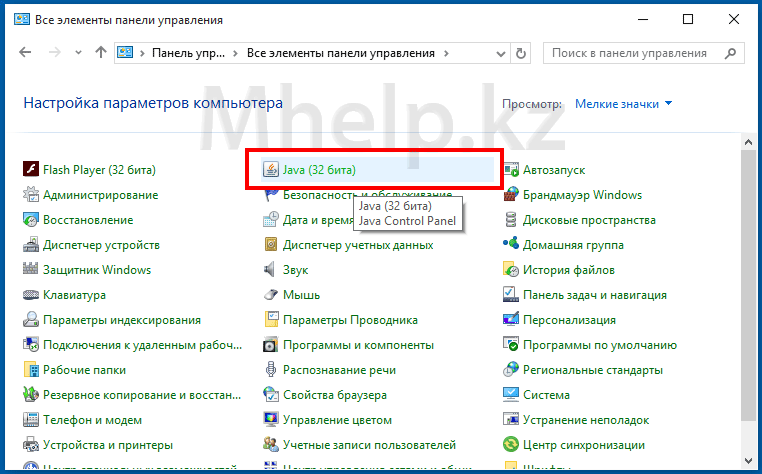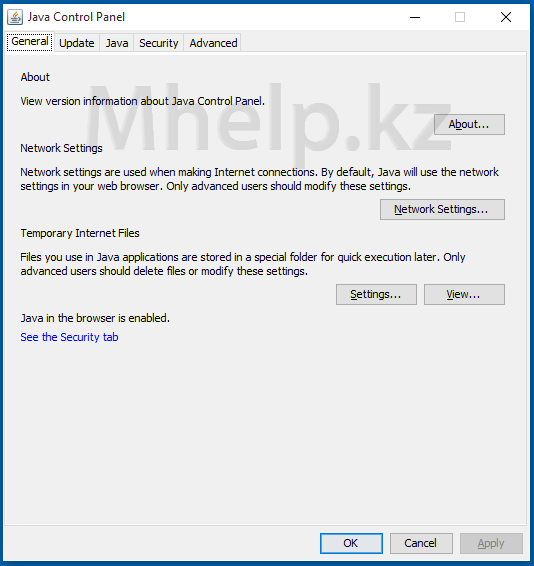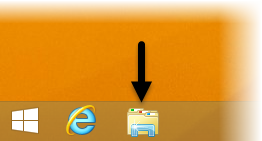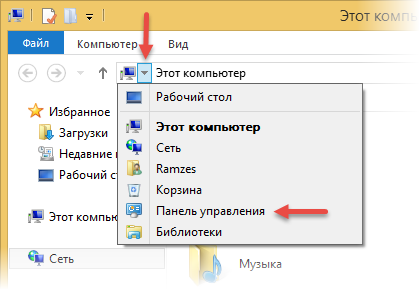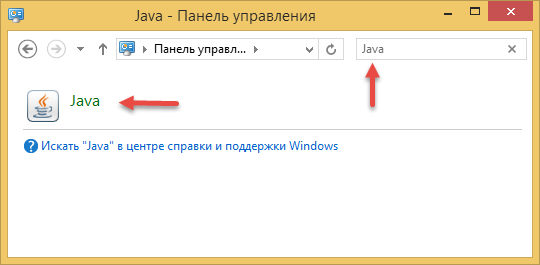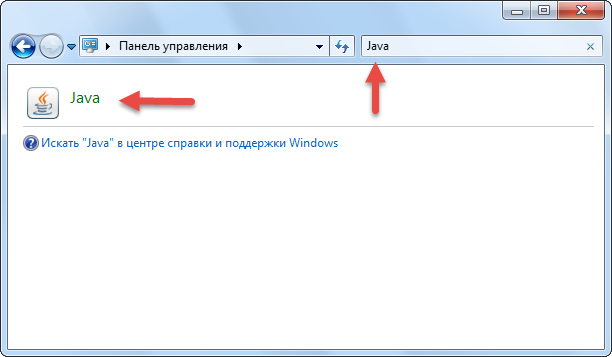- Java control panel in Windows 10
- 5 Answers 5
- Решено: Как открыть Панель управления Java
- Панель управления java где найти
- Learn Latest Tutorials
- Preparation
- Trending Technologies
- B.Tech / MCA
- Javatpoint Services
- Training For College Campus
- Как открыть Java Control Panel
- Windows 8
- Windows 7 и Windows Vista
- Windows XP
- Как найти панель управления java в windows 10
- Как открыть Панель управления Java — Java Control Panel
- Как открыть Панель управления Java в Windows 10 и Windows 8
- Способ 1:
- Способ 2:
- Как открыть Панель управления Java в Windows 7 и Windows XP
- Обновление Java в Windows 10
- Обновляем Java в Windows 10
- Способ 1: Java Control Panel
- Способ 2: Официальный сайт
- 4 способа открыть Панель управления в Windows 10
- Через поиск
- Через Выполнить
- Напрямую
- Быстрый доступ
- Различия между методами
Java control panel in Windows 10
All of the answers concerning Java Control Panel in Windows 10 keep saying to access the Control Panel — well, news flash, there is NO control panel. Everything has been moved to Settings in Windows 10 so how do I find Java Control Panel in Windows 10 for real?
There is still a control panel in Windows 10 (search start for Control Panel or Run control.exe)
@Dush read again. He says everyone sends him to «the control panel» (from windows) where he will find the Java control panel, but he thinks that Windows 10 doesn’t have a control panel
@YisroelTech, Yes, you were right since your are not answering the question, but you were just commenting about his belief that Windows control panel is not there any more. I just miss understood your comment since I was thinking about OPs final question.
Java control panel has also disappeared from my windows control panel, the questioner isn’t delusional.
5 Answers 5
Alternate method of launching Java Control Panel:
Click Windows Start button.
In the Start Search box, type:
C:\Program Files\Java\jre7\bin\javacpl.exe** C:\Program Files (x86)\Java\jre7\bin\javacpl.exe** Note that the «jre7» part of the path will change as new versions are released, so navigate to «C:\Program Files (x86)\Java\» and see what’s there.
If you really don’t have shortcut to «Configure Java» in the menu start, then run directly this Java Panel by accessing C:\Program Files\Java\jreJAVA_VERSION\bin\javacpl.exe or C:\Program Files (x86)\Java\jreJAVA_VERSION\bin\javacpl.exe
If you only have jdk installed, then C:\Program Files\Java\jdkJAVA_VERSION\jre\bin\javacpl.exe
We can try the following three ways to find java control panel:
Right click the Start button and choose «Control Panel«. In the «Search Control Panel» box, type «Java». It should bring up a match entitled «Java (XX-bit)» (where XX is the bit-level of the Java install) Double-click that icon to open the Java Control Panel.
We can see the versions of Java installed on our PC by opening the «Programs and Features» control panel. We can get there by right click on the Start button to open «Control Panel» and then open «Program and Features«.
To locate the Java Control panel, type Configure Java in the search bar on the side. Here are two links to downloading the Java JRE if we need to download it again.
In Windows 10, you can NOT easily find the Java Control Panel.
For this: 1: open a command prompt 2: type: control.exe 3: choose Programs 4: Click Java and there you are.
Решено: Как открыть Панель управления Java
Для того чтобы открыть Панель управления Java в Windows 10 и 8.1, щелкаем по кнопке Пуск правой клавишей мыши, в выпадающем окне выбираем пункт Панель управления.
Для того чтобы открыть Панель управления Java в Windows 7 и Windows XP, щелкаем по кнопке Пуск левой клавишей мыши, в открывшемся меню выбираем пункт Панель управления.
Дальнейшие действия будут одинаковы для всех версий Windows.
По-умолчанию Панель управления Windows отображает только категории.
Изменим вид панели для отображения всех доступных значков.
В меню Просмотр, укажем Мелкие значки.
Немного подождем отображения всех доступных значков.
Находим значок Java и дважды щелкаем по нему левой клавишей мыши.
Если в вашей Панели управления нет значка Java, значит на вашем компьютере не установлена Java, в этом случае рекомендую произвести установку по статье — Как установить Java.
Ожидаем появления окна Java Control Panel, иногда это может занять длительное время.
Для надежности рекомендую запускать Панель управления щелчком правой клавиши мыши по значку Java и выбрать пункт Открыть.
[nx_row][nx_column size=»1/6″]ВНИМАНИЕ:
[/nx_column]
[nx_column size=»5/6″]Если Панель управления Java вообще не появляется, вероятно у вас повреждена установленная Java, в этом случае рекомендую переустановить Java.[/nx_column][/nx_row]
Если у вас появилось данное окно (изображение 5), значит Панель управления Java запущена и можно переходить к другим действиям, например узнать версию Java, добавить сайт в список исключений Java или очистить кеш Java и выполнить сброс настроек.
[nx_heading style=»coloredline» heading_tag=»h4″ size=»24″ align=»left»]От автора:[/nx_heading]Если проблема решена, один из способов сказать «Спасибо» автору — здесь.
Если же проблему разрешить не удалось и появились дополнительные вопросы, задать их можно на нашем форуме, в специальном разделе.
[nx_box title=»Поделиться этой статьей» style=»glass» box_color=»#ED303C»]Если данная статья вам помогла и вы хотели бы в ответ помочь проекту Mhelp.kz, поделитесь этой статьей с другими:Панель управления java где найти
Learn Latest Tutorials
Preparation
Trending Technologies
B.Tech / MCA
Javatpoint Services
JavaTpoint offers too many high quality services. Mail us on h[email protected], to get more information about given services.
- Website Designing
- Website Development
- Java Development
- PHP Development
- WordPress
- Graphic Designing
- Logo
- Digital Marketing
- On Page and Off Page SEO
- PPC
- Content Development
- Corporate Training
- Classroom and Online Training
- Data Entry
Training For College Campus
JavaTpoint offers college campus training on Core Java, Advance Java, .Net, Android, Hadoop, PHP, Web Technology and Python. Please mail your requirement at [email protected].
Duration: 1 week to 2 week
Like/Subscribe us for latest updates or newsletter 




Как открыть Java Control Panel
Java Control Panel или по-русски Панель управления Java можно всегда найти в Панели управления Windows. В разных версиях Windows добраться туда можно по-разному.
Windows 8
Первый способ, нажимаем комбинацию клавиш Win + R, набираем там control и жмём ОК.
Второй способ, запускаем Проводник (кликаем по значку папки в нижней правой части экрана).
Нажимаем на маленькую стрелочку в верхней части окна, рядом с надписью Этот компьютер, в раскрывшемся списке выбираем Панель управления.
В открывшемся окне Панели управления в строке поиска набираем Java и кликаем по значку Java чтобы запустить Java Control Panel.
Windows 7 и Windows Vista
Здесь всё прощё, нажимаем кнопку Пуск, выбираем Панель управления. В открывшемся окне в строке поиска набираем Java и кликаем по значку Java.
Windows XP
Здесь также нужно нажать Пуск и выбрать Панель управления. Дальше визуально находим значок Java и запускаем его двойным кликом мышки.
Как найти панель управления java в windows 10
Как открыть Панель управления Java — Java Control Panel
Как открыть Панель управления Java в Windows 10 и Windows 8
Способ 1:
1. Нажимаем сочетание клавиш Windows + X (Клавиша с логотипом + X)
2. Выбираем Панель управления 
4. Щелкаем значок Java (32 бита) 
Способ 2:
1. Щелкаем по кнопке Пуск на Рабочем столе правой клавишей мыши, в появившемся окне выбираем Панель управления 
3. Щелкаем значок Java (32 бита) 
Как открыть Панель управления Java в Windows 7 и Windows XP
1. Открываем меню Пуск, выбираем Панель управления 
Обновление Java в Windows 10
Java — популярный язык программирования, который сейчас применяется во многих сферах. Множество программ и сайтов функционируют благодаря отдельным модулям, которые были написаны именно при помощи данного ЯП. Для корректного взаимодействия с такими веб-ресурсами или программами пользователю нужно лишь обеспечить наличие фирменной утилиты от Java в своей операционной системе, а также регулярно обновлять ее, поскольку новые версии выходят часто. Как раз с последним мы и хотим помочь разобраться начинающим юзерам Windows 10, показав, как именно осуществляется обновление этого компонента.
Обновляем Java в Windows 10
Существует два варианта загрузки актуальной версии Java для обновления — предустановленная панель управления в операционной системе или ручное скачивание инсталлятора с официального сайта. Каждый из этих методов приводит к одному и тому же результату, а выбор зависит от предпочтений пользователя и сложившейся ситуации. Давайте начнем с более популярного способа.
Способ 1: Java Control Panel
Дождитесь появления окна «Control Panel». В нем переместитесь на вкладку «Update».
Отобразится окно, в котором появится уведомление о том, что обновление готово для скачивания. Щелкните на «Update», чтобы запустить этот процесс.
Подтвердите свои намерения в установке файлов, щелкнув по кнопке «Install».
Ожидайте завершения скачивания и установки.
Теперь можно переходить к взаимодействию с программой или сайтом, которая требовала обновления рассматриваемого компонента. Перезагружать для этого компьютер не нужно, поскольку все изменения будут применены сразу же.
Способ 2: Официальный сайт
Второй способ заключается в скачивании последней доступной версии Java с официального сайта. Этот вариант подойдет в тех случаях, когда по каким-то причинам панель управления не функционирует или на целевом компьютере отсутствует подключение к интернету, чтобы сразу загрузить нужные файлы.
- Перейдите самостоятельно на главную страницу Java или воспользуйтесь приведенной выше ссылкой, чтобы сделать это. Там нажмите по кнопке «Загрузить Java бесплатно».
Подтвердите условия лицензионного соглашения, чтобы продолжить.
После завершения этой операции запустите исполняемый файл.
Подтвердите начало установки, щелкнув по кнопке «Install».
Дождитесь окончания распаковки установщика.
Теперь начнется процесс установки самой утилиты. Он займет буквально несколько минут.
Вы будете уведомлены об успешно выполненной задаче.
Только что вы ознакомились с двумя методами обновления Java в Windows. Как видно, осуществляется эта процедура буквально в несколько кликов и справится с ней даже начинающий пользователь, просто следуя приведенным. Отметим, что при необходимости вы можете без проблем удалить Java, чтобы потом, например, инсталлировать последнюю версию заново, что поможет избавиться от возможных проблем с функционированием этого компонента. Детальные руководства по этой теме ищите в материале ниже.
4 способа открыть Панель управления в Windows 10
Сколь бы простой ни казалась опытным пользователям данная тема, «Блог системного администратора» ее рассмотрит. На фоне тех немногих, которые знают как работать с новой ОС, немало и тех пользователей, которые не решаются перейти на новую систему в том числе и потому, что полагают, что привычная Панель управления в ней отсутствует.
Рассмотрел методы, которые помогут открыть Панель управления в Windows 10 .
Через поиск
Справа от кнопки « Пуск » располагается значок-лупа. Применяется для запуска окна поиска по системе. Щелкните по нему. В строку поиска, которая располагается в нижней части окна введите: панель управления .
В левой части появится перечень результатов поиска. В данном случае он содержит один (необходимый вам) пункт. Щелкните по нему для входа в Панель управления.
Метод универсален и может применяться для поиска различных элементов системы, которые вы не можете найти в меню.
Через Выполнить
Второй подход состоит во вводе команды в строке « Выполнить ». Примените клавиатурное сочетание Win и R . Напечатайте: control .
Подтвердите запуск Панели управления одним из двух способов:
Напрямую
Войдите в папку C:\Windows\System32\ и запустите файл control.exe . Расширение «.exe» означает, что файл является исполняемым. Никогда не открывайте такие файлы, назначения которых вы не знаете. Они могут содержать вредоносный код, нанести вред компьютеру, программному обеспечению и важным данным.
Быстрый доступ
Используйте первый из рассмотренных методов для поиска элемента системы. Откройте контекстное меню Панели. Наиболее удобен второй вариант. Значок быстрого доступа появится на Панели задач и в дальнейшем не придется прибегать к рассмотренным выше методам.
С другой стороны — если вы пользуетесь Панелью управления редко, делать этого не стоит. Значок станет занимать место на экране и усложнять восприятие интерфейса.
Различия между методами
По сути отсутствуют. Результатом применения любого из рассмотренных выше способов станет отображение на экране Панели управления, которая за десятилетия истории операционных систем Windows стала привычным инструментом доступа к важнейшим настройкам ОС.