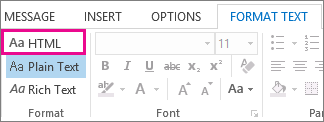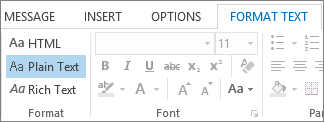- Convert Outlook HTML messages to plain text
- Change the message format to HTML, Rich Text Format, or plain text
- Available types of message formats
- HTML
- Plain text
- Rich Text Format
- Need more help?
- Want more options?
- How to Change Email Format to HTML or Plain Text in Outlook
- What to Know
- Change Email Format in Outlook for Windows
- Change Email Format When Replying to or Forwarding a Message
- Change Email Format for One New Message
- Change Default Email Format for Sending Messages
- How to Use HTML or Plain Text Formats in Outlook.com
- How to Change the Message Format in Outlook for Mac
Convert Outlook HTML messages to plain text
Nowadays, a large number of messages you receive are sent in HTML format. There are two potential problems with HTML messages:
- They could potentially compromise your privacy
- The take up an unnecessarily large amount of space
Privacy
Many HTML messages contain links to external websites. Some of those links can be used to spy on you. For example, if Outlook downloads an image from an external website when you open a message, the website owner will know that you opened the message. It is not necessarily a bad thing, but it can be.
In the past, we have seen viruses which can infect your computer when you simply view an image. This is another potential threat from HTML messages.
Mailbox space issues
Have you ever received a message with just a few lines of text and an image in the email signature? You probably have, and more than once. Messages like that can easily take up 50KB of space rather than 4-5KB which an equivalent plain text message would. That is a potential 10x space saving. Sometimes images and formatting are an essential part of the message, but more often than not, they are not. In that case, converting the message to plain text will save a lot of space.
How do you convert a message to plain text? Very simple — SimplyFile has a button that will do that with just one click. You can even select a number of messages and convert them all in one fell swoop.
Did you find this tip useful? Let us know.
Change the message format to HTML, Rich Text Format, or plain text
You can change the format of a message when you reply to it or forward it. If someone sends you a plain text message, for example, you can reply to that message or forward it by using HTML or Rich Text Format.
How the message appears to the person receiving it depends on their email program. If the recipient’s email program is set to convert messages, for example, then a message you send formatted as HTML could be converted to plain text.
Available types of message formats
Outlook gives you three message format choices. You can choose the format you want depending on whether you’re including bold or italic text, colors, bullets, or pictures in the message body.
Each message format has different benefits.
HTML
This is the default message format in Outlook. HTML is also the best format to use when you want to create messages that look like traditional documents, with various fonts, colors, and bulleted and numbered lists, and when you want to show pictures inside your message.
Plain text
This format works for all email programs, but it doesn’t support bold or italic text, colored fonts, or other text formatting. The plain text format also doesn’t support showing pictures inside the message, although you can include pictures as attachments.
Rich Text Format
Important: HTML format is the current default compose format in Outlook. RTF is a legacy format and we do not plan to bring improvements to it. In this sense, use of RTF in encrypted messages is not recommended and it will be prone to face conversion issues.
Rich Text Format (RTF) is a Microsoft format that’s supported only by these email applications:
You can use RTF when you send messages inside an organization that uses Microsoft Exchange, but we recommend that you use the HTML format. In fact, when you send an RTF message to someone outside your organization, Outlook automatically converts it to HTML, so the message keeps its formatting and its attachments. Outlook also automatically formats messages that contain voting buttons, and converts tasks and meeting requests to iCalendar format.
With RTF, you can format text with bullets, can align text, and can use other options, including adding linked objects. Attachments in an RTF message appear as icons within the message body. In HTML messages, however, attachments appear underneath the subject header of a message.
Note: RTF messages that are encrypted with labels will face limitations and may be prone to conversion issues.
What would you like to do?
You can change a plain text message to HTML.
- In the message, click Reply, Reply All, or Forward.
- If you’re working in the Reading Pane, click Pop Out.
- If you want to change the message to Rich Text Format, click Rich Text.
- If you want to change a message from HTML or Rich Text Format to plain text, click Plain Text.
Note: If you’ve chosen to read all email in plain text, your replies are also sent in plain text format, but you can change the format on individual messages.
- On the File tab, choose Options >Mail.
- Under Compose messages, in the Compose messages in this format list, click HTML, Plain Text, or Rich Text.
- On the File tab, choose Options >Mail.
- Under Compose messages, in the Compose messages in this format list, click HTML, Rich Text, or Plain Text.
The message format for an Internet email address contact can be specified. For example, if you want all messages that are sent to melissa@contoso.com to be in plain text format, you can add that information to your Outlook contact for Melissa.
- Open an Outlook contact.
- In the Email box, double-click the email address.
- Click View more options for interacting with this person.
- Click Outlook Properties.
- In the Internet Format list, click Send Plain Text only or Send using Outlook Rich Text format. By default, Let Outlook decide the best sending format is selected, which usually is HTML format.
Note: You can change the format for only the messages sent to a contact with an SMTP email address. You can identify an SMTP email address as those that contain the @ symbol—for example, melissa@contoso.com . If you are using an Exchange Server account and sending to another person in your organization who is also using an Exchange Server account, this feature is not available.
When you want to change the message format for only one message, do the following:
- Create a new message.
- In the message window, on the Format Text tab, in the Format group, click HTML, Rich Text, or Plain Text.
Important: Office 2007 is no longer supported. Upgrade to Microsoft 365 to work anywhere from any device and continue to receive support.
When you reply to a message, Outlook preserves the format of the original message. If you select the Read all standard mail in plain text option, however, Outlook formats your reply in plain text. Or you can click the InfoBar, change the format of the message to HTML or Rich Text, and then reply. If you change the format of the message, the reply is formatted with the new display format.
You can configure Outlook so that all new e-mail messages use the message format of your choice.
- On the Tools menu, click Options, and then click the Mail Format tab.
- In the Compose in this message format list, click the format that you want.
- Open the contact card for the recipient.
- In the E-mail box, double-click the recipient’s e-mail address.
- In the Internet Format list, select the format that you want to use for messages to this recipient.
Note: You can change the format for only the messages sent to a contact with an SMTP e-mail address. An SMTP e-mail address contains the @ symbol—for example, barbara@contoso.com . If you are using an Exchange account and sending to another person in your organization who is also using an Exchange account, this feature is not available.
- Create a new message.
- With the message open, on the Message Options tab, in the Format group, click the format that you want to use—Plain Text, HTML, or Rich Text.
Rarely, a recipient may notify you that the email message you sent appears to them as a message with an attachment called winmail.dat. This issue is caused if you use the Rich Text message format, which the recipient’s email program can’t interpret correctly. Send your message again, using either HTML or plain text format
- On the Tools menu, click Options, and then click the Mail Format tab.
- Under Message Format, in the Compose in this message format list, click HTML or Plain Text, and then click OK.


Need more help?
Want more options?
Explore subscription benefits, browse training courses, learn how to secure your device, and more.
Communities help you ask and answer questions, give feedback, and hear from experts with rich knowledge.
How to Change Email Format to HTML or Plain Text in Outlook
Jonathan Fisher is a CompTIA certified technologist with more than 6 years’ experience writing for publications like TechNorms and Help Desk Geek.
What to Know
This article explains how to change the message format of your Outlook emails to HTML or plain text. For example, if a recipient can’t accept HTML emails, you can send their messages in plain text instead. Instructions cover Outlook 2019 through 2010, Outlook for Microsoft 365, Outlook.com, and Outlook for Mac.
Change Email Format in Outlook for Windows
It’s easy to change the format of your Outlook email, whether it’s just for one message, replying to or forwarding a message, or if you want to set a default email format.
Change Email Format When Replying to or Forwarding a Message
If you’re in the Reading Pane, select Pop Out to open the message in a separate window. (If you’re not working in the Reading Pane, you don’t have to do this.)
In the message window, select the Format Text tab.
Change Email Format for One New Message
Change Default Email Format for Sending Messages
To set a default email format:
In the Outlook Options dialog box, select Mail.
In the Compose messages section, select the Compose messages in this format dropdown arrow and select either HTML, Plain Text, or Rich Text.
How to Use HTML or Plain Text Formats in Outlook.com
If you use the Outlook.com webmail service, select either HTML or Plain Text from the Outlook.com settings.
In the Settings dialog box, select Mail.
Select Compose and Reply.
Select the Compose messages in dropdown arrow and choose HTML or Plain Text.
How to Change the Message Format in Outlook for Mac
Set individual messages to use HTML or plain text formatting in Outlook for the Mac when composing an email message:
- Choose Format >Make Plain Text (available only when the current format is rich text).
- Choose Format >Make Rich Text (available only when the current format is plain text).
These instructions work with Macs running High Sierra, Mojave, Catalina, or Big Sur.
To use the same format for all messages, go to Mail > Preferences, select Composing, then choose a message format. If you want to use a different format for replies, select Use the same message format as the original message.