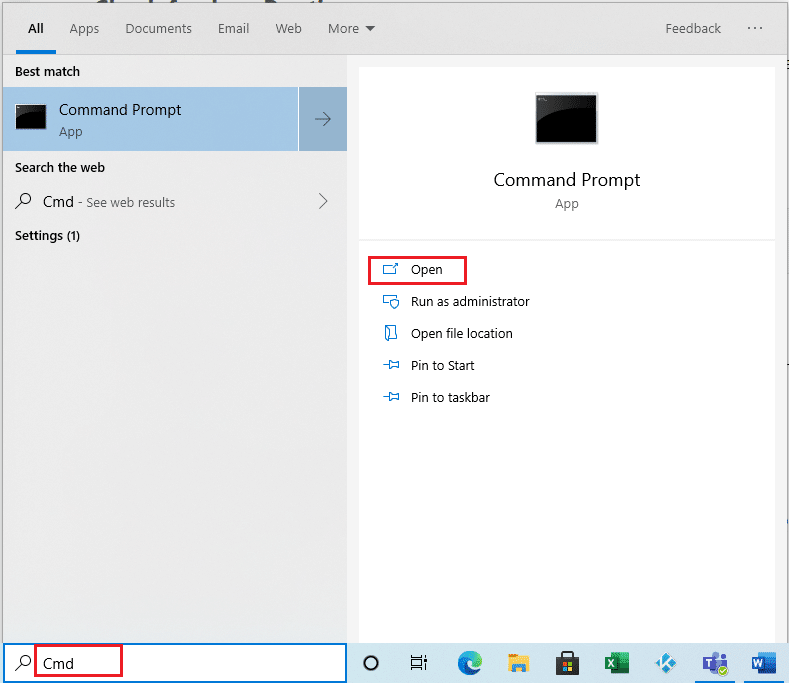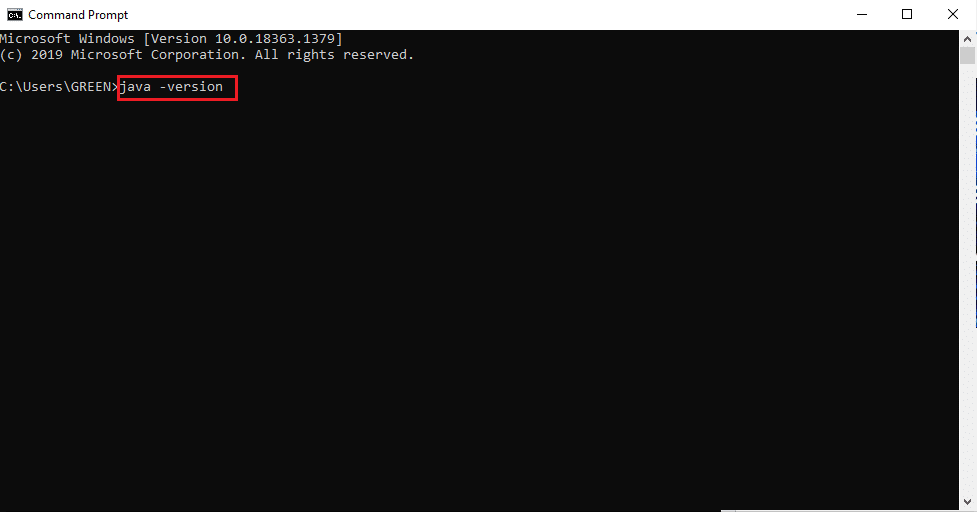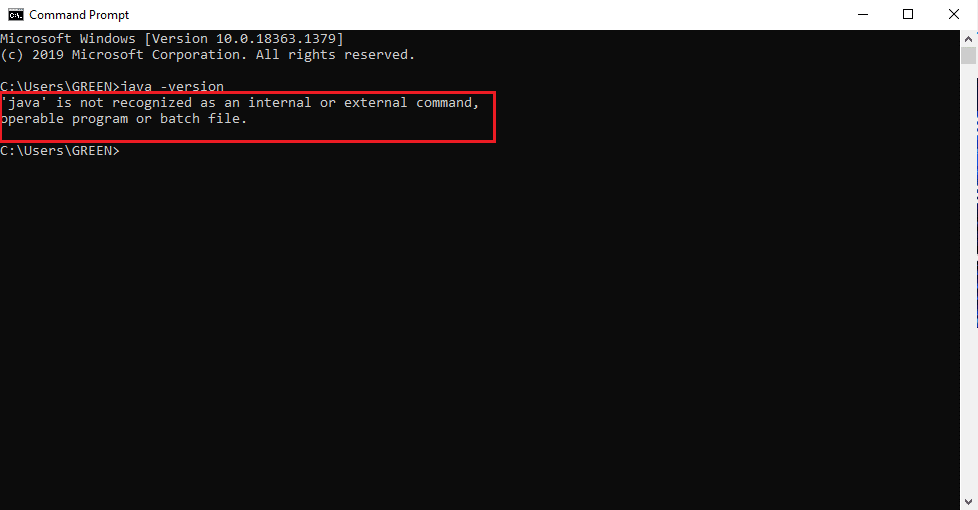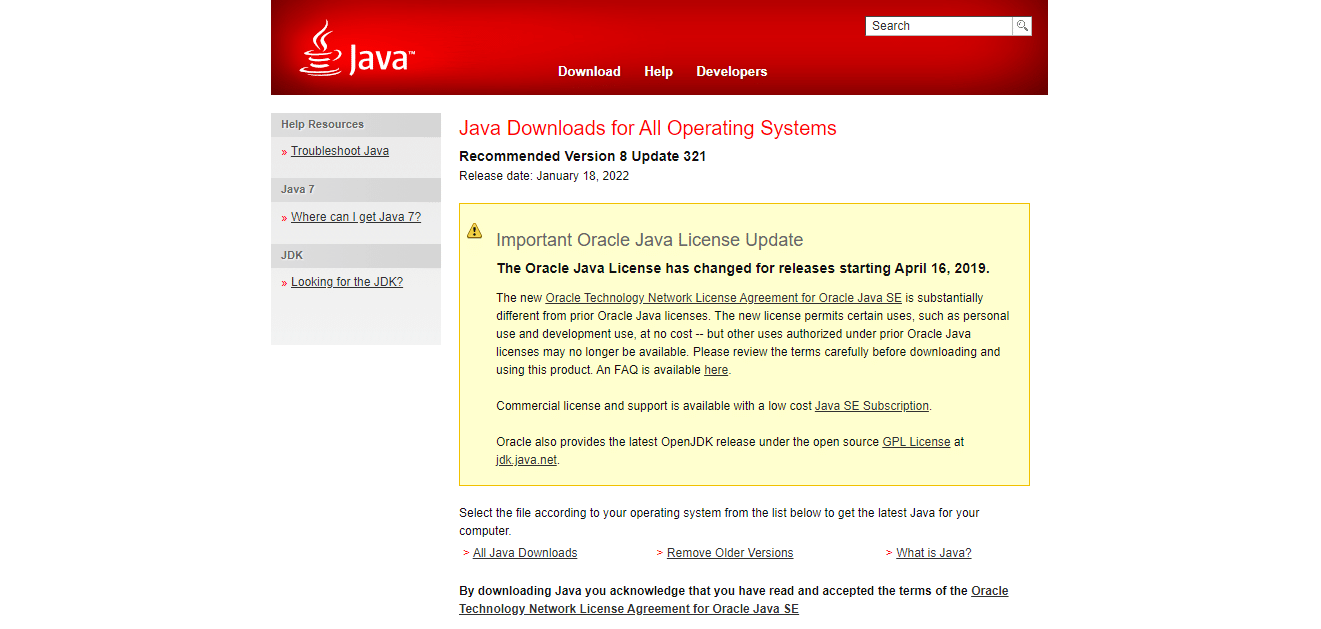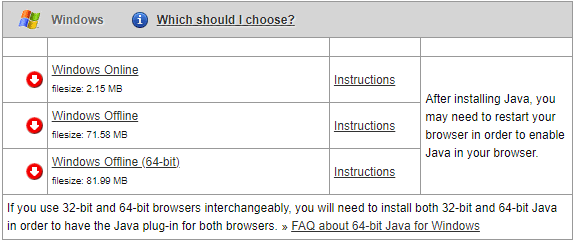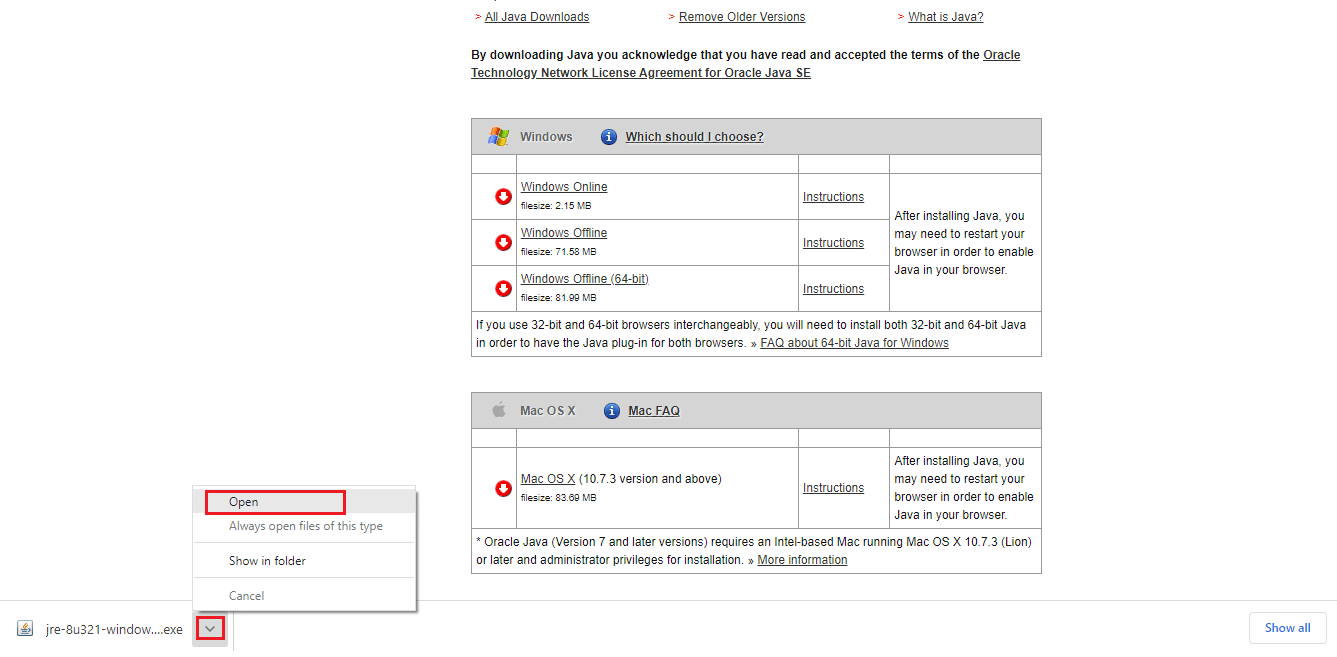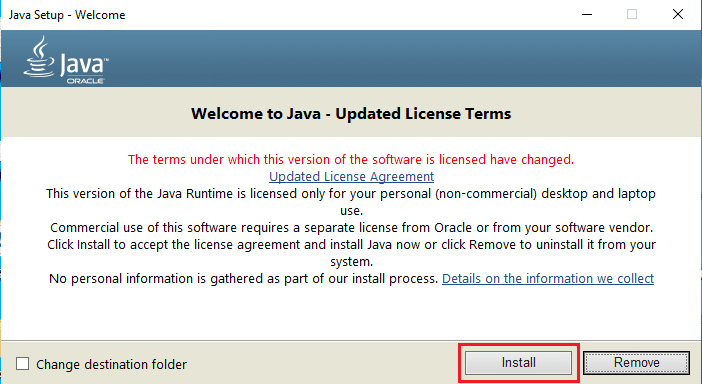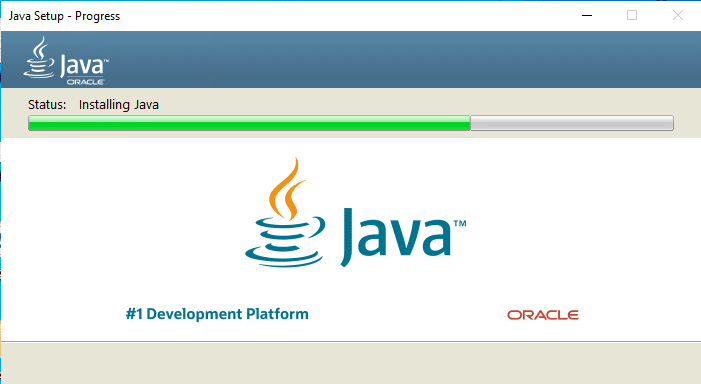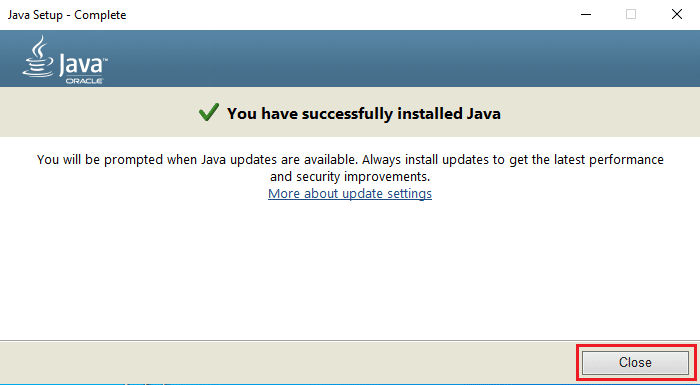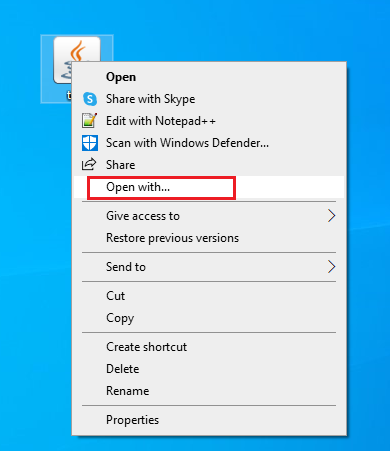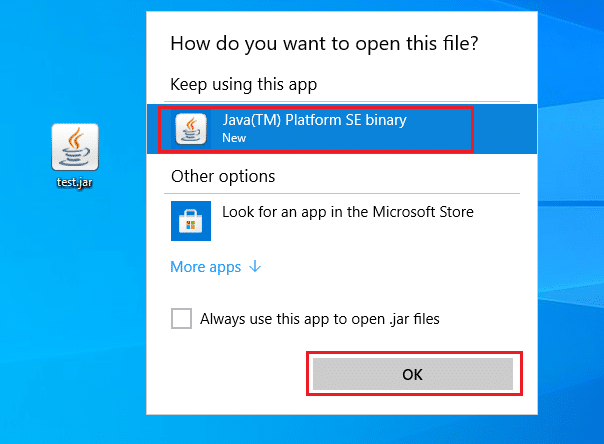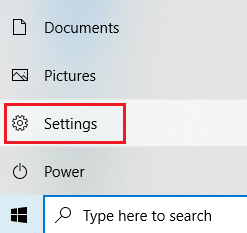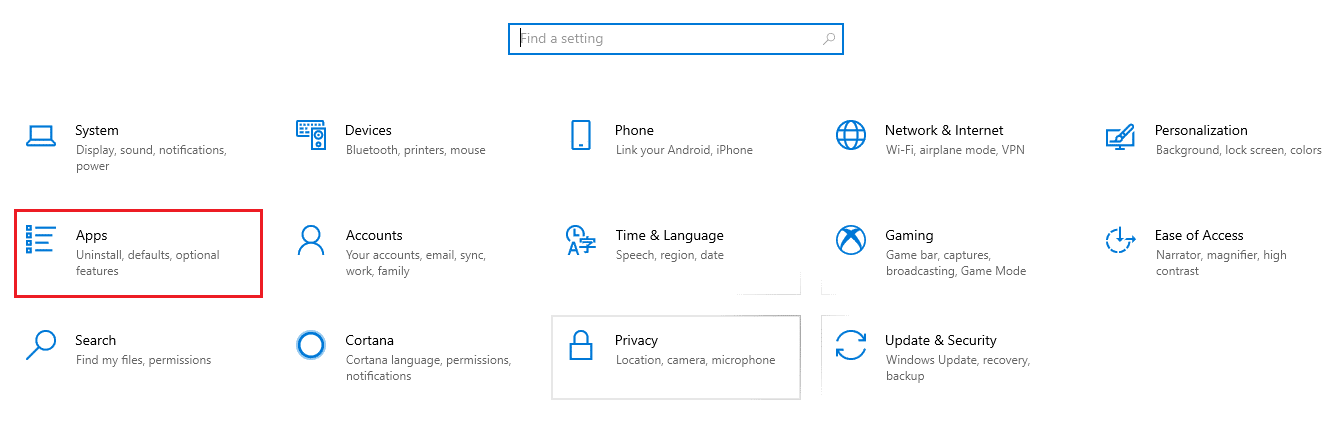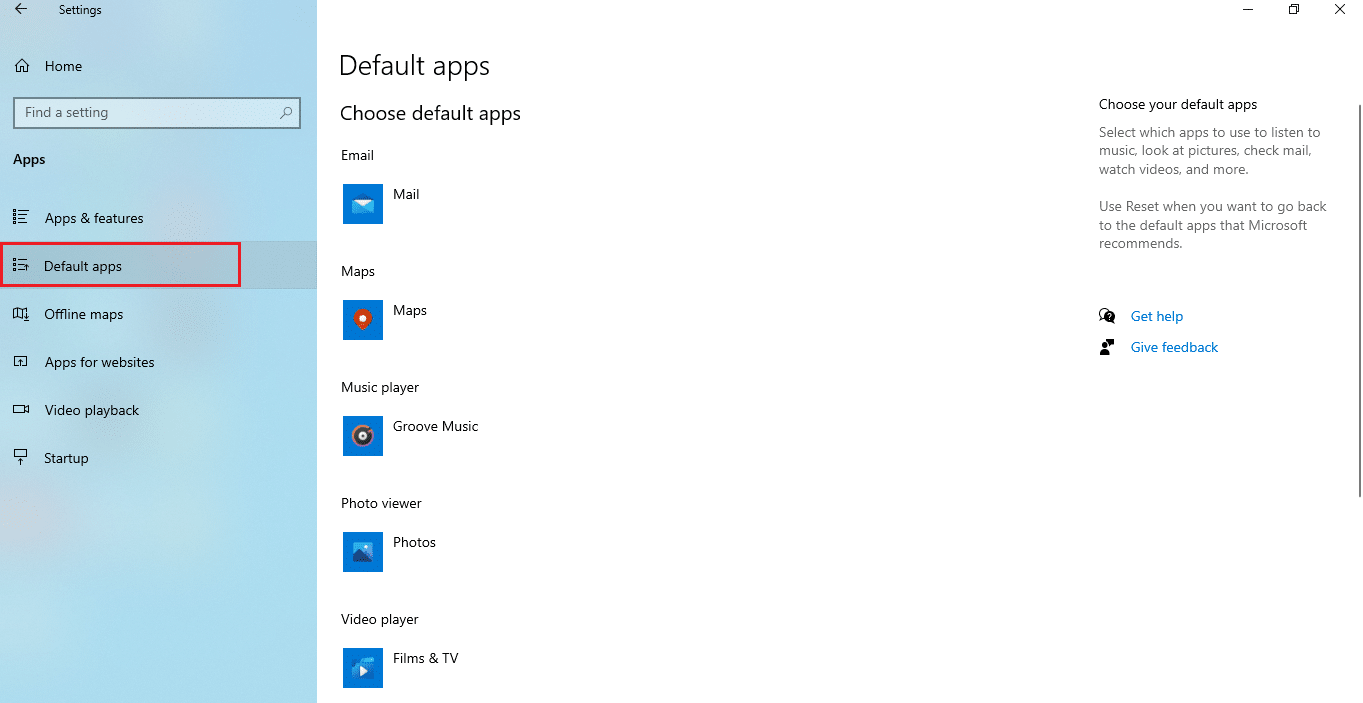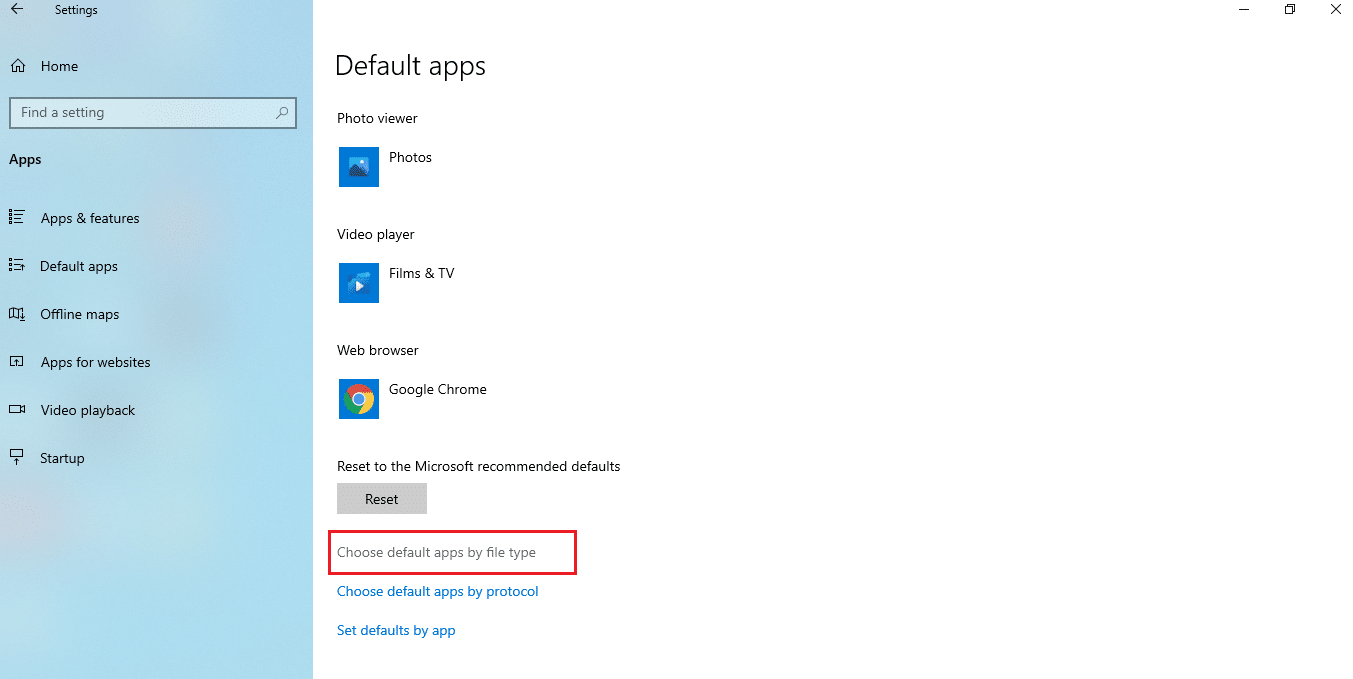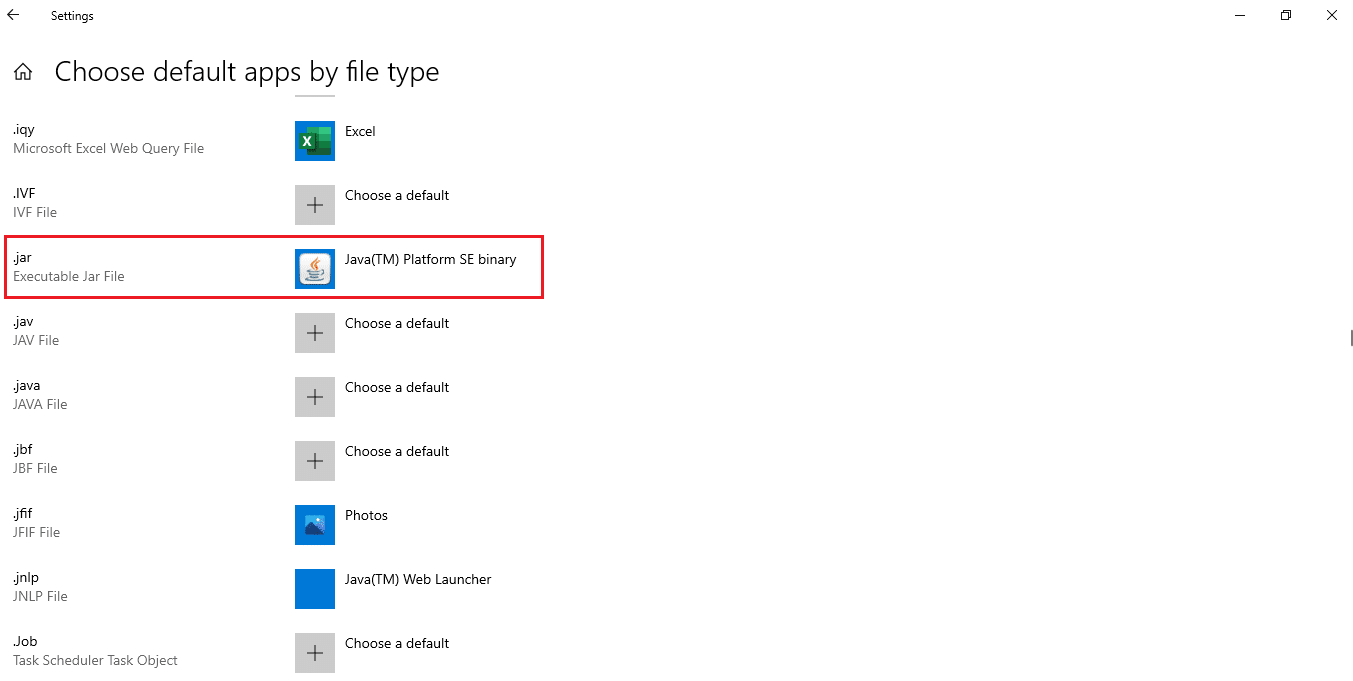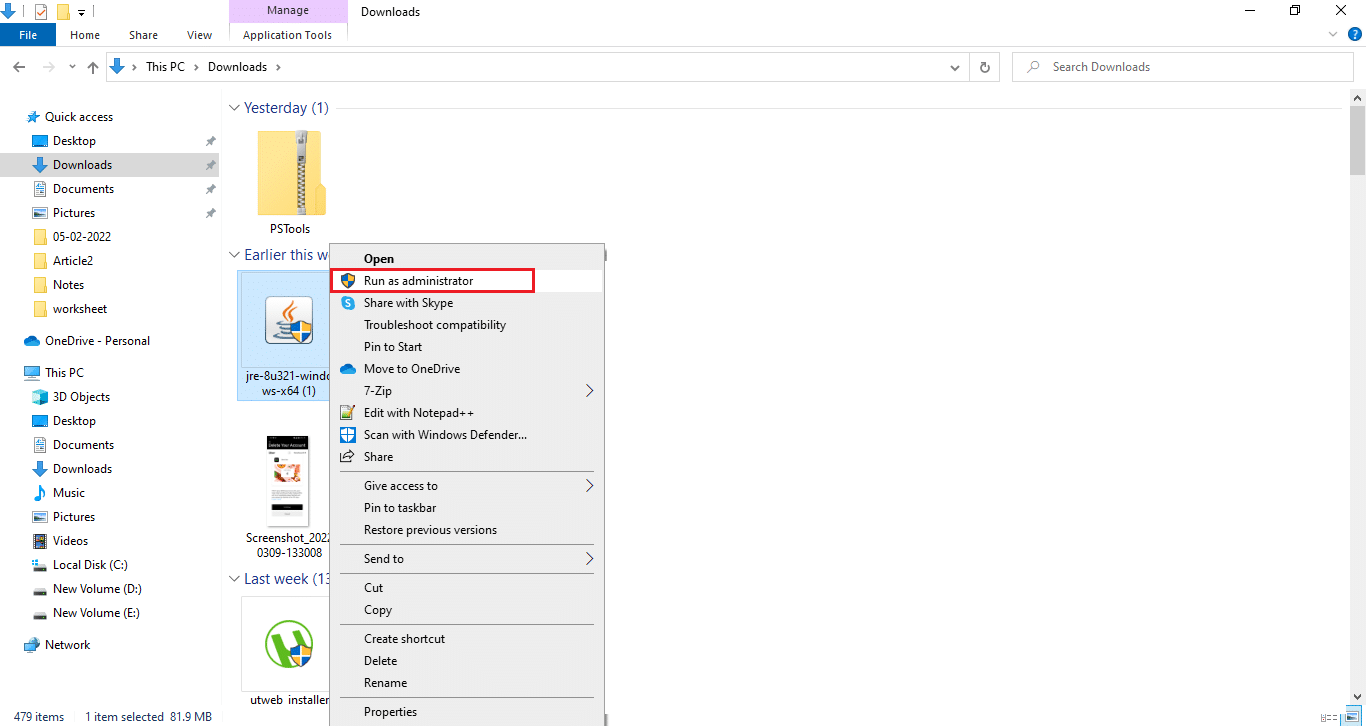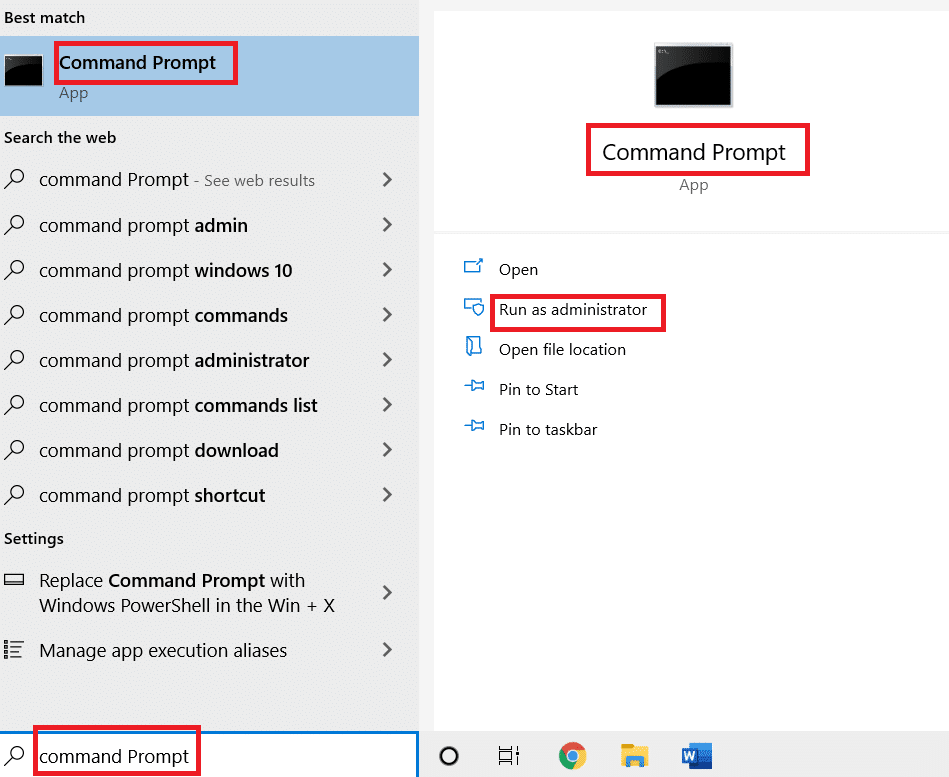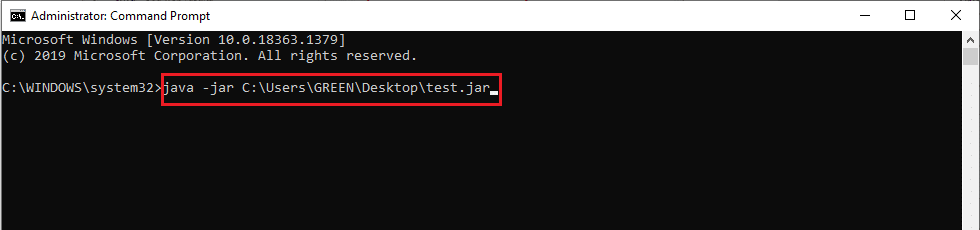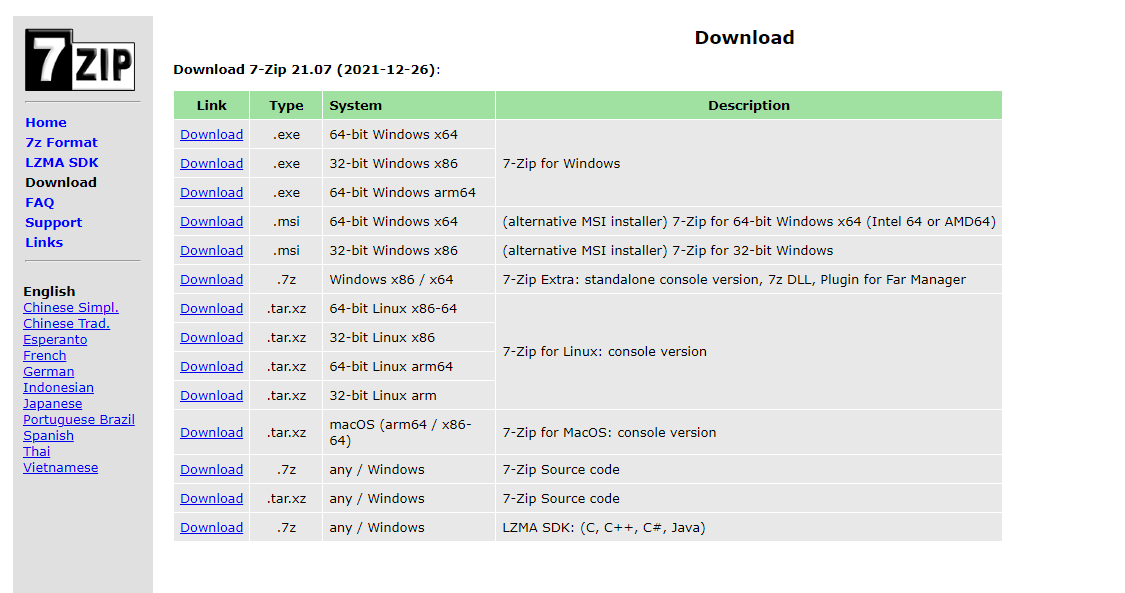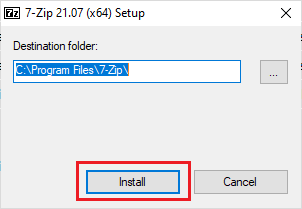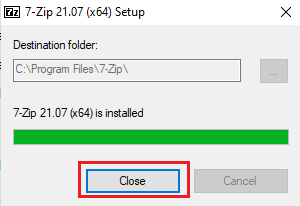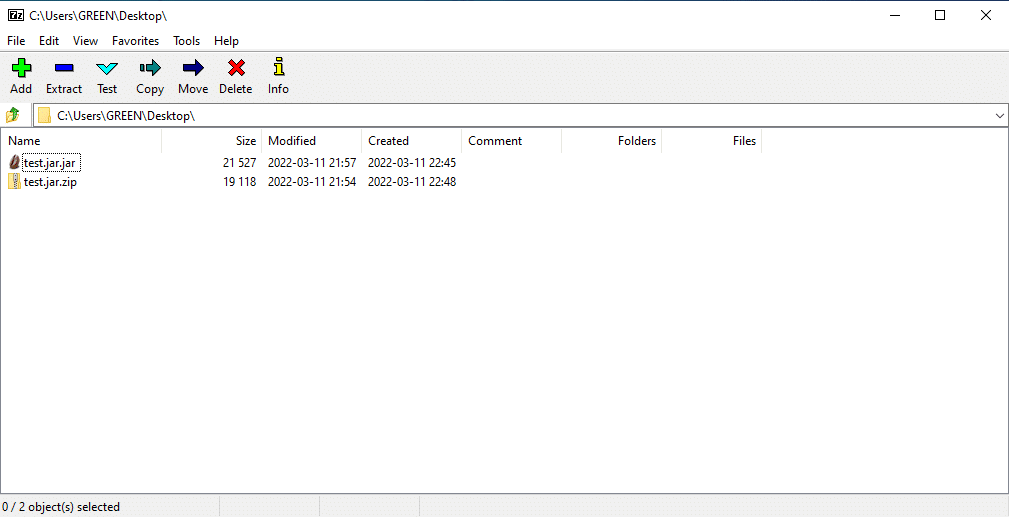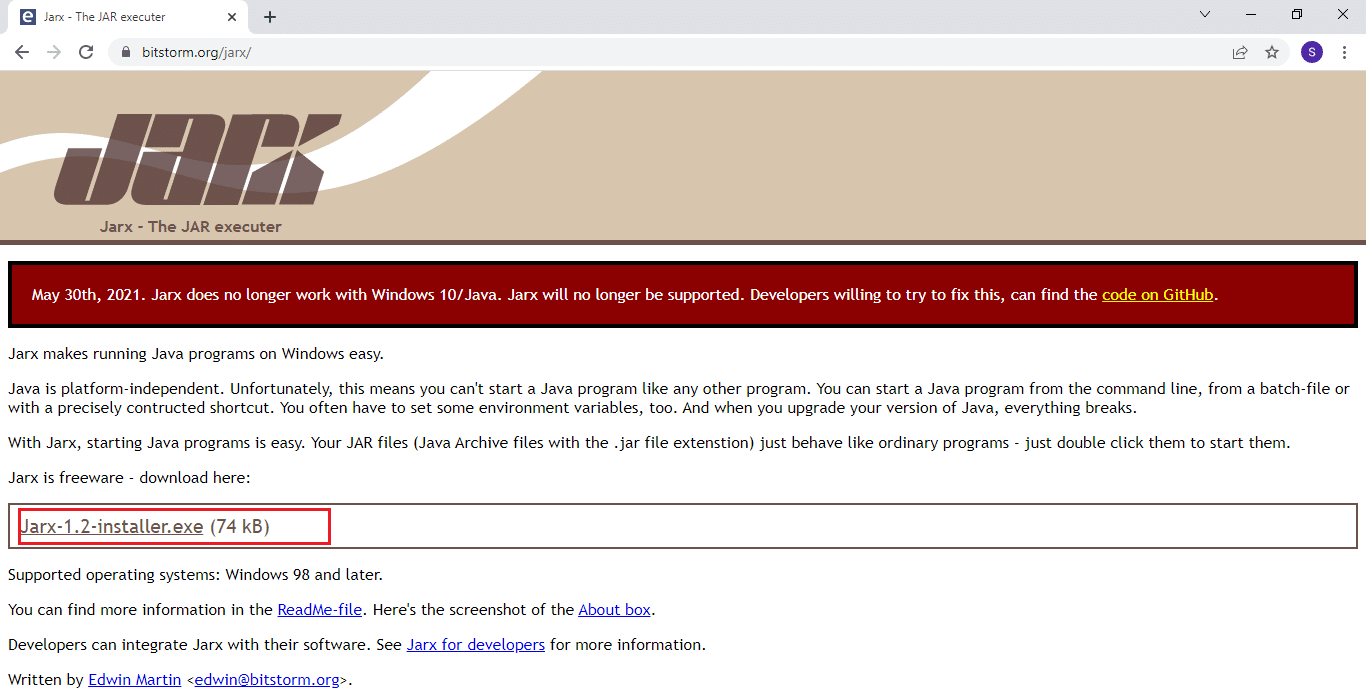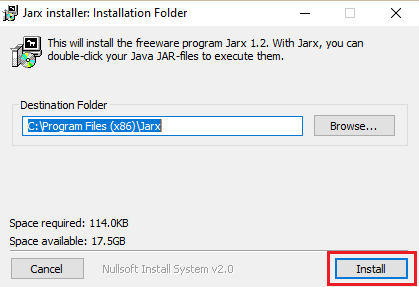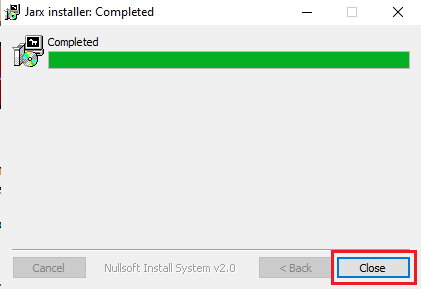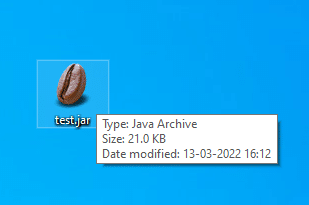- Как открыть Jar файл
- Проверка на наличие Java Runtime
- Как запустить Jar-файл в Windows 10
- Используем системное приложение «Параметры»
- Командная строка
- Устранение неисправностей
- Заключение
- Похожие статьи:
- Как открыть файлы JAR в Windows 10
- Как открыть файлы JAR в Windows 10
- Как установить среду выполнения Java
- Способ 1: открыть с помощью библиотеки платформы Java
- Способ 2: выполнить JAR через приложение настроек
- Способ 3: использовать командную строку
- Способ 4. Загрузите программу для открытия JAR-файлов
- Способ 5: использовать стороннее программное обеспечение-исполнитель
Как открыть Jar файл
Java-приложения в свое время были довольно распространенными на Windows-платформе. Это были не самые лучшие приложения, так как они были тяжелыми для системы, но альтернатив было не так уж и много. Приложения на основе Java все еще встречаются, хотя и не в таком количестве, как раньше. Одним из самых популярных сегодня является платформер Minecraft.
При наличии у вас Jar-файла, а это, в принципе, файл Java, вам нужна среда выполнения, чтобы запустить его. Java используется множеством различных приложений, однако это вовсе не значит, что вы всегда будете запускать JAR-файлы. Возможно, вы все еще откроете файл в формате EXE с ними. Тем не менее, вы все еще можете найти исключительно Java-файл.
При работе с таким файлом вы можете обнаружить его расширение JAR, либо JRE. Оба могут быть запущены одинаковым образом, но вам придется установить среду выполнения для своей операционной системы Windows 10. Также возможно, что она уже была установлена вами ранее.
Проверка на наличие Java Runtime
Откройте Командную строку (щелчок правой кнопки мыши на кнопке Пуск и выбор соответствующего пункта меню). Выполните следующую команду java -version и нажмите клавишу ввода. Если команда возвращает информацию о версиях пакета, среди выполнения и клиента, то все в порядке.
В противном случае — требуемых компонентов не установлено в системе.
Как запустить Jar-файл в Windows 10
После того, как определились, есть ли (или нет) в вашей операционной системе Java, можно приступать к открытию файла. Первый шаг — установка среды выполнения.
Посетите официальный сайт по адресу https://java.com/ru/download/ и загрузите пакет установки на свой ПК.
Запустите на выполнение скачанный исполняемый файл, который установит среду. По окончании выполнения процесса вы будете оповещены соответствующим образом. Для проверки корректности инсталляции повторно выполните выше обозначенную команду в Командной строке.
Все значки сопоставимых файлов будут изменены в соответствии с их приложением. Щелкните дважды по Jar-файлу, чем откроете его. Если не получается — сделайте следующее:
- кликните правой кнопкой мыши по файлу и выберите в контекстном меню пункт «Открыть с помощью…»$
- отметьте Java(TM) Platform SE binary и установите флажок для использования этого приложения всегда;
- значок будет обновлен и можно открыть файл двойным щелчком кнопки мыши.
Используем системное приложение «Параметры»
Выше обозначенная опция контекстного меню иногда не связывает файлы с приложениями по умолчанию. Если это ваш случай — попробуйте следующее решение:
- запустите приложение «Параметры» (Win+I);
- перейдите в категорию «Приложения»;
- выберите вкладку «Приложения по умолчанию»;
- справа ниже нажмите на ссылку «Выбор стандартных приложений для типов файлов»;
- прокрутите список расширений и выберите расширение «.jar»;
- в открывшемся окне сопоставьте его с Java(TM) Platform SE binary.
Командная строка
Jar-файлы можно открыть в Командной строке. Запустите её (можно без права администратора). Введите полный путь к файлу, который хотите запустить java -jar «полный_путь_к_файлу» и подтвердите выполнение вводом клавиши Enter.
Устранение неисправностей
Долгое уже время существует Java и регулярно поддерживается по сей день, но все еще не избавлена от всех проблем. Соответственно, вы можете столкнуться с некоторыми и у себя. Убедитесь что среде выполнения разрешено запускать файлы в вашей операционной системе. Защитник Windows может блокировать её работу.
Также проверьте версию среды, потому что иногда присутствует несовместимость файлов с устаревшей и новой. Понизьте или повысьте её до нужной версии. Иногда скачиваемые с Интернета Jar-файлы упакованы в архив. Соответственно, необходимо выполнить их извлечение перед запуском.
Заключение
Сегодня Java не так распространена, как это было раньше. Открытие соответствующих файлов не было проблемным, но сейчас стало несколько непонятным. Некоторые приложения позволяют работать с ними без установки официальной среды выполнения, что затрудняет определение того, что они используют Java. Будьте внимательны и спасибо за внимание!
Похожие статьи:
Как открыть файлы JAR в Windows 10
JAR — это формат файла, который предоставляет сжатую версию папки путем объединения множества различных файлов, таких как метаданные, изображения, аудио или каталоги, в один для целей распространения. Эти файлы JAR можно найти в формате .jar в папке с заархивированными файлами или в файле, созданном с помощью программного обеспечения WinZip. Это программное обеспечение также помогает извлечь папку .jar. Кроме того, он также архивирует и распаковывает файлы. Файлы JAR дают нам два больших преимущества. Будь то распаковка, просмотр или запуск любых файлов JAR, Java Runtime обязателен. Существуют различные другие инструменты, такие как File Viewer Plus, WinZip, WinRar и т. д., для открытия файлов JAR, которые работают только с Java Runtime. В этой статье мы показали, как открывать файлы JAR с помощью Java Windows 10.
Как открыть файлы JAR в Windows 10
Файлы JAR могут объединять тысячи отдельных файлов для создания одного приложения, затем они могут сжимать содержимое папки, что, в свою очередь, уменьшает размер папки и, таким образом, облегчает их передачу между сетями. Если вы хотите открыть файл JAR в Windows 10, первое, что вам нужно сделать, это проверить, установлена ли уже среда выполнения Java на вашем ПК. Для этого выполните шаги, указанные ниже.
1. Нажмите клавишу Windows. Введите Cmd в строке поиска и нажмите «Открыть».
2. Введите команду java -version, как показано, и нажмите Enter.
3. Если вы получите следующее сообщение, значит, в вашей системе нет Java Runtime.
‘java’ не распознается как внутренняя или внешняя команда,
работающая программа или командный файл
Если у вас нет Java, то ни один из файлов JAR или JRE не может быть выполнен.
Как установить среду выполнения Java
Среда выполнения Java — это важнейшее приложение, которое запускает файлы JAR. Как только присутствие Java будет определено в вашей системе, вы можете действовать соответствующим образом. Если приложение Java Runtime отсутствует, скачайте и установите его, следуя инструкциям ниже.
1. Загрузите последнюю версию Java с официальная страница загрузки.
2. Выберите версию в соответствии с вашими системными требованиями.
3. После загрузки щелкните стрелку вниз по значку установки .exe и выберите «Открыть».
Примечание. Двойной щелчок также позволяет открыть установочный файл .exe.
4. Нажмите выделенную кнопку «Установить», чтобы начать процесс установки.
5. Подождите несколько секунд, чтобы завершить настройку Java.
6. Нажмите кнопку «Закрыть» после успешной установки Java.
Установка Java позволяет вам открывать файлы JAR только с помощью метода, указанного ниже. Это связано с тем, что Java иногда не ассоциируется с расширением .jar. Поэтому не обязательно, но безопасно следовать любому из следующих методов открытия файла JAR после установки JRE.
Способ 1: открыть с помощью библиотеки платформы Java
Основной и простой способ открыть любое приложение — через ярлык на рабочем столе. Параметр «Открыть с помощью» дает вам возможность выбрать тип формата файла, который уже существует в системе для запуска приложения. Таким образом, вы можете выбрать тот формат, который применим в соответствии с вашими потребностями. Точно так же файл JAR также можно открыть с предустановленными форматами файлов, применимыми к нему. Следуйте шагам.
1. Щелкните правой кнопкой мыши файл .jar и выберите параметр «Открыть с помощью».
2. Выберите двоичное приложение Java(TM) Platform SE Binary, как показано, и нажмите OK, чтобы открыть файл.
Примечание. Щелкните Дополнительные приложения, чтобы найти другие соответствующие приложения, поддерживающие файлы .jar.
Способ 2: выполнить JAR через приложение настроек
Чтобы запустить .jar напрямую, вам нужно установить приложение Java(TM) Platform SE Binary по умолчанию. Это можно сделать через системные настройки. Выполните шаги, указанные ниже, один за другим.
1. Нажмите клавишу Windows. Перейти к настройкам.
2. Выберите опцию Приложения.
3. Выберите Приложения по умолчанию на левой панели.
4. Щелкните Выбрать приложения по умолчанию по типу файла.
5. Прокрутите вниз и найдите параметр .jar. Щелкните символ «Добавление» и добавьте двоичный файл Java(TM) Platform SE в качестве приложения по умолчанию, чтобы открыть файл .jar.
6. После установки приложения по умолчанию вернитесь в папку, содержащую файл .jar, и дважды щелкните его. Теперь вы сможете открыть файл напрямую.
Способ 3: использовать командную строку
JAR также можно открыть с помощью консоли командной строки с определенным синтаксисом или форматом.
Примечание. Файл JAR должен иметь исполняемый формат. Чтобы открыть файл JAR через командную строку, выполните следующие действия.
1. Перейдите в раздел «Загрузки». Щелкните правой кнопкой мыши исполняемый файл установки Java и выберите «Запуск от имени администратора».
2. Введите «Командная строка» в строке поиска Windows и выберите «Запуск от имени администратора».
3. Выполните команду java -jar c:pathtojarfile.jar, где укажите путь к файлу jar в
Примечание. Пример команды: java -jar C:UsersGREENDDesktoptest.jar
Способ 4. Загрузите программу для открытия JAR-файлов
Открытие JAR также можно выполнить с помощью стороннего приложения. Приложения поддерживают множество аспектов и упрощают открытие, просмотр и редактирование файлов. Поэтому загрузите программу для открытия JAR по вашему выбору.
Примечание. 7Zip используется в качестве примера для иллюстрации. 7zip также извлекает файлы JAR, что позволяет просматривать содержимое пакета .jar. Тем не менее, Java Runtime Environment обязательна для запуска приложения.
2. Запустите загруженный установочный файл 7zip .exe. Нажмите «Установить».
3. Щелкните Закрыть, чтобы завершить процесс установки.
4. Запустите приложение 7zip. Выберите путь к файлу .jar, чтобы запустить его.
Способ 5: использовать стороннее программное обеспечение-исполнитель
Чтобы выполнить файл JAR одним щелчком мыши, установите стороннее программное обеспечение на Windows 10. Для этого метода можно использовать программу-исполнитель JARX. Чтобы открыть файлы jar с помощью Java Windows 10, выполните шаги, указанные ниже.
1. Открыть официальный сайт Джаркса и щелкните Jarx-1.2-installer.exe (74 КБ), как выделено, чтобы загрузить программу установки.
2. Запустите установку и нажмите «Установить», чтобы начать процесс установки.
3. Дождитесь завершения установки и нажмите «Закрыть», чтобы завершить ее.
4. После установки дважды щелкните файл .jar, чтобы запустить его напрямую.
Мы надеемся, что эта статья оказалась вам полезной, и вы смогли узнать, как открывать файлы JAR в Windows 10. Дайте нам знать, о чем вы хотите узнать дальше. Вы можете обратиться к нам со своими вопросами и предложениями через раздел комментариев ниже.