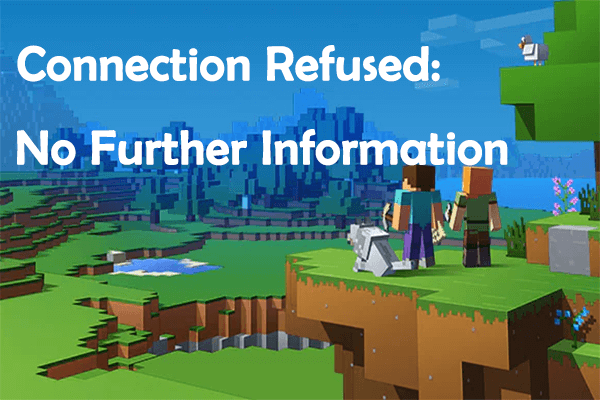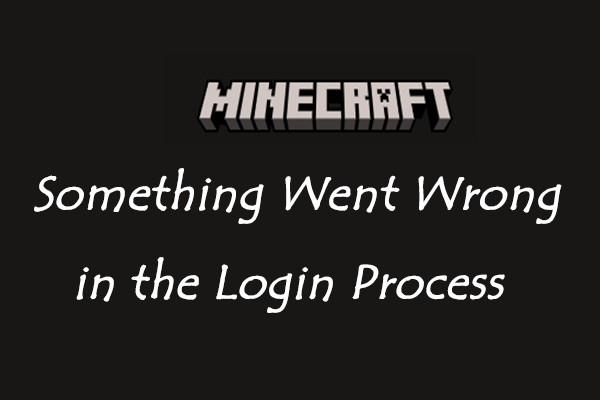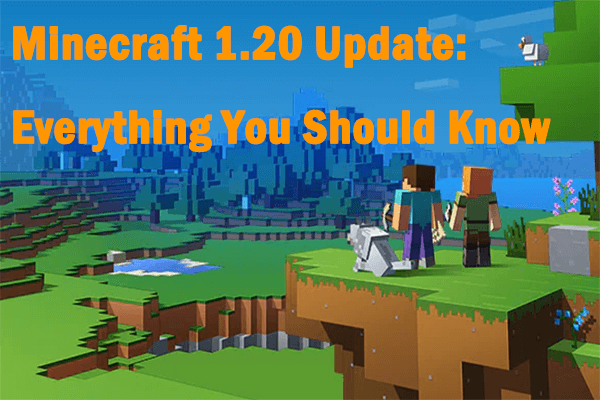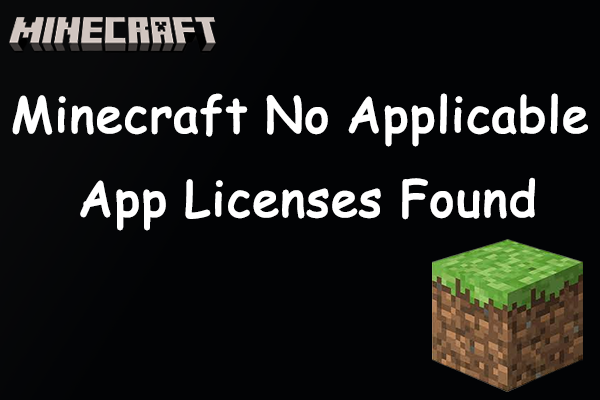При подключению к серверу minecraft пишет!
[Ответ] Создатели сервера отключили сервер на некоторое время убидится можно в группе вк, если все пишут также то сервера перешли на более рабочую версию или видеокарта барахлит КАК ЭТО исправить легко вы должны если все сервера пишут переостановить скачать новую версию Если 1 сервер пишет зайти в группу вк и посмотреть сколько будет ити откладка не беспокойтесь! либо отключите всё кроме MineCraftа и програмы интернета сделайте 10 обновить и зайдите и сделайте 3 кладки! и воляЯ расскажу только про игру по локальной сети (или через Hamachi, Radmin VPN и т. п.), то есть про игру со своим другом на своем «сервере». Итак, есть несколько вариантов возможных проблем и их решение:
1. Ваш брандмауэр блокирует Java.
Решение: заходим в Пуск => Панель управления => Брандмауэр Windows. Далее у вас два пути:
первый — нажимаем слева Включение и выключение брандмауэра Windows, где вы его отключаете; второй — нажимаем слева Дополнительные параметры. В появившемся окне жмем Правила для входящих подключений, где находим строчки со словом Java. Нужно сделать так, чтобы во всех этих строчках стояли галочки. Можно сделать еще вот что: жмем Создать правило, там клацаем Для порта, затем ставим галочку на Все локальные порты (протоколы не трогаем) и жмем далее пока не потребуется ввести имя. Вводим любое, описание не обязательно и жмем Готово.
2. Ваш антивирус блокирует саму игру.
Решение: ну тут все просто, можно либо добавить майн в исключения, либо отключить антивирус.
3. Java требуется в обновлении или переустановке.
Решение: заходим в Пуск => Панель управления => Java. Сверху нажимаем Update, затем снизу кликаем Update now. Как переустанавливать, можете посмотреть в каком-нибудь видео.
4. Вы просто напросто неправильно ввели IP или порт (если играете через Hamachi или др.)
Решение: заказать новые руки и ввести уже верный IP или порт (того человека, к которому вы подключаетесь).
5. Конфликт между модами или несовпадение между вашими модами и модами друга.
Решение: Во-первых, вы должны проверить, не конфликтуют ли моды друг с другом при запуске игры/мира. Во-вторых, удостоверьтесь, что все моды на месте. Желательно человеку, который запускает сервер, скопировать все из папки .minecraft (как ее найти, думаю, разберетесь, иначе как вы моды то ставили) и заархивировать, затем перекинуть своему другану. Он в свою очередь, должен удалить все из своей .minecraft и разархивировать туда ваши файлы. Так будет более надежно, чем просто перекинуть все из папки mods.
6. (Относительно к Radmin VPN, но, возможно получится и на Hamachi и прочем).
Решение: перезагрузите Radmin VPN/Hamachi/прочее. Если не поможет, то переустановите (Лично мне это помогло).
7. Вы играете на версии большей, чем 1.7.10.
Решение, думаю, вам понятно. Не знаю почему, но, начиная с версии 1.8, даже играя по локальной сети, сидя в одной комнате с братишкой, без модов, на чистой версии у вас вообще никогда не зайдет на сервер. Решение может быть и есть, но я его не нашел если честно.
8. Если вы играете не через Hamachi, Radmin VPN и прочее, то вам придется открывать порт, который вам выдается после открытия мира для сети, а также узнать свой IP. Затем уже можно вводить полученный данные в стоку прямого подключения. Как это все делается, можно также узнать в видео.
Надеюсь, это поможет вам в решении проблемы)
[Fixed] Minecraft Connection Refused No Further Information?
It’s possible for you to run into the “connection refused no further information” issue while trying to join a Minecraft server. Here, this post from MiniTool Partition Wizard provides several solutions to the issue. Once you meet the issue, you can follow them to fix it.
The java.net connectexception connection refused no further information issue is one of the most common issues on Minecraft. Once you run into this issue, you can follow the methods in this post to work it out.
Some users receive the error message: something went wrong in the login process when trying to log in Minecraft. This post offers some solutions to the error.
Method 1: Perform a Restart
In general, a simple restart can help you solve plenty of minor glitches and bugs. Therefore, when you are suffering from the “Minecraft connection refused no further information” issue, you can try restarting your PC to see if the issue can be resolved. Besides, you should also restart your router to improve your Internet connection, avoiding possible network issues.
If the error persists after you restart your system and router, you need to consider fixing this issue with other solutions.
Method 2: Allow Minecraft Through Firewall
Windows Firewall may recognize the process of connecting to the server as a threat and block you from doing this. That’s why you experience the “Minecraft server connection refused no further information” issue. To avoid this case, it’s recommended that you add Minecraft as an exception to Firewall.
This post can help you allow Minecraft Launcher, Minecraft servers, and Java through Firewall: How to Allow or Block a Program Through Firewall Windows 10
Method 3: Uninstall Incompatible Software
If you have installed certain programs that are incompatible with Minecraft, you are likely to receive the error message: java.net connectexception connection refused no further information. In this case, you can try to get rid of this issue by deleting all the incompatible software. You can click here to find out the known incompatible software.
You can follow this guide to uninstall the target software: Top 7 Effective Ways to Uninstall Programs/Apps on Windows 11
After you delete all the incompatible programs, restart your PC to see if the error is resolved.
Method 4: Add IP Address and Port Before Connecting to the Server
To repair the “Minecraft server connection refused no further information” issue, you should check and add the right IP address & port for Minecraft.
Step 1: Run Command Prompt as an administrator. Then type ipconfig in the panel and press Enter to view your IP configuration. You need to note down your IPv4 address.
Step 2: Press Windows + E to open File Explorer and then navigate to the Minecraft Server folder.
Step 3: Open the Server.properties text document to find out Server Port.
Step 4: After that, open Minecraft and go to Play Multiplayer.
Step 5: Select the Minecraft Server you want to join and then click Edit.
Step 6: In the next window, ensure the Server Address is matched with the IPv4 address and Server Port you have noted down before.
Step 7: Finally, click Done and then Refresh to execute the pending changes.
What’s the Minecraft 1.20 release date? What new features will be added to this update? Read this post to find the answers.
Method 5: Update Java
Minecraft relies on java to run properly. If the java on your system is outdated, you may get stuck in the “Minecraft connection refused no further information” issue. So, you ought to keep java updated to avoid this issue.
To do this, go to the Java folder in Windows Explorer and double-click Check For Updates inside this folder. Then click Update Now under the Update tab in the pop-up window.
All these methods summarized in this post are feasible. When you are bothered by the “Minecraft connection refused no further information” issue, you can try these methods to fix it. If you have any other solutions to this issue, you can share them with us in the comment part below.
Do you have difficulty managing your partitions and disks on the PC? Well, MiniTool Partition Wizard is an excellent helper that enables you to perform various operations on your partitions and disks more easily and safely. If you want to obtain more information on this program, you can visit its official website.
If you get stuck in the “Minecraft no applicable app licenses found” issue, you can try to work it out with the methods listed in this post.