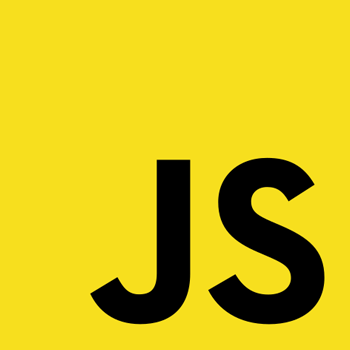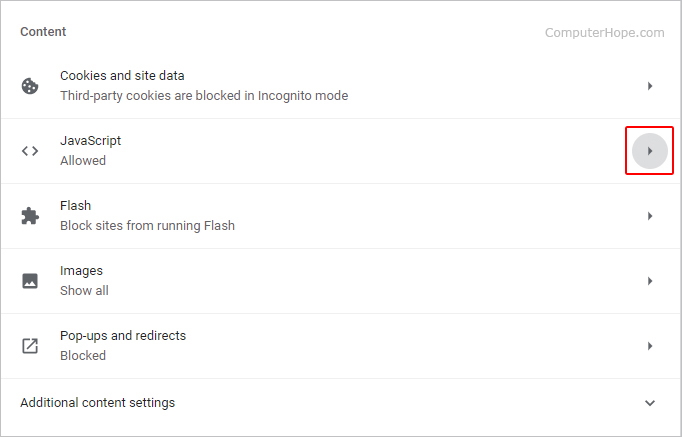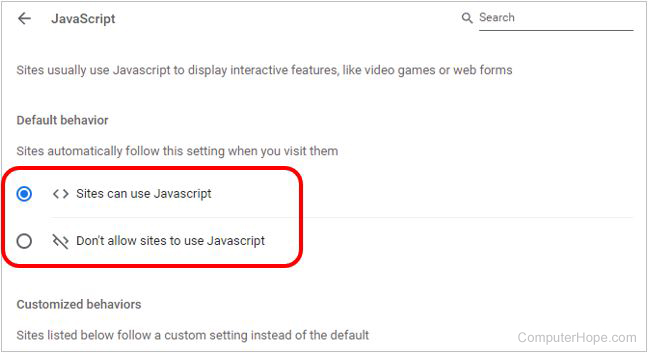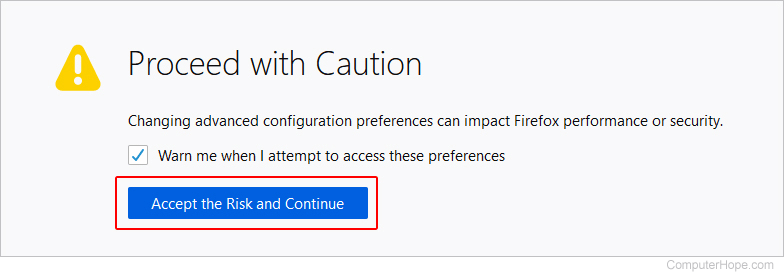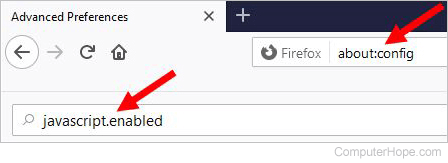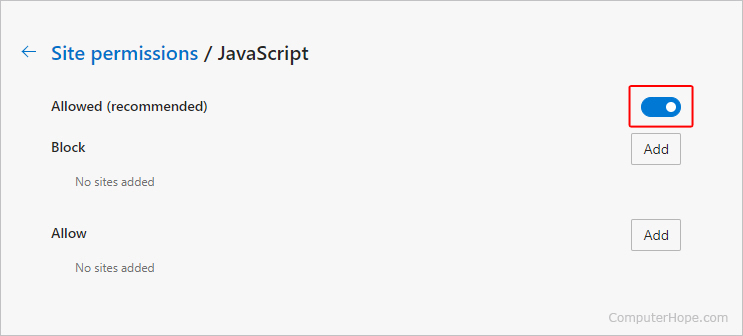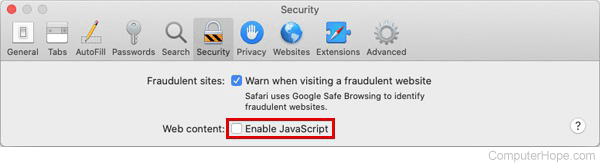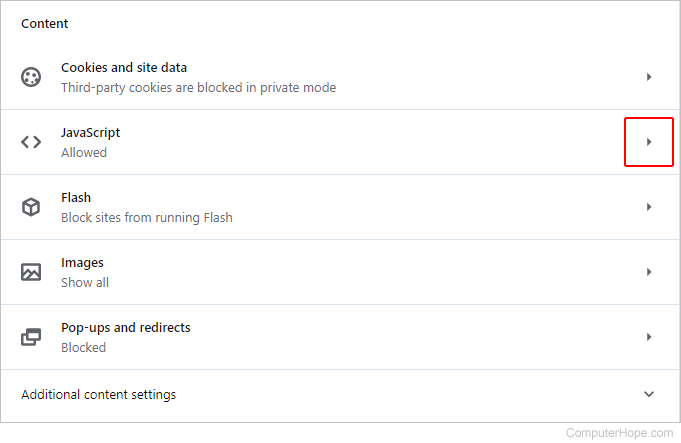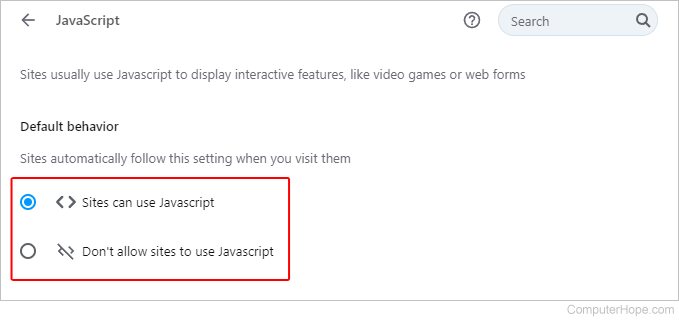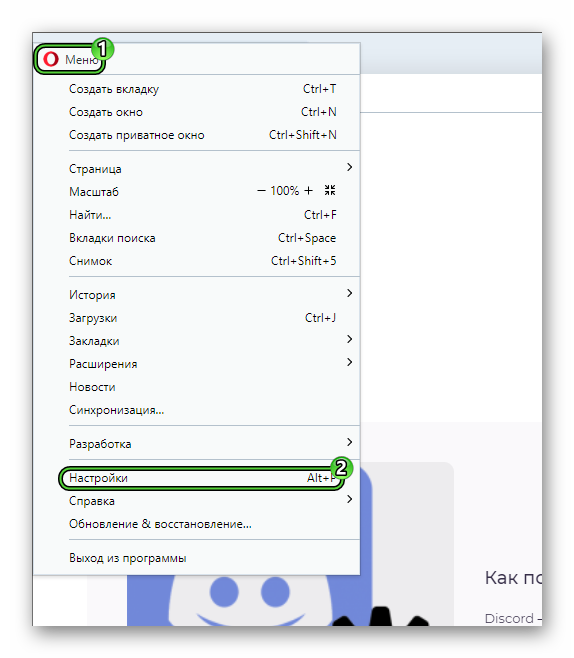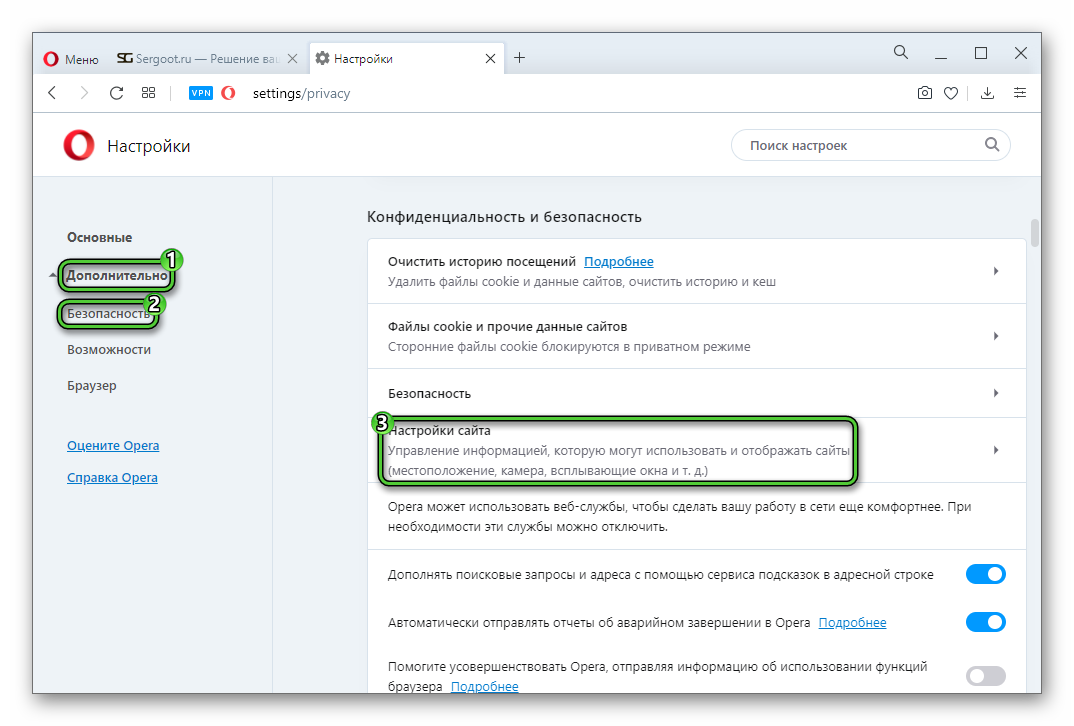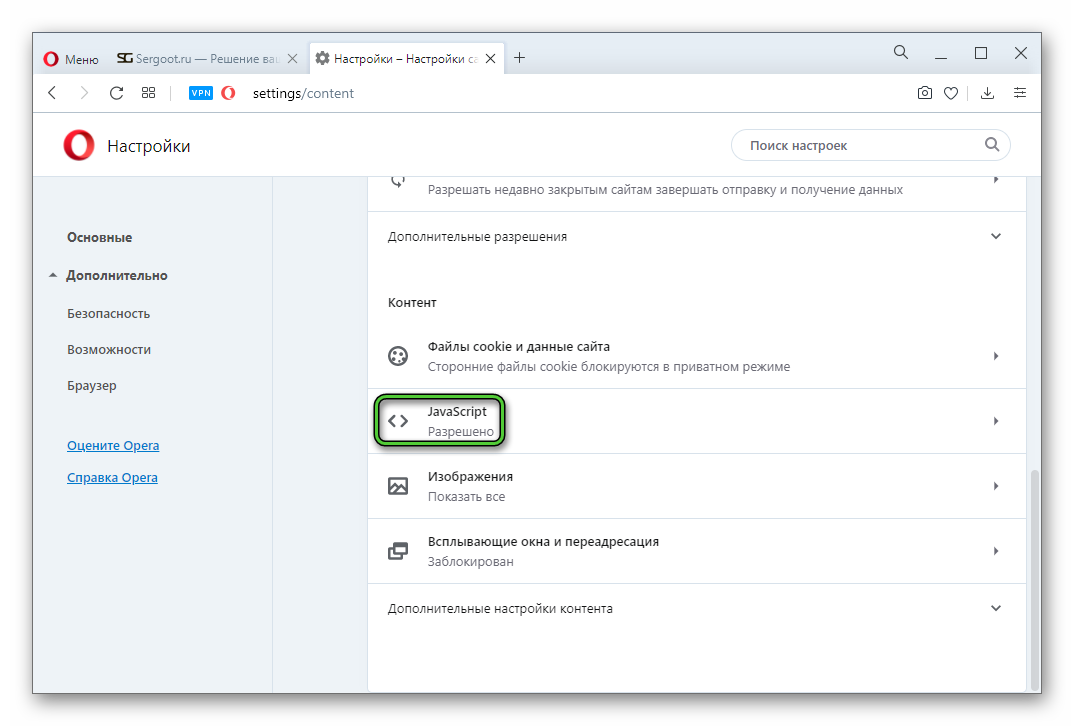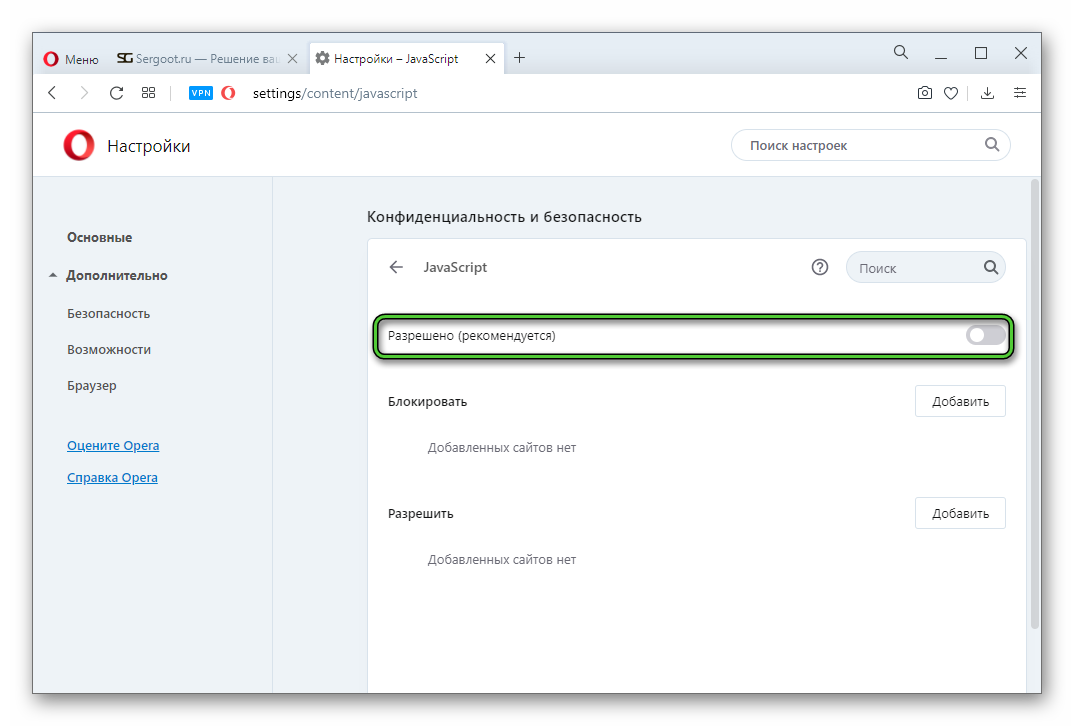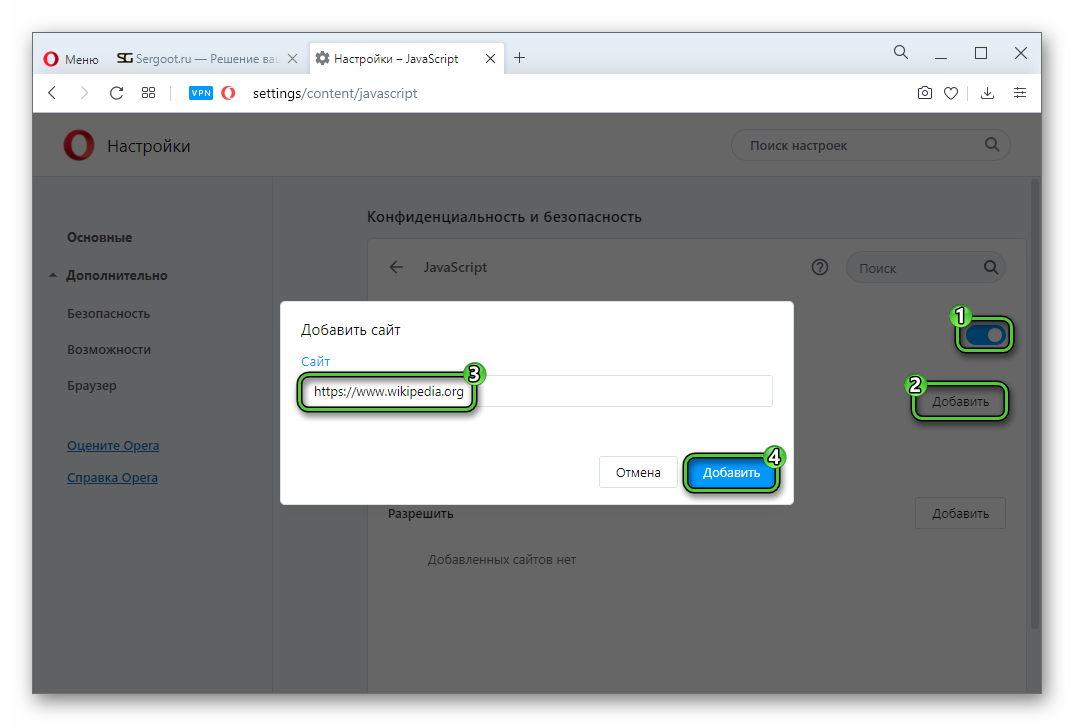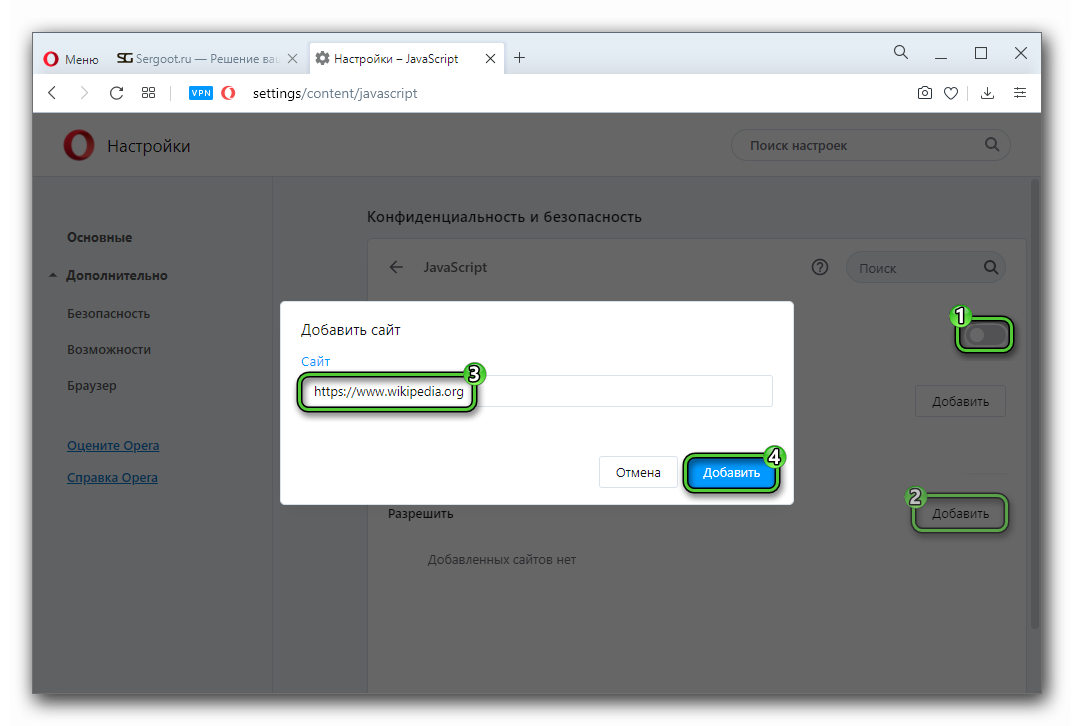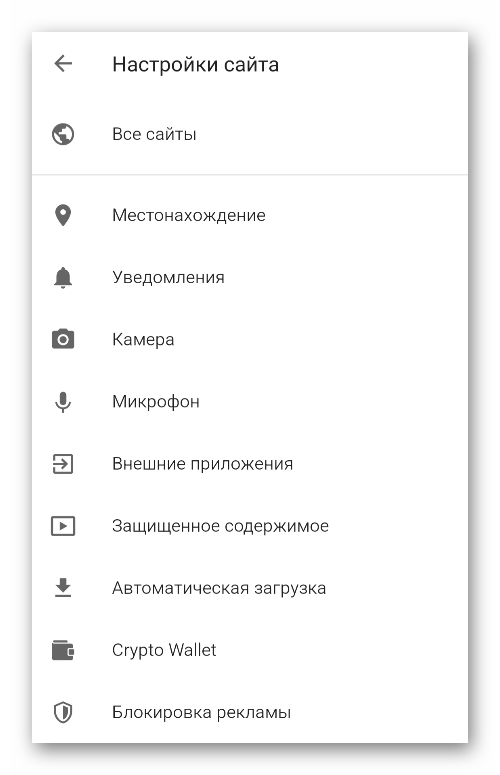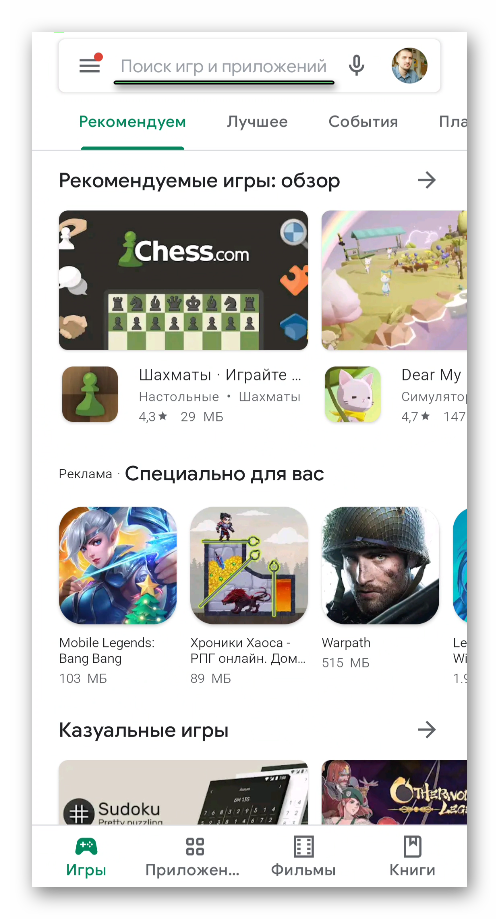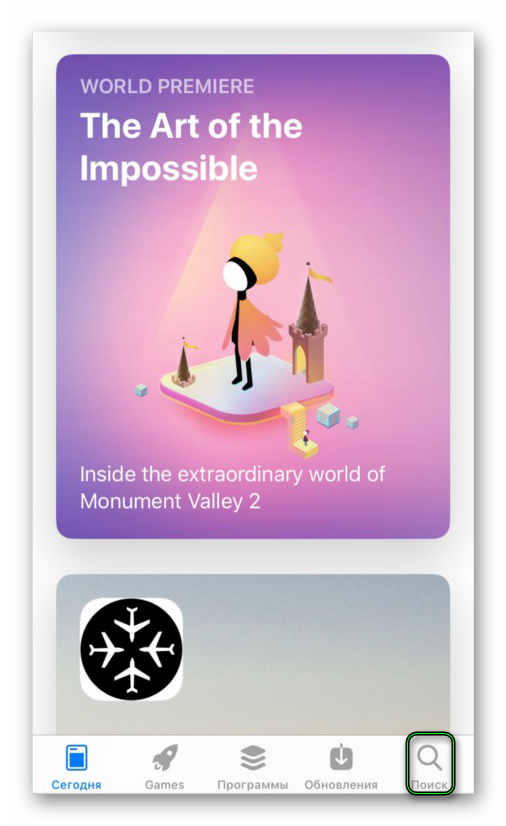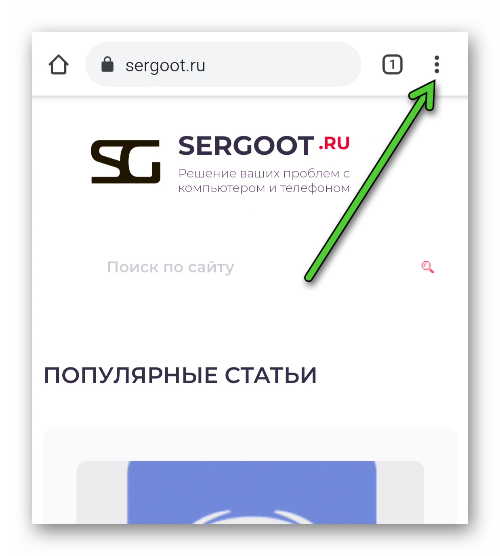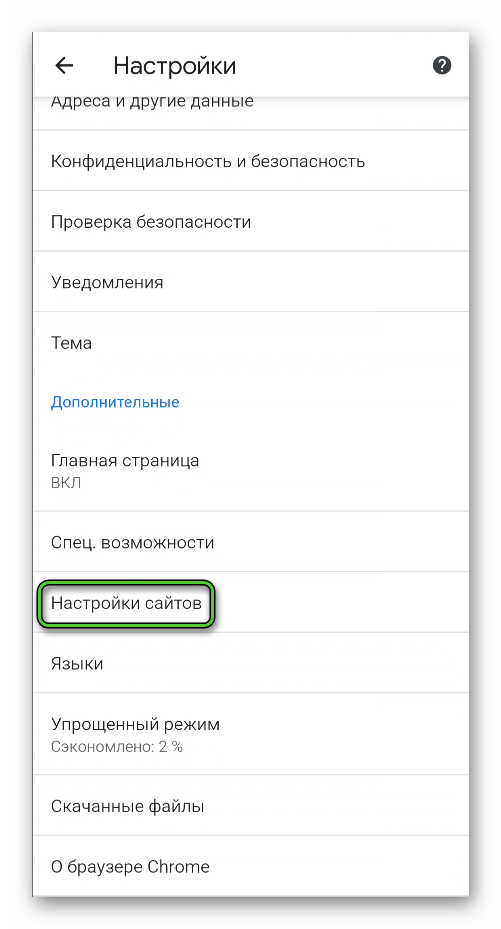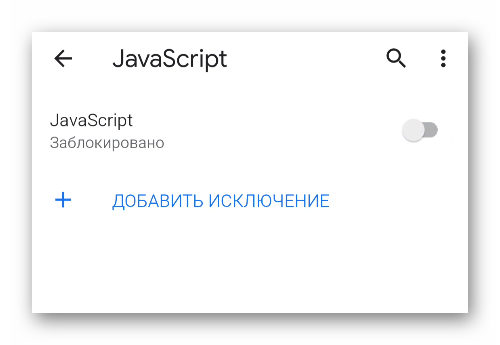- Enable, Disable JavaScript in Chrome, Edge, Firefox, Opera on Windows 11/10
- Effects of disabling JavaScript in your browser
- Disable JavaScript in Microsoft Edge
- Disable JavaScript in Chrome
- Disable JavaScript in Firefox
- Disable JavaScript in Opera
- Disable JavaScript in Internet Explorer
- Does Microsoft Edge support JavaScript?
- How to enable JavaScript on Microsoft Edge?
- How to enable or disable JavaScript in a browser
- Google Chrome
- Allow or block JavaScript on specific websites
- Mozilla Firefox
- Microsoft Edge
- Microsoft Edge Legacy
- Internet Explorer
- Android phone & tablet
- Safari (macOS)
- Safari (iPhone & iPad)
- Opera
- Related information
- Настройки JavaScript в Opera
- Руководство
- Глобальные параметры
- Настройки отдельных интернет-сайтов
- Мобильная версия Opera
- Завершение
Enable, Disable JavaScript in Chrome, Edge, Firefox, Opera on Windows 11/10
A few days back, we saw the difference between Java and JavaScript and how to disable Java. In this tutorial, we will see how to disable JavaScript in Microsoft Edge, Chrome, Firefox, and Opera browsers on Windows 11/10.
Effects of disabling JavaScript in your browser
JavaScript is a standard web programming language that delivers interactive web pages. JavaScript takes advantage of the enhanced functionality and dynamic interfaces that a website may have to offer.
If you disable it, your browsing speed is sure to improve dramatically. You will find your web pages loading really fast. But it could also break many cool interactive features on your favorite websites, like menus, sounds, sharing buttons, ads, etc. You may not be able to log in to websites or forums. Unlike “Java disablers” there are very few people who disable JavaScript – probably less than 5%. But if you’d like to disable it, then read on.
Disable JavaScript in Microsoft Edge
To disable JavaScript in Microsoft Edge Chromium browser, in the address bar, type the following and hit Enter:
edge://settings/content/javascript
In the window which opens, toggle the switches to Off or On position. You can also manage exceptions here.
Click OK and restart Edge.
Disable JavaScript in Chrome
If you want to disable JavaScript in Google Chrome, type the following in the address bar and hit Enter:
chrome://settings/content/javascript
In the window which opens, toggle the switches to Off or On position. You can also manage exceptions here.
Click OK and restart Chrome.
Disable JavaScript in Firefox
In Firefox now the option to disable JavaScript via Options > Content > Enable JavaScript has been removed.
Now to disable JavaScript in Firefox, you will have to type about:config in the address bar and hit Enter.
Search for javascript.enabled and double-click on it to toggle its value to False. Restart Firefox.
To re-enable JavaScript, set vale of javascript.enabled to True.
TIP: QuickJava addon for Firefox will let you instantly disable, enable, Java, JavaScript, Flash on the fly.
Disable JavaScript in Opera
To disable JavaScript in Opera browser, in the address bar, type the following and hit Enter:
opera://settings/content/javascript
In the window which opens, toggle the switches to Off or On position. You can also manage exceptions here.
Click OK and restart Opera.
Disable JavaScript in Internet Explorer
To disable JavaScript in Internet Explorer, open Internet Options > Security tab > Select Internet zone > Click Custom level.
In the window which opens, disable Active Scripting. Click Apply/OK and restart your Microsoft Internet Explorer.
Does Microsoft Edge support JavaScript?
Yes, JavaScript is supported in the Edge browser. Open edge://settings/content/javascript to enable or disable it. If the setting grayed out in your browser, it could be because of a Group Policy administrative setting.
How to enable JavaScript on Microsoft Edge?
To enable JavaScript on Microsoft Edge, open Edge and visit this address – edge://settings/content/javascript. Here, toggle the Allowed (recommended) setting to the On position and restart your browser.
How to enable or disable JavaScript in a browser
Today, nearly all Internet browsers have JavaScript installed and enabled by default. Many features of a website are enhanced or made possible by JavaScript programs that run in your browser. Consequently, if you disable JavaScript, certain websites may not function as intended. To learn how to enable (unblock) or disable (block) JavaScript, select your browser from the list below and follow the steps.
Java and JavaScript are different. If you need information about Java or any of its versions, see our Java definition.
To check if JavaScript is currently enabled, see our JavaScript definition for an example script that runs in a JavaScript-enabled browser.
Google Chrome
To enable or disable JavaScript in Google Chrome, follow these steps.
- Open Google Chrome.
- In the upper-right of the Chrome window, click the icon.
- Select Settings from the drop-down menu.
- On the Site Settings page, scroll to the bottom of the screen. Under the Content section, click the JavaScript option.
- Under Default behavior, click the Sites can use Javascript radio button to enable JavaScript, or click the Don’t allow sites to use Javascript radio button to disable JavaScript.
Allow or block JavaScript on specific websites
In the Allow or Block section, click the button. Then, type or paste the URL (uniform resource locator) of the website that you want to allow or block JavaScript.
Mozilla Firefox
To enable or disable JavaScript in Firefox, follow these steps.
- For the javascript.enabled search result, click the Toggle icon on the far right. The true value changes to false to indicate JavaScript is disabled.
- To re-enable JavaScript, repeat these steps, changing false to true.
Microsoft Edge
To enable or disable JavaScript in Edge, follow these steps.
- Open Microsoft Edge.
- In the upper-right corner of the screen, click the icon.
- At the bottom of the Settings and more menu, select Settings.
- On the left side of the screen, select Cookies and site permissions.
- Under the Site permissions section, click the box labeled JavaScript.
- On the Site permissions / JavaScript screen, use the toggle switch to enable and disable JavaScript.
Microsoft Edge Legacy
By default, JavaScript is enabled in the Microsoft Edge Legacy browser. The Creators Update for Windows 10 removed the ability to manually enable or disable JavaScript.
Internet Explorer
To enable or disable JavaScript in Internet Explorer, follow these steps.
- Open Internet Explorer.
- Click Tools in the upper-right corner of the browser window.
- Select Internet Options from the drop-down menu that appears.
- In the Internet Options window, click the Securitytab.
- In the Security tab, click Custom Levelbutton.
- Scroll down the list (close to the bottom) and locate Active Scripting. Select Disable, Enable, or Prompt to adjust your JavaScript settings.
Android phone & tablet
To enable or disable JavaScript on an Android mobile device, you need to access the browser settings. As there are many different browsers on Android devices, you may need to use some intuition to access the settings. The following instructions are for Google Chrome.
- Open Google Chrome.
- In the upper-right corner, click the icon.
- On the drop-down menu that appears, tap the Settings option.
- Under the Advanced section, tap Site settings.
- Tap JavaScript.
- Move the slider to toggle JavaScript on or off.
Safari (macOS)
To enable or disable JavaScript in Safari on an iMac or MacBook, follow these steps.
- Open Safari.
- In the menu bar, click the selector and choose Preferences.
- Click the Security tab at the top of the Advanced window.
- On the Security tab, next to Web content, click the check box next to Enable JavaScript box to toggle it on or off.
Safari (iPhone & iPad)
To enable or disable JavaScript in Safari for iOS or iPadOS, follow these steps.
- Tap the Settings icon on the home screen.
- On the Settings screen, scroll down and tap Safari.
- On the Safari screen, scroll down to the bottom and tap the Advanced option.
- On the Advanced screen, tap the toggle to the on position to enable JavaScript or the off position to disable JavaScript.
Opera
To enable or disable JavaScript in the Opera browser, follow these steps.
- Open Opera.
- Click Customize and control Opera in the upper-left corner of the browser window.
- Select Settings from the drop-down menu that appears.
- On the Site Settings page, under the Content section, click the JavaScript option.
- In the Default behavior section, click the circle next to Sites can use Javascript to turn it on or Don’t allow sites to use Javascript to turn it off.
Related information
- How to enable or disable hardware acceleration in a browser.
- How to disable animated pictures in Internet browsers.
- Use the System information script to determine if JavaScript is enabled or disabled.
- See the Java and JavaScript definitions for further information and related links.
- Internet browser help and support.
Настройки JavaScript в Opera
JavaScript (сокращенно – JS) в интернет-пространстве отвечает за отображение множества интерактивных элементов и различных форм. Без него многие веб-страницы выглядели бы совсем иначе. Но некоторые пользователи хотят отключить JS в браузере из соображений безопасности и по другим причинам. Мы разберем настройки JavaScript в Опере и объясним, как его можно включить или выключить полностью, или только для отдельных сайтов. Давайте углубимся в эту тему более подробно.
Руководство
Для начала хотелось бы разобрать глобальные параметры браузера и работу JS для всех сайтов. Ну а потом мы упомянем, как его активировать или убрать выборочно, на конкретных интернет-ресурсах. А в конце статьи речь пойдет про мобильное приложение, где такая функция почему-то отсутствует.
Глобальные параметры
Если вы хотите отключить или включить JavaScript в Opera, условно говоря, во всем интернете (но только для себя, разумеется), то выполните следующие шаги:
- Для быстрого доступа к настройкам программы вместе нажмите на клавиатуре Alt и P . Если это не сработало, то откройте нужную страницу из главного меню, кликнув по выделенным пунктам:
В блоке «Контент» откройте пункт JavaScript.
По умолчанию ползунок стоит в состоянии «Разрешено» и подсвечен синим. Это значит, что JS работает на всех сайтах. Чтобы его везде отключить, просто кликните по этому ползунку. Тогда он сдвинется влево и станет серым. Это выглядит так:
Теперь разберемся с настройками исключений.
Настройки отдельных интернет-сайтов
Есть два удобных варианта:
- ДжаваСкрипт везде включен, но не работает на некоторых сайтах.
- Наоборот, ДжаваСкрипт всюду отключен, но активен на некоторых сайтах.
Для первого вам нужно оставить ползунок «Разрешено» в активном положении (синий цвет) и добавить в блок «Блокировать» все нежелательные ресурсы. Для этого кликните по верхней кнопке «Добавить», укажите ссылку и снова нажмите «Добавить».
Для второго нужно перевести ползунок «Разрешено» в неактивное положение (серый цвет), а затем добавить все доверенные ресурсы в список «Разрешить». Делается это аналогичным образом, только сначала кликайте по нижней кнопке «Добавить».
Мобильная версия Opera
По не до конца понятным причинам разработчики мобильной версии браузера решили не добавлять возможность ручного отключения JavaScript в Опере на Android и iOS. Обычно эта функция находится в разделе «Настройки сайтов», но она там отсутствует. Можете проверить ради интереса:
А как поступить тем пользователям, которые по своим причинам не хотят, чтобы ДжаваСкрипт работал во время интернет-серфинга? Решение одно – сменить браузер с Opera на какой-нибудь другой. Такая возможность точно есть в Google Chrome и в Mozilla Firefox (с помощью расширения NoScript). Рассмотрим все на примере Google Chrome.
Для начала нужно скачать браузер. Для этого:
- Запускаем на телефоне или планшете магазин «PlayМаркет», если у вас Android, или AppStore, если у вас iPhone.
- Активируем функцию поиска. Она находится в верхней части страницы или в отдельной вкладке на нижней панели.
Теперь остается только его настроить:
- Пропускаем все приветственные сообщения и тапаем по отмеченному значку, чтобы вызвать контекстное меню:
Переходим к пункту JavaScript и отключаем его полностью или добавляем исключения.
Поскольку в мобильной Опере такой функции нет, то имеет смысл хотя бы на время перейти на Гугл Хром. Как минимум попробуйте, а потом уже делайте выводы и решайте, что вам больше подходит.
Завершение
Включать и отключать JavaScript в браузере Opera можно как для отдельных веб-страниц, так и для всех сайтов разом. В некоторых случаях эта настройка будет очень полезной для пользователя. Но вот в мобильном приложении она почему-то отсутствует. Хотя есть альтернативное решение – загрузить другой браузер, например, очень популярный Google Chrome, где есть нужная функция.