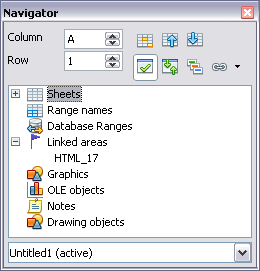- Numbers import for plain text files
- References
- Contacts
- Detailed Specification
- CSV import options dialog
- Persistence of dialog’s state
- HTML import options dialog
- Options for parsing numbers
- Language
- Detect special numbers
- Quoted field as text (CSV import only)
- Migration
- Configuration
- File Format
- Open Issues
- Credits
- Linking to external data
- Using the External Data dialog
- Using the Navigator
- How to find the required data range or table
Numbers import for plain text files
The CSV import options dialog has been enhanced to provide a language option, and two additional options for numbers import. In addition, the dialog’s state is now stored persistently in user configuration. Calc’s HTML import filter now provides a language option and an option of whether or not to detect special numbers in its new import options dialog.
References
| Reference Document | Check | Location (URL) |
| Issue ID (required) | available | Issue 3687 Issue 97416 Issue 102141 |
| Test case specification (required) | n/a |
Contacts
| Role | Name | E-Mail Address |
| Developer | Kohei Yoshida | kyoshida@novell.com |
| Quality Assurance | Oliver Craemer | oliver.craemer@sun.com |
| Documentation | up for grabs | |
| User Experience | up for grabs |
Detailed Specification
CSV import options dialog
The CSV import options dialog now has a Language list box to allow users to specify a non-default language to use for CSV import. How this language selection influences how numbers in the CSV document are imported is explained later in this section.
In Addition, the dialog also provides the following two additional check boxes in the Other options section:
Likewise, how these options influence numbers import is explained later in this section.
Persistence of dialog’s state
The states of this dialog’s controls (except for the character set) are stored persistently in user configuration so that the subsequent launch of this dialog restores the previous settings. The states of the dialog controls are saved even after the application process terminates.
HTML import options dialog
An HTML import options dialog allows users to specify a non-default language, which influences how numbers are parsed, as well as an option of enabling or disabling special number detection. How this language selection and the special number detection option influence numbers import is explained later in this section.
Options for parsing numbers
Language
Language (and regions in case the language is associated with multiple regions) determines how the number strings are parsed during import. If the language option is set to Default (in the CSV Options dialog) or Automatic (in the HTML Import Options dialog), Calc will use the language that OOo uses globally. If the language option is set to a specific language, that language will be used when parsing numbers.
| Note that, when importing an HTML document, this option may conflict with the global HTML option Use ‘English (USA)’ locale for numbers in the HTML Compatibility page of the Options dialog. This global option is effective only when the Automatic language option is selected; it is ignored when the user chooses a specific language in the HTML import options dialog. |
Detect special numbers
When this option is enabled, Calc will automatically detect all number formats, including special number formats such as dates, time, and scientific notation. The selected language influences how such special numbers are detected, since different languages and regions many have different conventions for such special numbers.
When this option is disabled, Calc will detect and convert decimal numbers only while the rest will be imported as texts. A decimal number string can have digits 0-9, thousands separators (aka group separators), and a decimal separator. A decimal number is not allowed to have more than one decimal separator. Thousands separators and decimal separators may vary with the selected language and region. The term decimal number in this instance does not include scientific notation. When this option is disabled, numbers formatted in scientific notation will be imported as text.
Quoted field as text (CSV import only)
When this option is enabled, fields or cells whose values are quoted in their entirety (i.e. the first and last characters of the value equal the text delimiter character specified in the same dialog) are imported as texts irregardless of what their contents are.
Migration
Configuration
This feature introduces the following new configuration nodes under the Calc/Dialogs/CSVImport node path, to persistently store the states of controls in the CSV import options dialog.
| Name | Type | Description |
| MergeDelimiters | boolean | status of Merge delimiters check box |
| QuotedFieldAsText | boolean | status of Quoted field as text check box |
| DetectSpecialNumbers | boolean | status of Detect special numbers check box |
| Language | int | Selected language. The number corresponds with the internal ID of the selected language. |
| Separators | string | the character that separates the fields. |
| TextSeparators | string | the text delimiter character used to quote texts. |
| FixedWidth | boolean | status of whether the Fixed width or Separated by radio box is checked. |
| FromRow | int | ID of the row where the data import begins. |
| CharSet | int | Numerical ID of the selected character set. |
| FixedWidthList | string | Set of numerical column positions where the fixed width separators are placed. The column positions are separated by semicolons (;). |
File Format
Open Issues
Not directly caused by this feature, but opening an HTML file from File — Open opens the file in Writer, even if the file is opened from Calc’s application frame. On the other hand, when opening an HTML file from the command line by scalc command correctly launches Calc to import the file.
Credits
The dialog state persistence feature was contributed by Muthu Subramanian.
Linking to external data
You can insert tables from HTML documents, and data located within named ranges from an OpenOffice.org Calc or Microsoft Excel spreadsheet, into a Calc spreadsheet (To use other data sources, including database files in OOo Base, see Linking to registered data sources).
You can do this in two ways: using the External Data dialog or using the Navigator. If your file has named ranges or named tables, and you know the name of the range or table you want to link to, using the External Data dialog method is quick and easy. However, if the file has several tables, and you want to pick only one of them, you may not be able to easily determine which is which; in that case, the Navigator method may be easier.
Using the External Data dialog
- Open the Calc document where the external data is to be inserted. This is the target document.
- Select the cell where the upper left-hand cell of the external data is to be inserted.
- Choose Insert > Link to External Data.
- On the External Data dialog, type the URL of the source document or click the [. ] button to open a file selection dialog. Press Enter to get Calc to load the list of available tables.
- In the Available tables/range list, select the named ranges or tables you want to insert. You can also specify that the ranges or tables are updated every (number of) seconds.
- Click OK to close this dialog and insert the linked data.
| The Available tables/ranges list remains empty until you press Enter after selecting the URL of the source. If you select the source document using the [. ] button, then pressing Enter is not required. |
| The OK button remains unavailable (grayed out) until you select one or more tables/ranges in the list. You can hold down the Ctrl key while clicking on tables/ranges to select more than one. |
Using the Navigator
- Open the OpenOffice.org Calc spreadsheet in which the external data is to be inserted (target document).
- Open the document from which the external data is to be taken (source document). If the source document is a Web page, choose Web Page Query (OpenOffice.org Calc) as the file type.
How to find the required data range or table
The examples above show that the import filter gave names to the data ranges (tables) in the sample web page starting from HTML_1. It also created two additional range names (not visible in the illustration):
HTML_all – designates the entire document
HTML_tables – designates all HTML tables in the document
If the data tables in the source HTML document have been given names (using the ID attribute on the TABLE tag), or the external spreadsheet includes named ranges, those names appear in the list along with the ranges Calc has sequentially numbered.
If the data range or table you want is not named, how can you tell which one to select?
Go to the source document, which you opened in Calc. In the Navigator, double-click on the range name: that range is highlighted on the sheet as shown below.
If the Formula Bar is visible, the range name is also displayed in the Name box at the left-hand end.