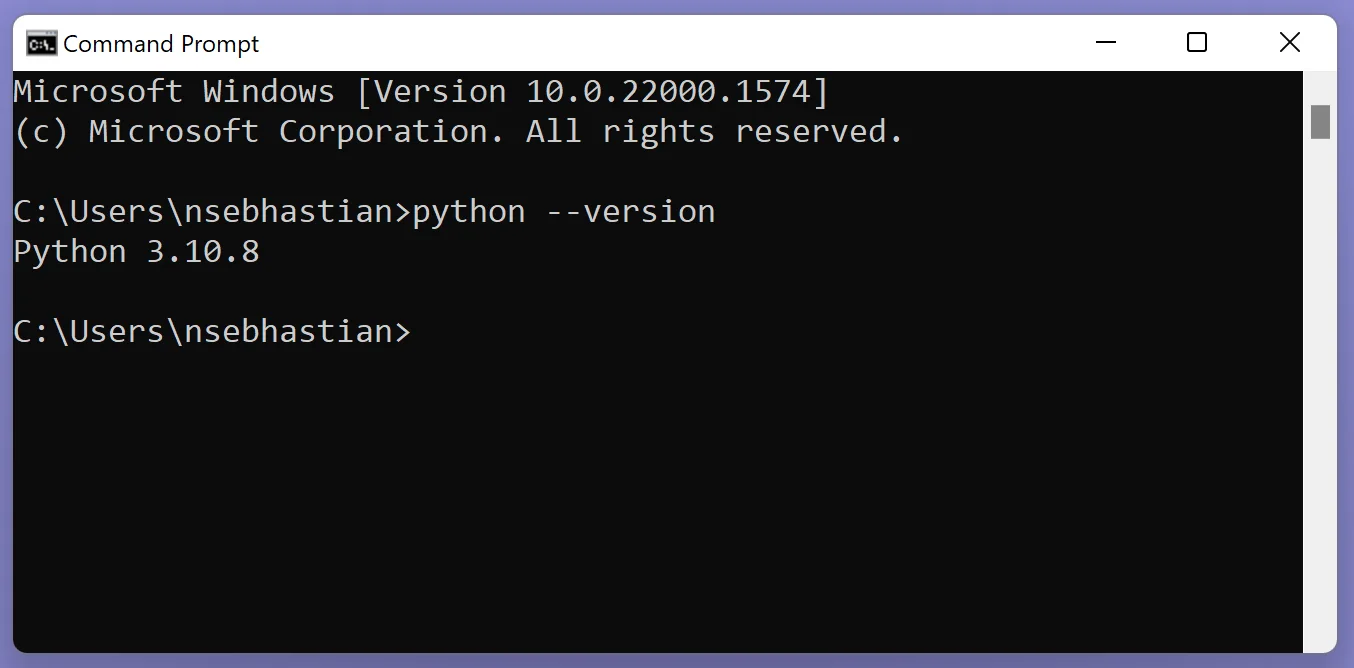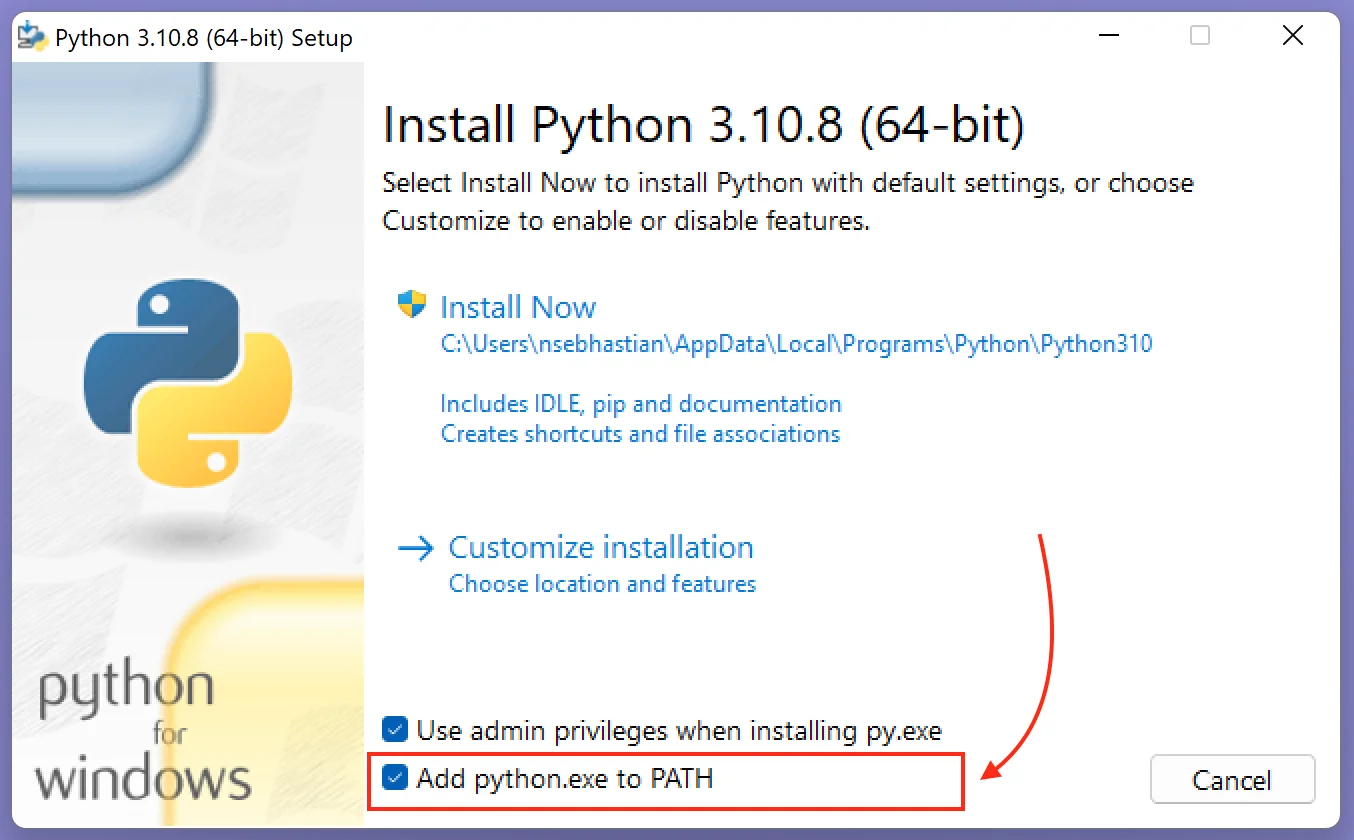- ‘Python not found’ despite having been installed
- 6 Answers 6
- How to fix Python was not found; run without arguments in Windows
- 1. You have Python installed without adding Python.exe to PATH
- 2. You don’t have Python installed
- Conclusion
- Take your skills to the next level ⚡️
- About
- Search
- Fixing «Command ‘python’ not found» Error in Ubuntu Linux
- Why there is no python command found on Ubuntu?
- Make sure you have Python installed on your system
- Use python3 instead of python
- Link python3 as python
‘Python not found’ despite having been installed
I tried downloading it directly from the Microsoft Store, however, the problem with that was that I could not very easily create a path for it and ran out of skills. Anyways I’m trying to get Robot Framework to run just for fun, I’m a complete beginner as you can probably see. What should I do to fix this?
6 Answers 6
You have to add the path of Python to the environment of your system.
I am pretty new to visual studio code and I tried to follow all of the advice with absolutely no luck.
I had uninstalled python and reinstalled and was about to give up. Then I uninstalled and when I reinstalled I noticed at the beginning of installer ADD TO PATHwith a tick box there. I ticked it, installed, restarted and wallah Everything worked like it should.
So simple and so hard to get there.
How to add Python to Windows PATH
There are few ways in which you can add Python to Windows PATH. In this guide, I’ll share with you two methods that you can use to add Python to Windows path:
Via the installation of a recent version of Python Manual entry of the paths But why would you want to add Python to Windows path in the first place?
Well, if you try to install a Python package using PIP for example, you may get the following error in the Windows Command Prompt:
‘pip’ is not recognized as an internal or external command, operable program or batch file
To overcome this error, you may apply any of the two methods described below.
Method 1: Install a Recent Version of Python You can easily add Python to Windows path by downloading a recent version of Python, and then checking the box to Add Python to PATH during the installation.
Before you proceed, you may choose to uninstall your previous version of Python if needed.
In my case, the latest version of Python that was available to download was version 3.7.2.
In the Python installation box, just check the box to add Python to PATH as below:
How to add Python to Windows PATH
Finish the installation, and you should be good to go.
Alternatively, you may manually add the paths into the Environment variables.
Method 2: Manually add Python to Windows Path If you wish to stick with your previous version of Python, you may apply the steps below to manually add Python to Windows path.
Note that I’ll be using Windows 10 to demonstrate the steps, but similar principles would apply for previous versions of Windows.
Step 1: Navigate to the Windows Environment Variables screen To navigate to the Windows Environment Variables screen, where you can add/edit your paths, simply right click on the ‘This PC‘ icon. Then, select ‘Properties.’
Next, click on the ‘Advanced system settings‘
Finally, click on the ‘Environment Variables…‘
That should take you to the Environment Variables screen, where you can add/edit your paths.
Click on ‘New…‘ to add the ‘Path’ variable (note that if your ‘Path’ variable already exists, then click on ‘Edit…’ instead):
You should then see the following box, which will allow you to add/edit variables:
Before you type any values, you’ll need to locate the relevant Python paths. The paths that you’ll need to get are:
The Python application path, which is the folder where you originally installed Python; and The Python Scripts path. The Scripts folder should be located within the Python application path. Here is how my Python application path looks like:
And this is how my Python Scripts path looks like:
Now let’s fill the New User Variable box that you saw earlier:
For the Variable name, type ‘Path‘.
For the Variable value, copy the full Python application path, then use semicolon (as highlighted in yellow below), and finally copy the Python Scripts path.
This is how my Variable value looks like:
Put all the values together in the New User Variable box:
New User Variable — Windows 10
Press ‘OK’ and you would then see your new Python Path under the ‘User variables’ section. Don’t forget to press ‘OK’ again so that the changes will get implemented.
How to add Python to Windows PATH
That’s it! You just added Python to the Windows Path.
You’ll now be able to install Python packages easily, by opening the Windows Command Prompt and then typing:
For example, to install the pandas package, simply type ‘pip install pandas’ and then press Enter:
How to add Python to Windows PATH
Similarly, you may upgrade PIP by typing the following command:
python -m pip install —upgrade pip
How to fix Python was not found; run without arguments in Windows
When trying to run Python commands in Windows, you might encounter this error message:
Manage App Execution Aliases. - You have Python installed without adding Python.exe to PATH
- You don’t have Python installed
This tutorial will show you how to fix this error in each scenario.
1. You have Python installed without adding Python.exe to PATH
If you already have Python installed, then this error means Windows can’t find the path to that Python installation.
To verify you have Python installed, run the following command:
If you see a similar output as follows:
Then that means Python is indeed installed, but the python alias to run it is not added. By default, Windows uses the py alias to run the Python interpreter.
One way to enable the python command is to add the python.exe executable file to your PATH environment variable.
First, find the path to python.exe file using this command:
You should see a similar output as follows:
Next, you need to add the full path to the folder where python.exe is located in your PATH variable.
From the command prompt, run the setx command as shown below:
Replace with the path you get previously:
Now close your command prompt and open it again. This time, you can run the python command:
Notice that the error is now fixed.
2. You don’t have Python installed
If you don’t have Python installed, then you need to install Python either from the Microsoft Store or the official Python website at https://python.org.
If you get the installer from python.org, make sure that you check the option ‘Add python.exe to PATH’ when running the installer:
Without checking the option, you can only run Python using the py command.
Continue the rest of the installation process, and you should be able to run the python command from the command prompt once the installation is finished.
Conclusion
To resolve the error “Python was not found; run without arguments to install from the Microsoft Store”, you need to make sure that you have Python installed on your machine and that python.exe was added to the PATH variable.
If you have Python installed but didn’t add the path to the executable file, then you can only run Python using the py alias.
I hope this tutorial is helpful. Happy coding! 👍
Take your skills to the next level ⚡️
I’m sending out an occasional email with the latest tutorials on programming, web development, and statistics. Drop your email in the box below and I’ll send new stuff straight into your inbox!
About
Hello! This website is dedicated to help you learn tech and data science skills with its step-by-step, beginner-friendly tutorials.
Learn statistics, JavaScript and other programming languages using clear examples written for people.
Search
Type the keyword below and hit enter
Fixing «Command ‘python’ not found» Error in Ubuntu Linux
Tried running python command but Ubuntu complains that python command is not found? It may already be installed but you’ll still see the error. Here’s why!
However, if you try to use the python command in Ubuntu (and some other distributions), it will throw an error.
Command ‘python’ not found, did you mean:
command ‘python3’ from deb python3
command ‘python’ from deb python-is-python3
If you pay attention to the error message, it clears a lot of things. The python command is actually python3 here. If you don’t understand it, no worries. I’ll explain things in detail here.
Why there is no python command found on Ubuntu?
It’s because the Python language is not installed as python but python3 or python2 (in some older Ubuntu versions). At some point in time in the distant past, Python was actually available as python package/executable. When Python released version 2, Ubuntu and other distros had to provide support for both Python version 1.x and 2.x. So, they named the newer Python version python2 to distinguish between the two. Other applications or libraries also specified python or python2 in their code. Eventually, Python version 1 was discontinued completely but the package continued to be named python2. Similarly, when Python version 3 was released, distributions started providing both python2 and python3 packages. Python 2 is no longer supported and Python 3.x is what you get on Ubuntu. The package is still named python3. To summarize, you have Python installed on Ubuntu already. It is available as python3 package. So, what are your options when you see Python command not found error on Ubuntu? Let me go over them.
Make sure you have Python installed on your system
It should already be installed but no harm in double checking. Ubuntu 18.04 had Python 2 as well but 20.04 and higher versions have Python 3 only. Still, which version(s) you have with:
type python python2 python3As you can see in the screenshot below, I have Python version 3 installed on my system. If you don’t have any Python version installed, you may install Python version 3 with the following command:
Use python3 instead of python
If it’s not too much of a trouble for you, use python3 command instead of python wherever required. Want to check the installed python version? Use it like this:
[email protected]:~$ python3 --version Python 3.10.4This should work for you in most cases. However, if you are using some (old) Python application that expects to run the python executable in its code, you’ll have issues. Don’t worry, you can get around it as well.
Link python3 as python
This way, you can run the python command and your system runs python3 . It will work in most cases unless some program expects to run /usr/bin/python. Now, you may create symlink between /usr/bin/python and /usr/bin/python3 but there exists a simpler option for Ubuntu users. For Ubuntu 20.04 and higher versions, you have a package that does all link creation automatically if you install the python-is-python3 package. This is what the original error message has also suggested.
sudo apt install python-is-python3