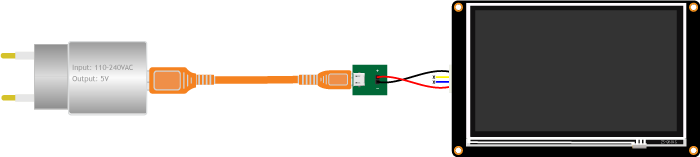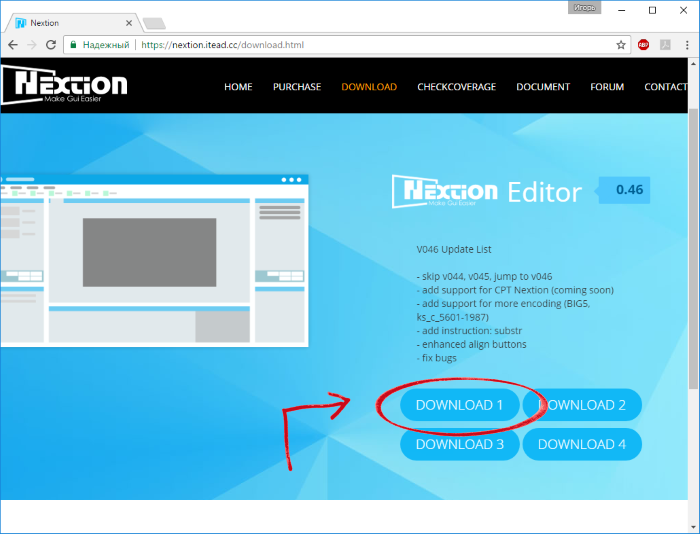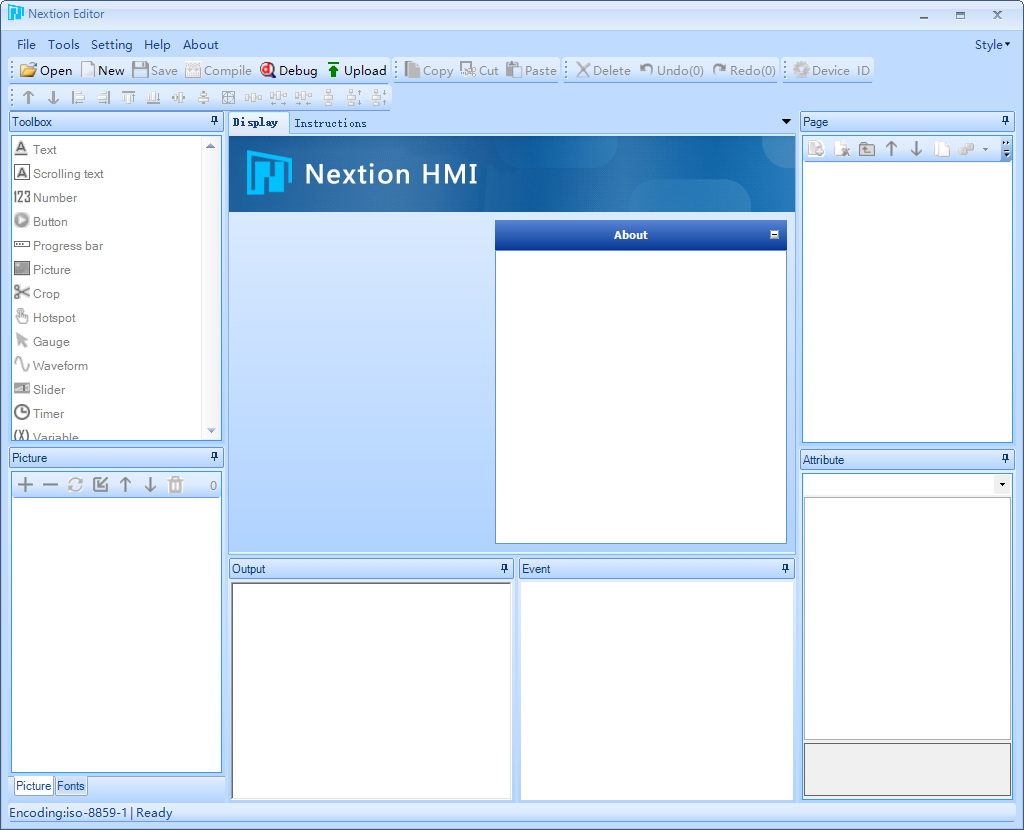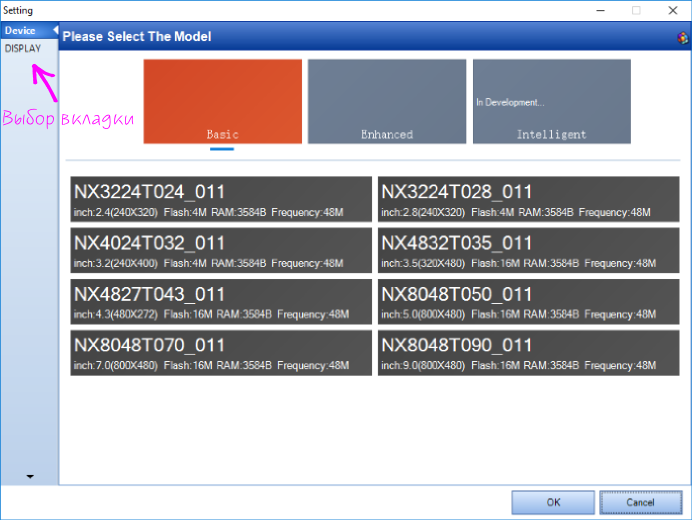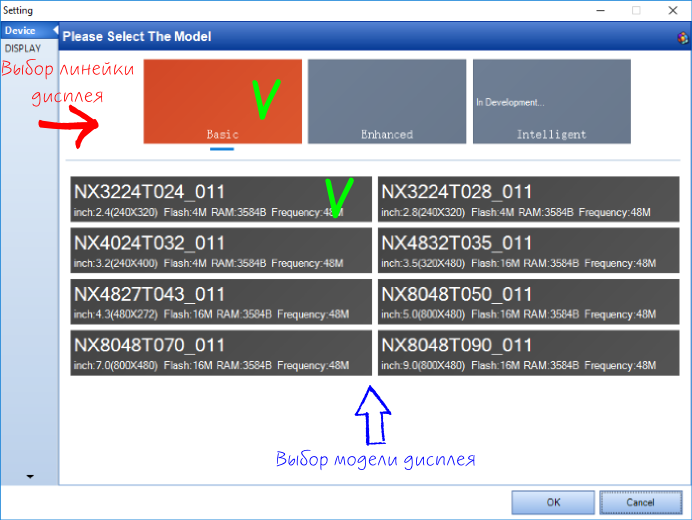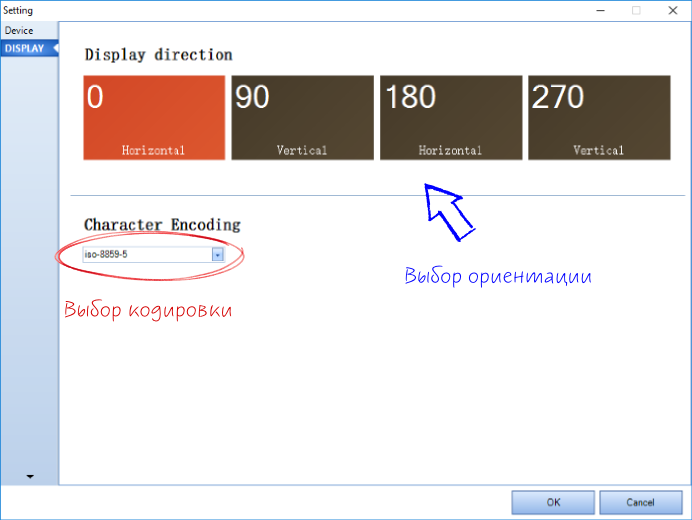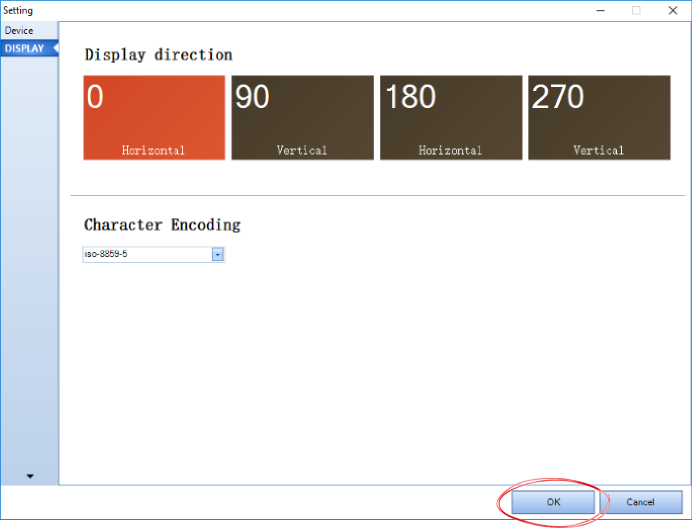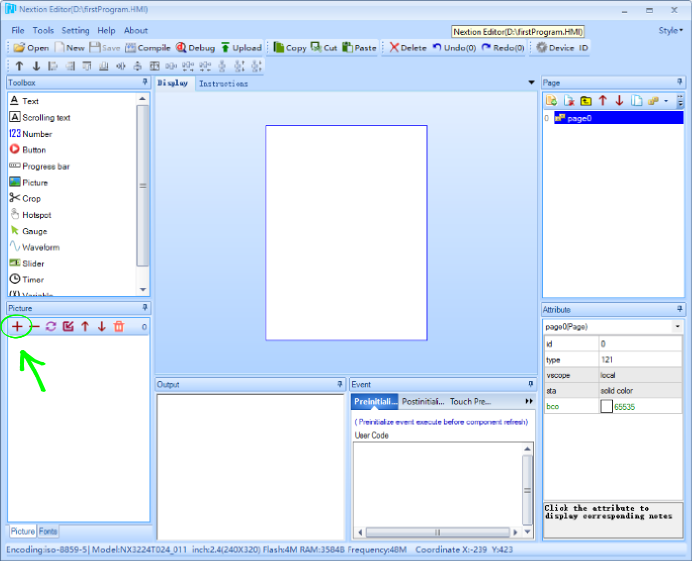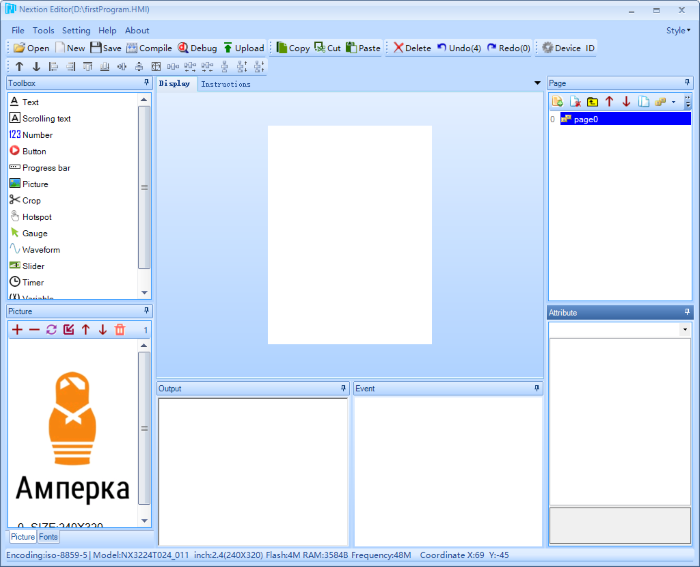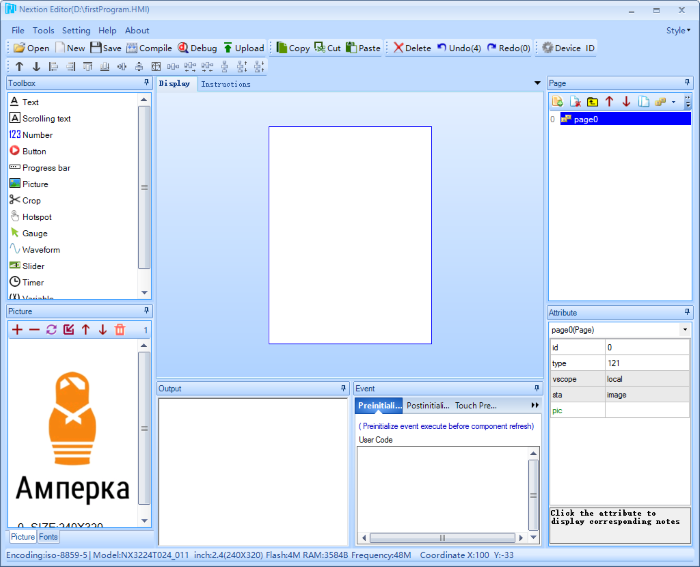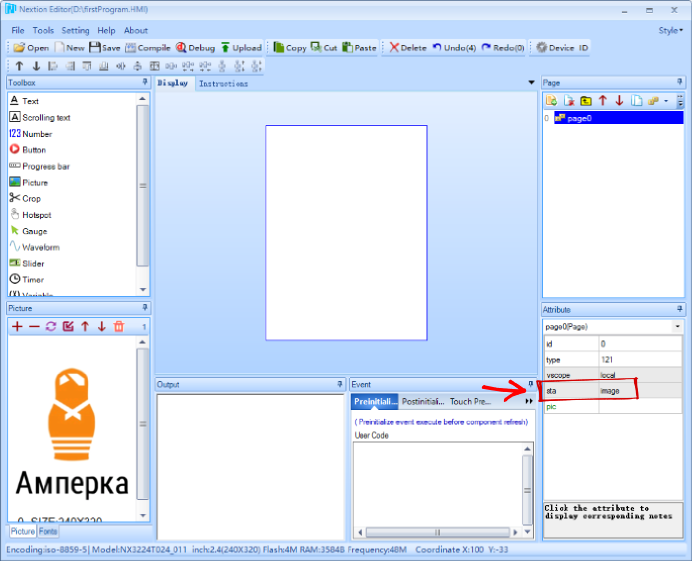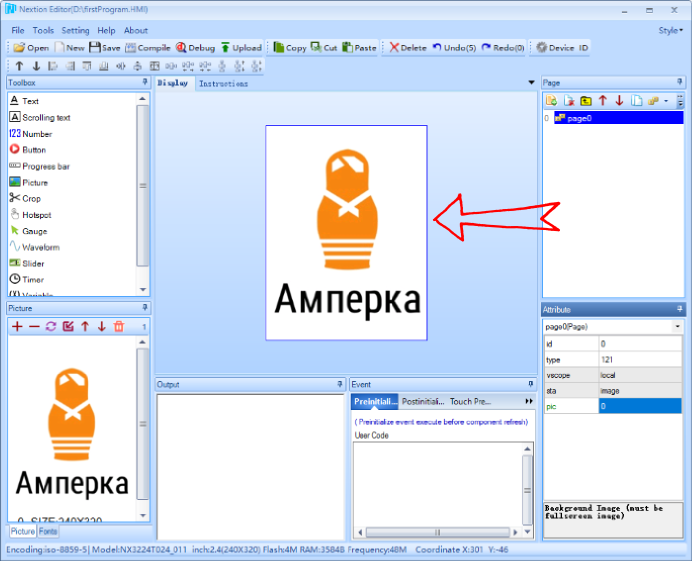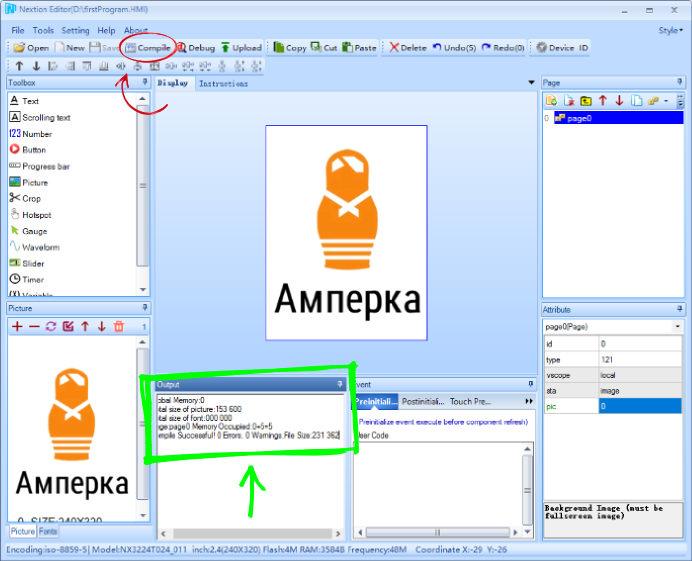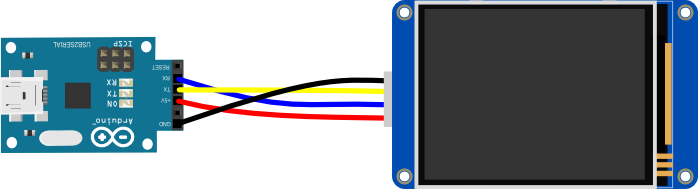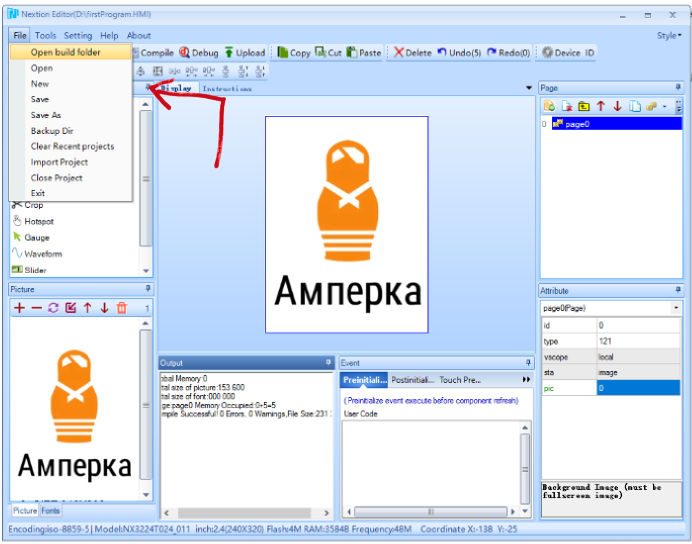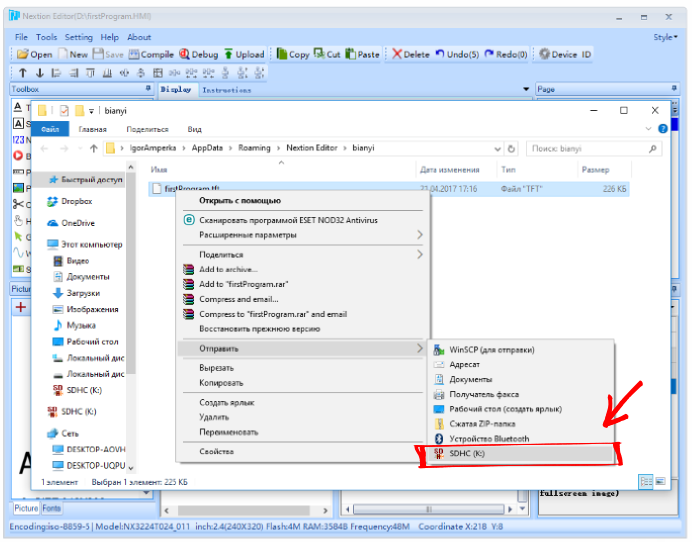- Подключение дисплеев Nextion, программирование и прошивка через Editor
- Видеообзор
- Комплектация
- Демонстрационный режим
- Штатный режим
- Установка среды Nextion Editor
- Создание нового проекта в Nextion Editor
- Добавление изображений
- Прошивка дисплейных модулей
- Компиляция проекта
- Прошивка через UART
- Прошивка через microSD
- Примеры работы
- Линейка Nextion Enhanced
- Линейка Nextion Intelligent
- Ресурсы
- Инструменты страницы
- Nextion editor язык программирования
- 4.1 Uploading using a microSD card
- 4.2 Uploading over Serial
- 4.3 Nextion Upload Protocol
- 5. External Tools
- 5.1 Font Creator
- 5.2 Gmov Maker
- 5.3 VideoBox
- 5.4 PictureBox
Подключение дисплеев Nextion, программирование и прошивка через Editor
Используйте дисплейные модули Nextion для отображения текста, изображений, анимаций, кнопок, переключателей, стрелочных индикаторов, прогресс баров и графиков. Дисплеи с лёгкостью позволяют организовывать меню с выпадающими списками и даже интерактивные игры!
Всё это становится возможным благодаря мощному 32-х разрядному процессору и визуальной среде разработки Nextion Editor. С внешним миром дисплей взаимодействует с помощью резистивного сенсора касаний с собственным контроллером и интерфейса UART. Панель подключается всего по четырём проводам (два из которых — питание). Для обновления прошивки дисплея, помимо UART, предусмотрен разъем для microSD карты.
В зависимости от версии дисплеи оснащаются большим объемом памяти, часами реального времени и даже собственными пинами GPIO, что позволяет использовать дисплей для непосредственного управления устройствами, используя реле и т.п. приборы.
Видеообзор
Комплектация
Каждый дисплей Nextion дополнен комплектующими, которые помогут соединиться с экраном:
Четырёхпроводной шлейф служит для подключения дисплея к питанию и управляющим пинам внешнего контроллера: например Arduino, Espruino или Raspberry Pi. С одной стороны шлейфа расположен разъём JST PH-4 (мама), а с другой — четыре свободных провода с коннекторами «мама» на концах:
Сигнальный (RX) — жёлтый провод, цифровой вход дисплейного модуля. Используется для приёма данных из внешнего контроллера. Подключите к пину TX внешнего микроконтроллера.
Сигнальный (TX) — синий провод, цифровой выход дисплейного модуля. Используется для передачи данных во внешний контроллер. Подключите к пину RX внешнего микроконтроллера.
Адаптер питания «USB to 2 Pin» — используется для подключения напряжения к дисплею, другими словами включает экран.
Демонстрационный режим
Дисплейные модули работают прямо из коробки с демонстрационной прошивкой. Для её старта достаточно подать питание на дисплей:
Сигнальные пины (TX) и (RX) используется для обмена данных с микроконтроллером. В демонстациооном режиме не нужны, т.е. оставьте свободными.
Подключите к полученной конструкции питание через порт micro-USB. Для этого отлично подойдёт зарядник на 5В с кабелем micro USB.
Штатный режим
— установка среды Nextion Editor (однократно);
— создание проекта для дисплейного модуля;
— прошивка дисплейного модуля.
Установка среды Nextion Editor
Для работы с дисплеем необходимо установить и настроить среду разработки «Nextion Editor»
Для этого перейдите на официальный сайт дисплейных модулей «Nextion». Скачайте и установите последнюю версию среды.
Создание нового проекта в Nextion Editor
Запустите среду «Nextion Editor»
Создайте новый проект: File NEW , напишите название будущего проекта и нажмите кнопку Сохранить . 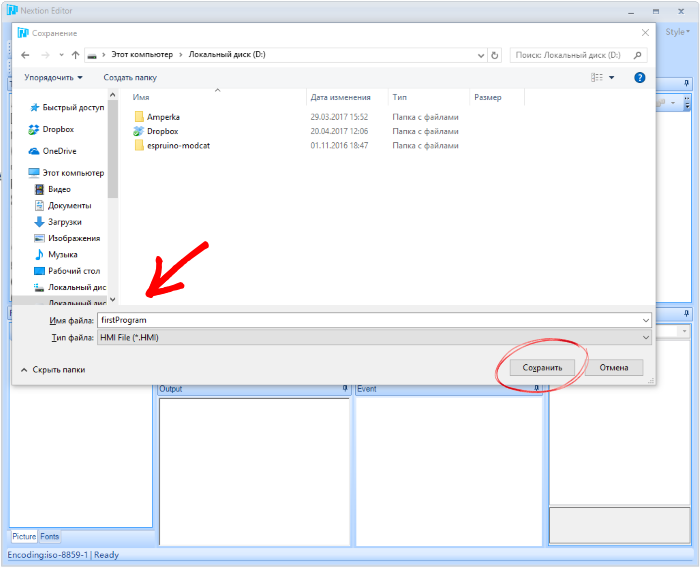
Во вкладке Device выберите линейку и модель дисплея . В качестве примера выберем дисплей из линейки Basic модели NX3224T024_011R
После всех манипуляций нажимайте кнопку OK . Перед вами откроется графическое окно разработки. Рассмотрим его элементы.
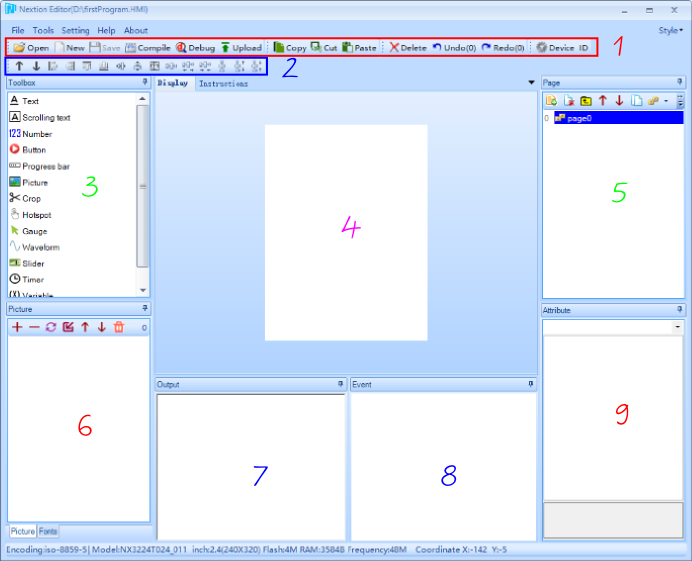
Добавление изображений
Нажмите в окне «библиотека изображений» на иконку
Выберите интересующее вас изображение на ПК и нажмите кнопку Открыть .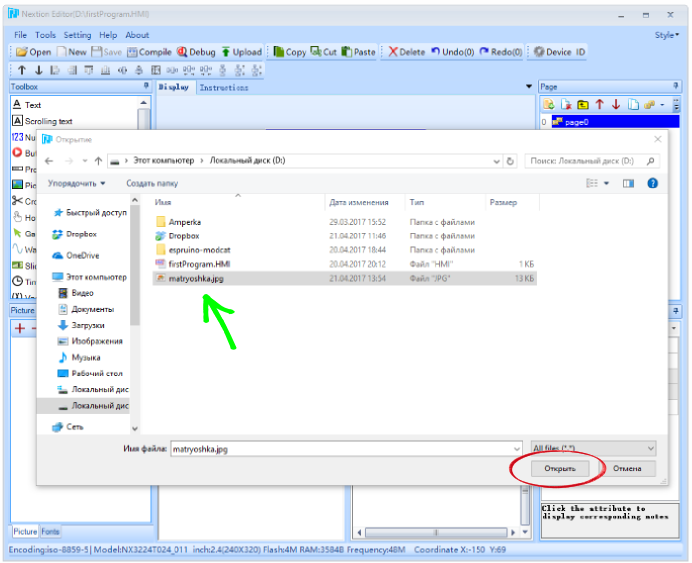
Выделите область отображение дисплея.
В окне «зона редактирование атрибутов» в пункте sta измените поле solid color на image .
В поле pic выберите интересующую вас картинку из «библиотеки изображений» и нажмите кнопку OK 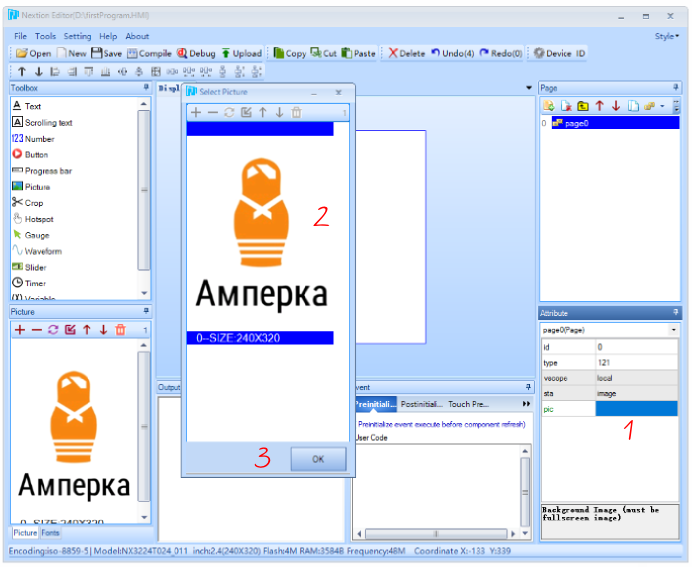
Это значит всё получилось и можно смело переходить к прошивки дисплея.
Прошивка дисплейных модулей
Компиляция проекта
Перед прошивкой проект необходимо проверить не наличие ошибок — скомпилировать. Для этого нажмите кнопку Compile . В окне «вывода результатов компиляции» вы должны увидеть сообщение об успешной компиляции. Дисплейные модули Nextion поддерживают два вида прошивки:
Прошивка через UART
Для прошивки дисплея через UART понадобится USB-Serial адаптер.
RX дисплея — в TX USB-Serial-адаптера.
Прошейте ваш дисплей, нажав на кнопку 
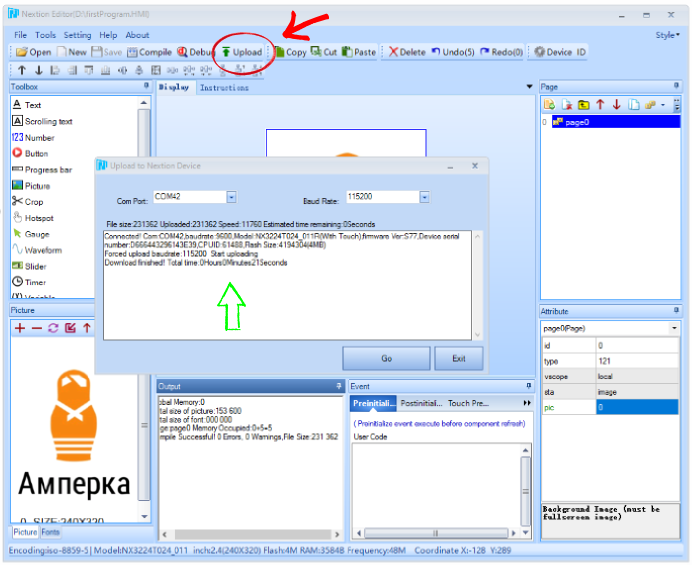
Прошивка через microSD
Прошивка через UART занимает достаточно долгое время и требует дополнительного UART-преобразователя. В связи с этим существует альтернативный способ прошивки дисплеев Nextion с помощью microSD-карты.
Откройте папку с компилированными проектами: File Open builder folder
Скопируйте файл с именем вашего проекта на microSD-карту.
После всех действий загруженный проект будет выполняться и отображаться на дисплейном модуле.
Примеры работы
Для старта воспользуйтесь нашим проектом: Игра «Убей крота» на дисплее Nextion.
Линейка Nextion Enhanced
| Модель | Wiki | Диагональ | Разрешение | Тач панель | Кол-во цветов | Процессор | Flash ( MB ) |
|---|---|---|---|---|---|---|---|
| NX3224K024 | Click | 2.4” | 320×240 | Резистивная | 65536 | ARM 48 МГц | 16 |
| NX3224K028 | Click | 2.8” | 320×240 | Резистивная | 65536 | ARM 48 МГц | 16 |
| NX4024K032 | Click | 3.2” | 400×240 | Резистивная | 65536 | ARM 48 МГц | 16 |
| NX4832K035 | Click | 3.5” | 480×320 | Резистивная | 65536 | ARM 108 МГц | 32 |
| NX4827K043 | Click | 4.3” | 480*272 | Резистивная | 65536 | ARM 108 МГц | 32 |
| NX8048K050 | Click | 5.0” | 800×480 | Резистивная | 65536 | ARM 108 МГц | 32 |
| NX8048K070 | Click | 7.0” | 800×480 | Резистивная | 65536 | ARM 108 МГц | 32 |
Линейка Nextion Intelligent
| Модель | Wiki | Диаганаль | Разре-шение | Тач панель | Кол-во цветов | Процессор | Flash ( MB ) |
|---|---|---|---|---|---|---|---|
| NX8048P070‑011C | Click | 7,0” | 800×480 | Ёмкостная | 65536 | HMI 200 МГц | 128 |
| NX8048P070‑011C‑Y | Click | 7,0” | 800×480 | Ёмкостная | 65536 | HMI 200 МГц | 128 |
| NX1060P101‑011C‑I | Click | 10,1” | 1024×600 | Ёмкостная | 65536 | HMI 200 МГц | 128 |
Ресурсы
Если не указано иное, содержимое этой вики предоставляется на условиях следующей лицензии: CC Attribution-Noncommercial-Share Alike 4.0 International
Производные работы должны содержать ссылку на http://wiki.amperka.ru, как на первоисточник, непосредственно перед содержимым работы.
Вики работает на суперском движке DokuWiki.
Инструменты страницы
Nextion editor язык программирования
Once you have completed designing your HMI project in the Nextion Editor and tested it with the Debug Simulator, it is now time to test it on your actual Nextion device. Note: With previous versions of the Nextion Editor, the Compile and Debug toolbar buttons created the project TFT file in the bianyi folder, note this has changed in favour of outputing your *.tft file directly to microSD card (or folder of your choice).
4.1 Uploading using a microSD card
To upload via microSD card, first use the TFT file output under the File menu to generate your TFT file to your microSD card. You need to ensure that your microSD card is Windows formatted as FAT32, that there is only 1 *.tft file on the microSD card in the root folder, that the microSD card is less than 32GB in size (32GB microSD cards generally are), that the power to Nextion device is off when inserting and removing the microSD card, and that you allow time for any firmware updates to occur after powering your Nextion device back on. Note: not all microSD cards are designed for embedded use. example: Ultra High Speed microSD cards for use with high speed digital cameras. Not all manufacturers adhere to the same standards. It is a matter of finding microSD cards that work for you in a reliable manner. As an example, We have had good successes with Kingston 32GB class 10 HC microSD cards … there are many many others that work well.
4.2 Uploading over Serial
Uploading over TTL Serial can be accomplished using the Upload toolbar button and selecting your configured COM port and baud rate. Keep in mind that Nextion devices are 5.0V devices (refer to your Nextion model’s Datasheet). As there are many many manufactures of USB to TTL Serial adapters, it remains within the User’s domain to understand their chosen TTL Serial Adapter to install, properly configure, and operate.
4.3 Nextion Upload Protocol
The Nextion Upload Protocol v1.1 has been published in the Nextion blog section. This allows users to upload their *.tft files over Serial without the Nextion Editor. As this is an advanced topic, it will not be covered in depth here. Please refer to the published Nextion Upload Protocol v1.1
5. External Tools
5.1 Font Creator
The Nextion Editor ZI Font Creator has undergone an overhaul to introduce proportional fonts with anti-aliasing. Height must be between 16 and 254 and Custom can be chosen to set a height not listed in the dropdown (between 16 and 254). Choosing Anti-aliasing of fonts option will generate an anti-aliased font. Leaving anti-aliased not selected will generate a mono-bit font. Previous embedded 1:2 ratio with width=1/2height has been replaced in favour of proportional fonts. Fixed width fonts can still be generated from a fixed width font source (such as Consolas). Fonts created in the new Font Creator are not compatible with v0.53/LTS. Any installed font on your system can be used as a source for generating your ZI font. ZI Fonts can now be limited to a specified range of characters, useful for subsetting your fonts to what is project required and reduce font resource space usage. (56 pixel height UTF-8 could be a very large ZI file at 23,168,377 bytes)
Using the UTF-8 font has requirements that event code is UTF-8 and project Encoding is UTF-8, but for those that are preferring to use UTF-8 over single byte or double byte encodings, The Font Generator can generate a ZI Font using user selected combinations of 142 UTF-8 subsets. Select Encoding as UTF-8 in the Font Creator and click on the languages(qty) link near the bottom to launch the subset selections. Once your Language Choice selections are selected, click confirm and Generate Font. (ensure Height, Encoding, Font, Antialiasing and Bold choices, and Font Name are done as usual)
5.2 Gmov Maker
GMovMaker is a new tool for assisting in creating animations. Ensure that your resources are of uniform size. GmovMaker will create the sequence of images (frames) in the order you create and render your frames with the timing set for each frame (default of 100ms). Frame timing can be set between 30ms and 65000ms. The generated .gmov resource can then be added to your Nextion project as a single resource making your animations easy. GmovMaker will accept *.bmp, *.gif, *.jpg and *.png source files.
5.3 VideoBox
VideoBox is a new tool for the Intelligent Series used to create Audio Resource *.wav files from your audio sources, and Video Resource *.video files from your video sources.
VideoBox will accept *.mkv, *.mp4, *.mov, *.avi, *.mpeg, *.mpg, *.rm, *.wmv, *.rmvb, *.3gp, *.mp3 and *.wav audio source files.
Audio can be run from the microSD card for the Intelligent Series, use the .from attribute of the Audio Component for external file.
VideoBox will accept *.mkv, *.mp4, *.mov, *.avi, *.mpeg, *.mpg, *.rm, *.wmv, *.rmvb and *.3gp video source files. Resolution is limited to area w*h
Video can be run from the microSD card for the Intelligent Series, use the .from attribute of the Video Component for external file.
5.4 PictureBox
PictureBox is a new tool for the Intelligent Series used to create resources for the ExPicture components. Picture resources are then stored in ram or in the microSD card folder. Ensure to set the resource orientation the same as the proper orientation for your project. The tool will output your picture resource as an *.xi file. PictureBox will accept *.bmp, *.jpg, *.jpeg, and *.png source files.