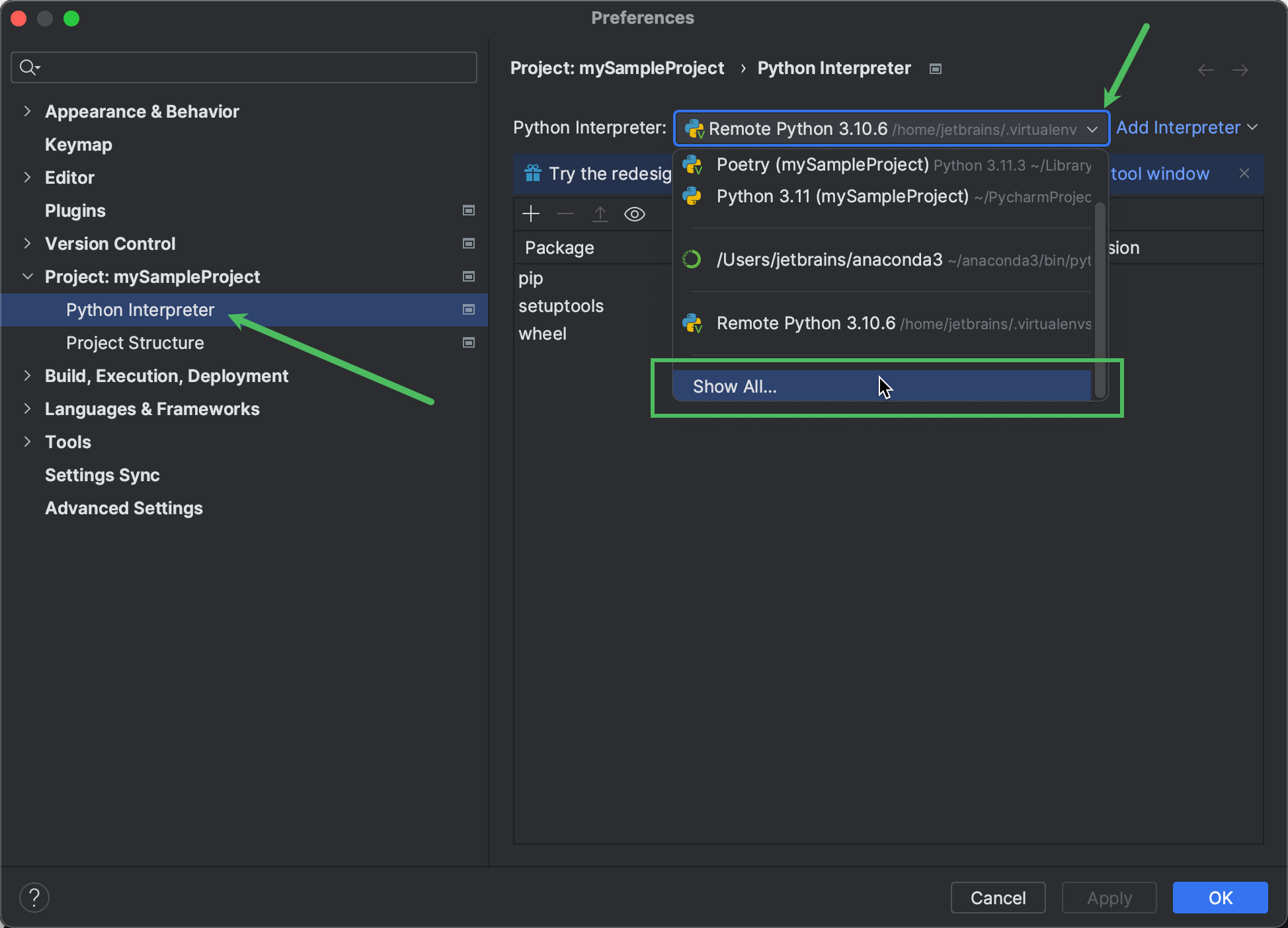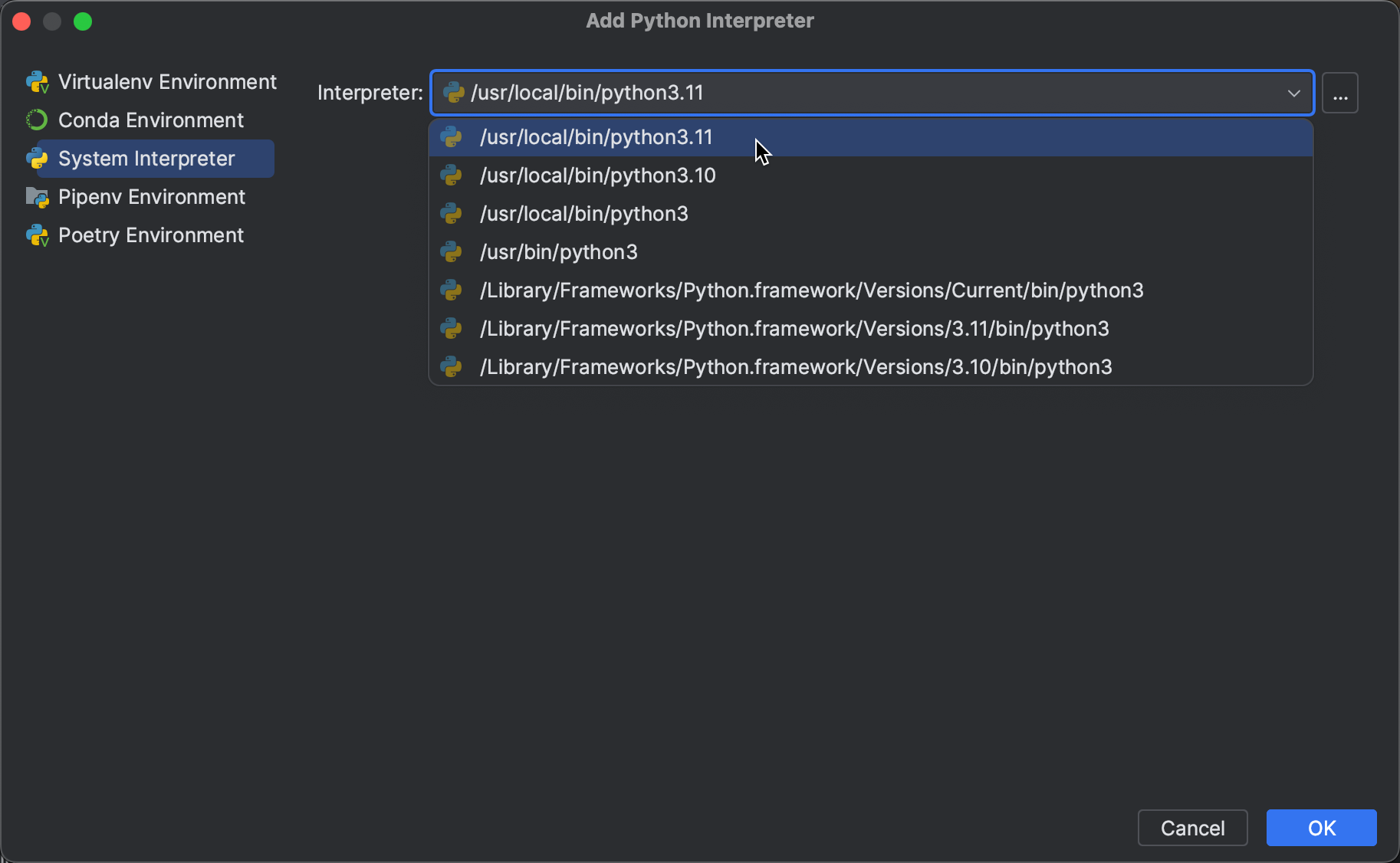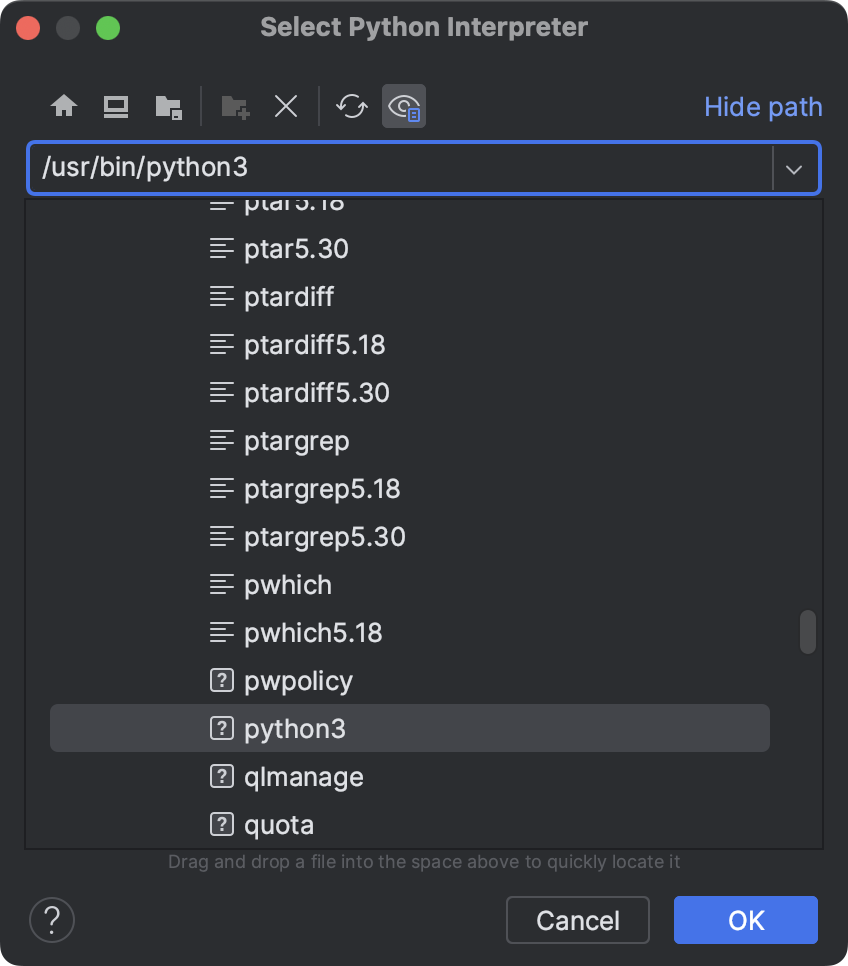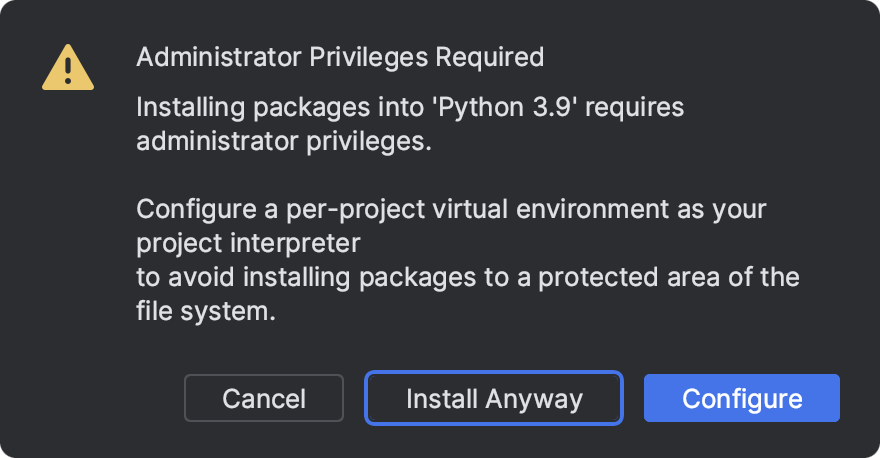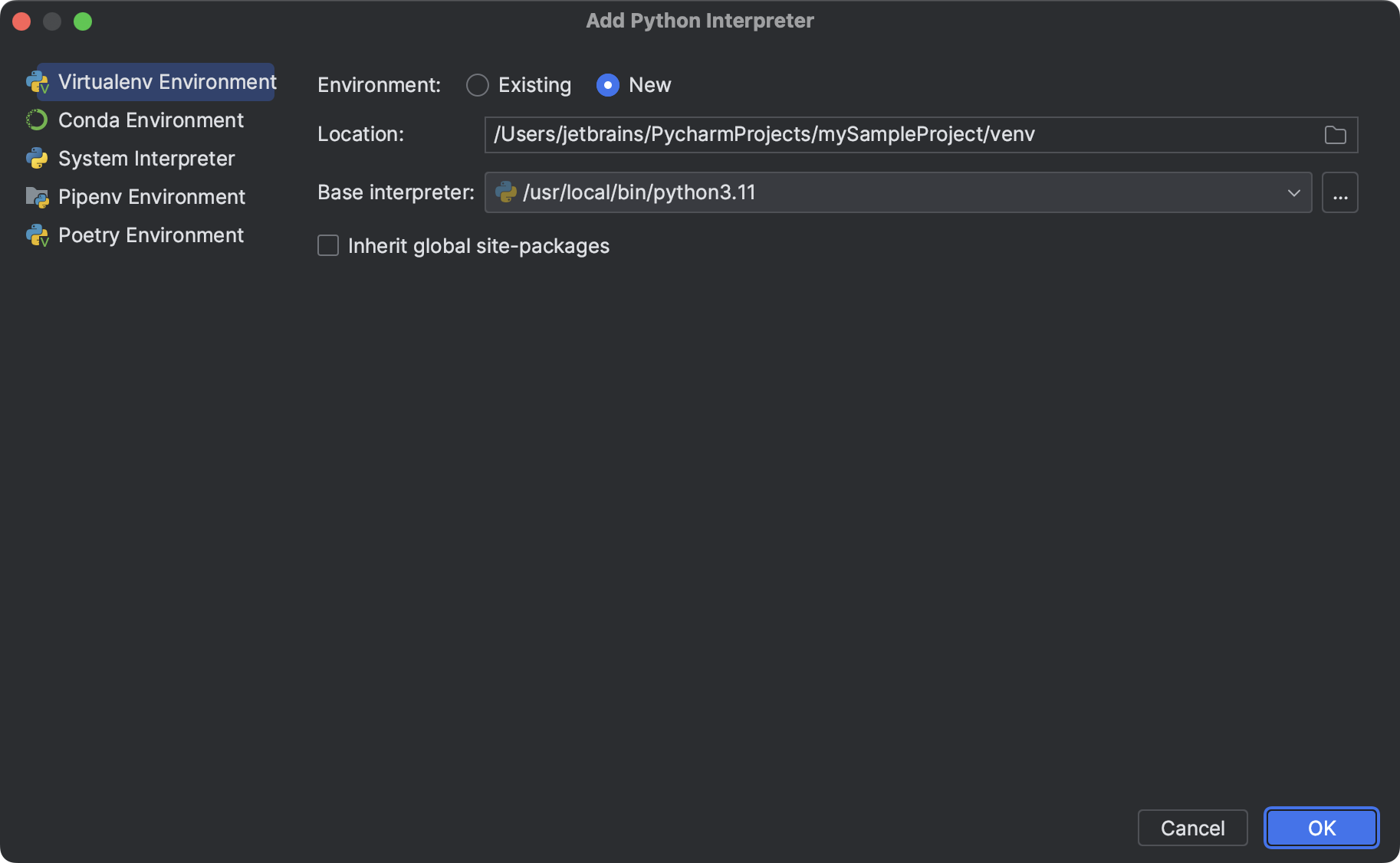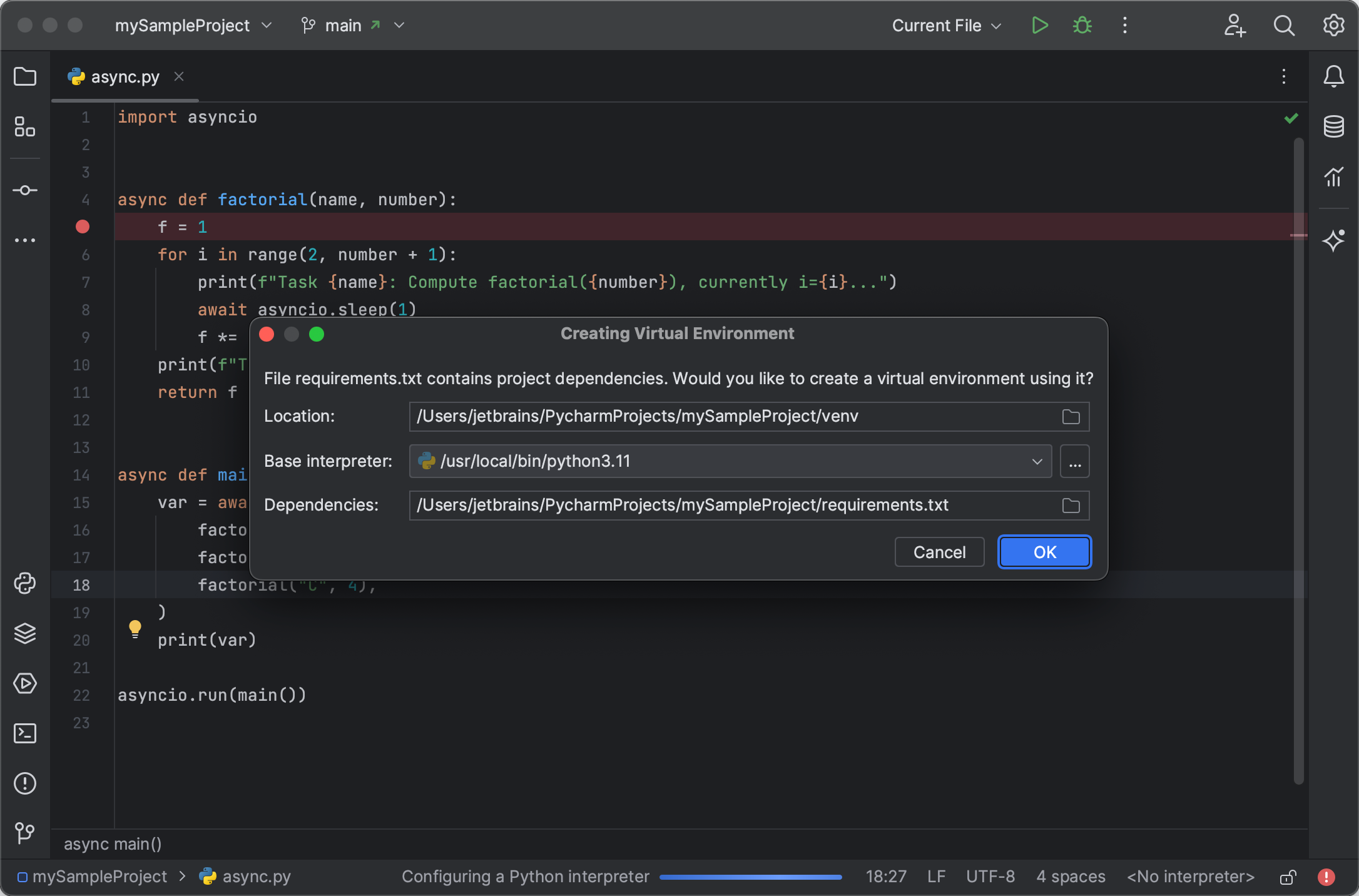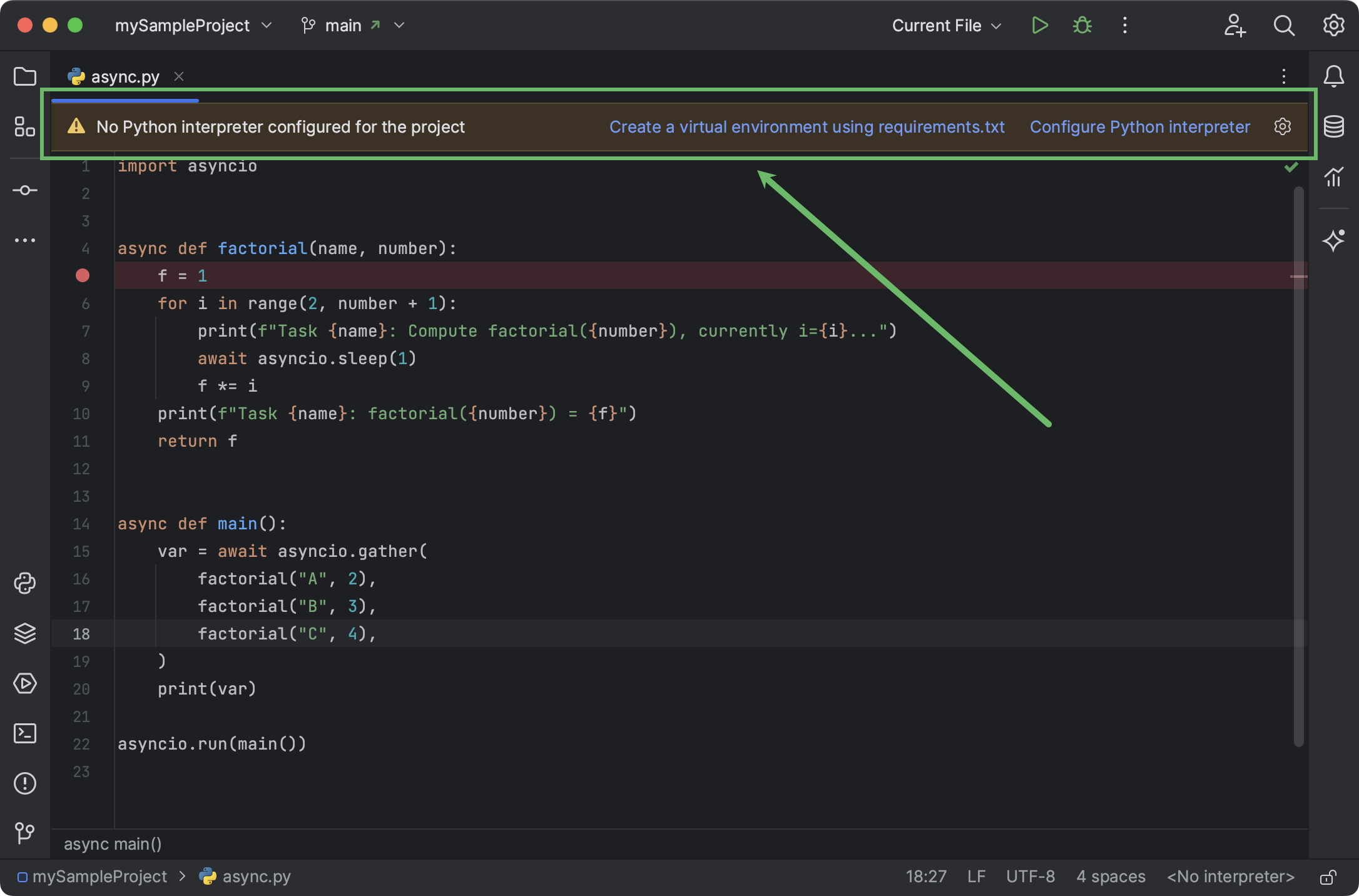Manage interpreter paths
PyCharm makes it possible to add paths to the selected interpreter. These paths will be added to the environment variable PYTHONPATH . Also, PyCharm will index these paths and (potentially) resolve the objects of the code (for example, imports of packages).
View interpreter paths
- Do one of the following:
- Press Control+Alt+S to open the IDE settings and then select Project | Python Interpreter .
- Click the Python Interpreter selector and choose Interpreter Settings .
- Expand the list of the available interpreters and click Show All .
- Select the desired interpreter.
- In the toolbar of the Python Interpreters dialog, click the button . The existing paths of the selected interpreter show up in the Interpreter Paths dialog .
Add an interpreter path
- In the toolbar of the Python Interpreters dialog, click .
- Choose the desired path in the Select Path dialog. Note that to add a path to a particular Python version you need to download it from https://www.python.org/ and install it on your machine.
Delete interpreter paths
- Select the paths to be deleted.
- In the toolbar of the Interpreter Paths dialog, click . The removed paths remain in the list with the note «removed by user».
Reload interpreter paths
If an interpreter has been updated, it is a good idea to refresh its paths. You can do it by either way:
- In the toolbar of the Interpreter Paths dialog, click .
- Press Shift twice and type «Rescan» in the Actions tab of the search dialog. Select Rescan Available Python Modules and Packages .
Configure a system interpreter
To work with your Python code in PyCharm, you need to configure at least one interpreter. A system interpreter is the one that comes with your Python installation. You can use it solely for all Python scripts or take it as a base interpreter for Python virtual environments.
Configure a system interpreter
- Ensure that you have downloaded and installed Python on your computer. Installing Python on Windows from Microsoft Store If you are on Windows, you can download Python from the Microsoft Store and install it as a Python interpreter. Once the Python application is downloaded from the Microsoft Store, it becomes available in the list of the Python executables. Note that interpreters added from the Microsoft Store installations come with some limitations. Because of restrictions on Microsoft Store apps, Python scripts may not have full write access to shared locations such as TEMP and the registry.
- Do one of the following:
- Click the Python Interpreter selector and choose Add New Interpreter .
- Press Control+Alt+S to open Settings and go to Project: | Python Interpreter . Click the Add Interpreter link next to the list of the available interpreters.
- Click the Python Interpreter selector and choose Interpreter Settings . Click the Add Interpreter link next to the list of the available interpreters.
- Select Add Local Interpreter .
- In the left-hand pane of the Add Python Interpreter dialog, select System Interpreter .
- In the Interpreter drop-down, select one of the Python interpreters that have been installed in your system, or click and in the Select Python Interpreter dialog that opens, choose the desired Python executable.
You will need admin privileges to install, remove, and upgrade packages for the system interpreter. When attempting to install an interpreter package through an intention action, you might receive the following error message:
As prompted, consider using a virtual environment for your project.
- Click OK to complete the task.
For any of the configured Python interpreters (but Docker-based), you can:
Configure a virtual environment
PyCharm makes it possible to use the virtualenv tool to create a project-specific isolated virtual environment . The main purpose of virtual environments is to manage settings and dependencies of a particular project regardless of other Python projects. virtualenv tool comes bundled with PyCharm, so the user doesn’t need to install it.
For Python 3.3+ the built-in venv module is used, instead of the third-party virtualenv utility.
Create a virtualenv environment
- Do one of the following:
- Click the Python Interpreter selector and choose Add New Interpreter .
- Press Control+Alt+S to open Settings and go to Project: | Python Interpreter . Click the Add Interpreter link next to the list of the available interpreters.
- Click the Python Interpreter selector and choose Interpreter Settings . Click the Add Interpreter link next to the list of the available interpreters.
- Select Add Local Interpreter .
- In the left-hand pane of the Add Python Interpreter dialog, select Virtualenv Environment .
- The following actions depend on whether you want to create a new virtual environment or to use an existing one. New virtual environment
- Specify the location of the new virtual environment in the Location field, or click and browse for the desired location in your file system. The directory for the new virtual environment should be empty.
- Choose the base interpreter from the list, or click
and find the desired Python executable in your file system.
- Select the Inherit global site-packages checkbox if you want all packages installed in the global Python on your machine to be added to the virtual environment you’re going to create. This checkbox corresponds to the —system-site-packages option of the virtualenv tool.
Existing virtual environment
- Choose the desired interpreter from the list.
- If the desired interpreter is not on the list, click , and then browse for the desired Python executable (for example, venv/bin/python on macOS or venv\Scripts\python.exe on Windows).
The selected virtual environment will be reused for the current project.
If PyCharm displays the Invalid environment warning, it means that the specified Python binary cannot be found in the file system, or the Python version is not supported. Check the Python path and install a new version, if needed.
You can create as many virtual environments as required. To easily tell them from each other, use different names.
PyCharm can create a virtual environment for your project based on the project requirements.
Create a virtual environment using the project requirements
- Open any directory with your source files that contains the requirements.txt or setup.py file: select File | Open from the main menu and choose the directory.
- If no virtual environment has been created for this project, PyCharm suggests creating it:
- Keep the suggested options, or specify the environment location or base Python interpreter. Click OK to complete the task.
Once you click OK , PyCharm creates an environment and installs all the required packages. On the completion, see the notification popup:
Note that if you ignore a suggestion to create a virtual environment, PyCharm won’t create a Python interperter for your project. So, any time when you open a .py file, you’ll see the warning with the options for configuring a project interpreter:
This approach is particularly helpful when you want to upgrade a version of Python your environment is based on, for example, from 3.5 to 3.9. You can specify a new base interpreter and use requirements.txt to ensure all the needed packages are installed.
For any of the configured Python interpreters (but Docker-based), you can:
Once you have create a new virtual environment, you can reuse it for your other projects. Learn more how to setup an existing environment as a Python interpreter.