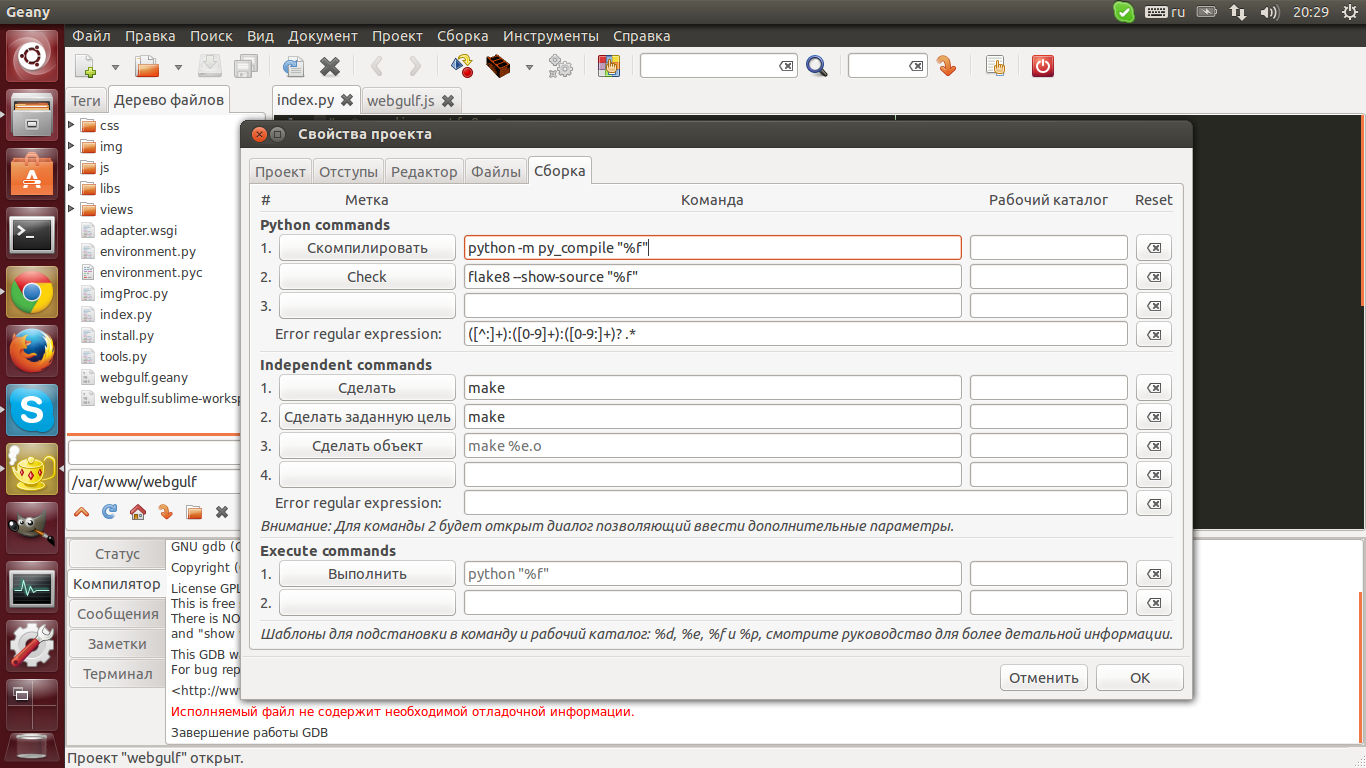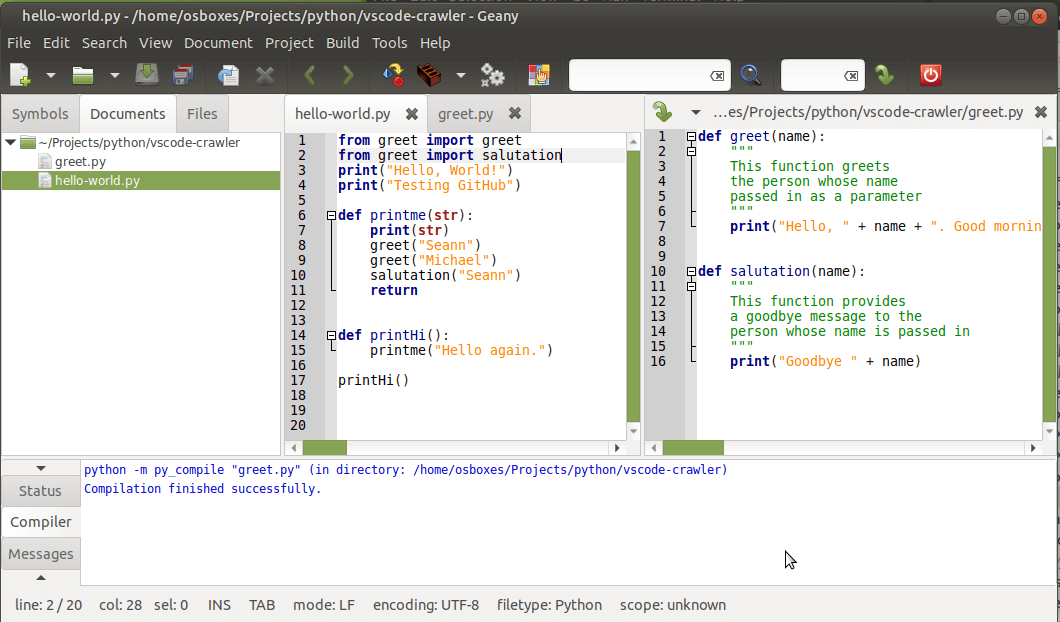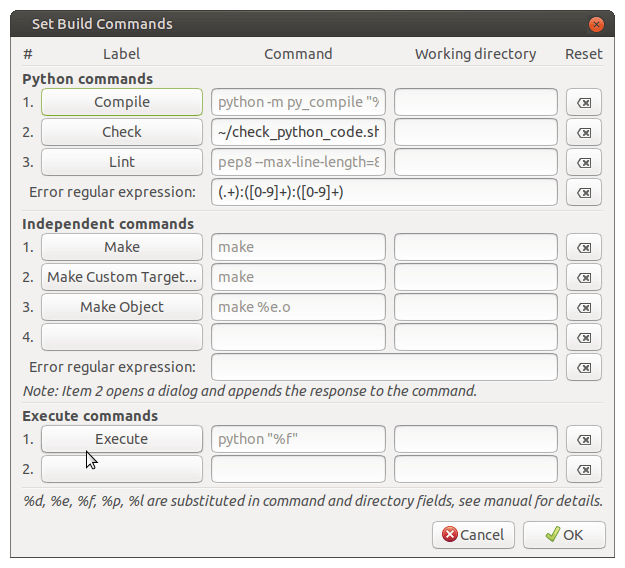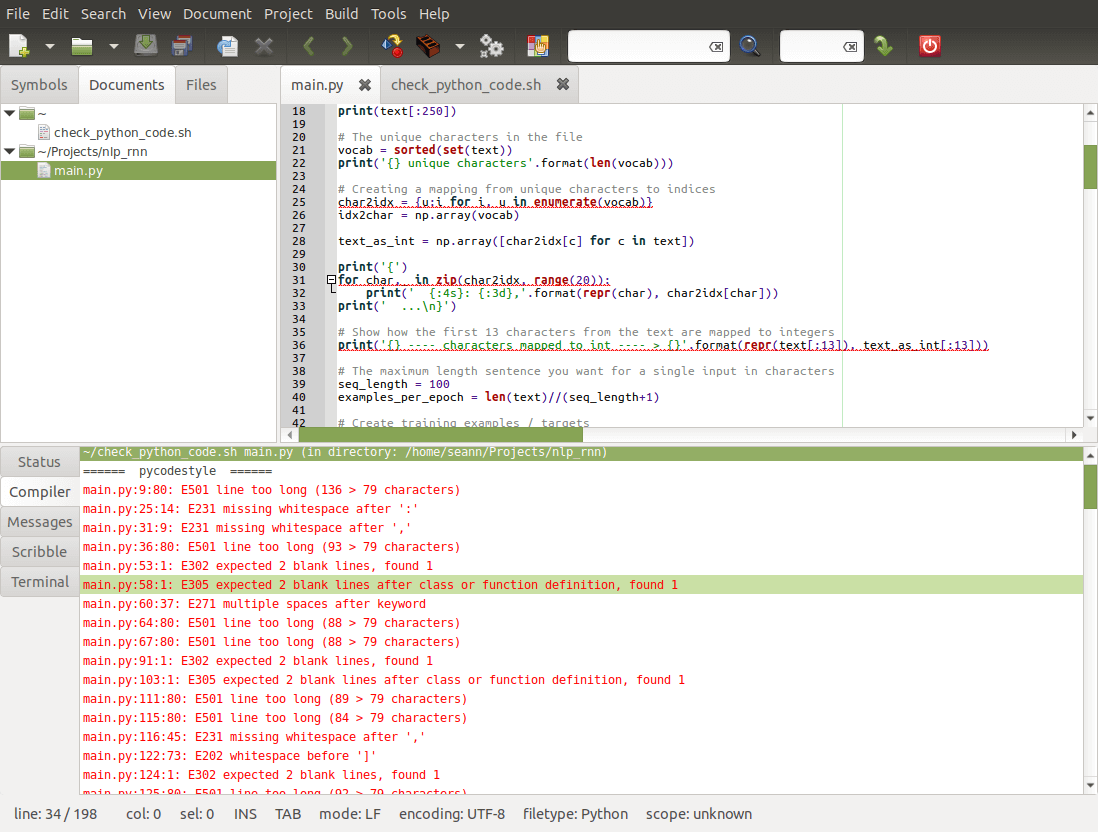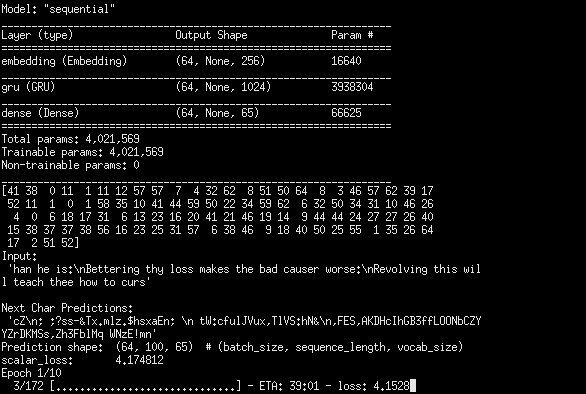- Python Crash Course
- Resources for Python Crash Course (1st edition), from No Starch Press.
- Setup Instructions: Linux
- Checking your current version of Python
- Installing Python 3.5
- Installing Geany
- Configuring Geany
- Настройка и использование Geany с Python
- Первоначальная настройка
- Плагины
- Проекты
- Разные удобства
- Цветовая схема
- Заключение
- Python Development with Geany
- How to configure Geany for Python
- Linux Ubuntu Install and Setup
- How to run Python in Geany
- Python3
- Summary
Python Crash Course
Resources for Python Crash Course (1st edition), from No Starch Press.
Resources for the second edition are here. I’d love to know what you think about Python Crash Course; please consider taking a brief survey. If you’d like to know when additional resources are available, you can sign up for email notifications here.
Setup Instructions: Linux
Checking your current version of Python
Python is probably already installed on your system. Find out which version is your default by issuing the command python —version :
$ python --version Python 2.7.6 If you see something like this, Python 2.7 is your default version. You should also see if you have Python 3 installed:
$ python3 --version Python 3.4.0 If you have Python 3.4 or later, it’s fine to start out by using the installed version. If you have Python 3.3 or earlier, it’s probably worth installing Python 3.5.
Installing Python 3.5
The following instructions should work on Ubuntu, and most Debian-based systems that use the apt package manager.
Add the deadsnakes package, and then install Python 3.5:
$ sudo add-apt-repository ppa:fkrull/deadsnakes $ sudo apt-get update $ sudo apt-get install python3.5 You can confirm that the installation was successful:
$ python3.5 --version Python 3.5.0 Now to start a Python terminal session, you’ll use the command python3.5 :
$ python3.5 Python 3.5.0 (default, Sep 17 2015, 00:00:00) [GCC 4.8.4] on linux Type "help", "copyright", "credits" or "license" for more information. >>> You’ll use this command when you configure your text editor, and when you run programs from the terminal.
Installing Geany
On Ubuntu and other systems that use the apt package manager, you can install Geany in one line:
$ sudo apt-get install geany If this doesn’t work, you can see the instructions at http://geany.org/Download/ThirdPartyPackages/.
Configuring Geany
If you use the simple command python to start a terminal session on your system, you shouldn’t have to configure Geany at all. But if you use a command like python3 or python3.5 , you’ll have to modify Geany slightly so it uses the correct version of Python to run your programs.
Open an empty file and save it as hello_world.py. The file should have one line in it:
Go to Build>Set Build Commands. You should see the word Compile, and a command next to the word Compile. Change this to
If you use a command like python3.5 , make sure you use that command instead.
Next to the word Execute, enter the following command:
Again, if you use a command like python3.5 , make sure you use that command.
Now you can run programs by selecting Build>Execute, clicking the Execute icon with a set of gears on it, or by pressing F5.
Python Crash Course is maintained by ehmatthes. This page was generated by GitHub Pages using the Cayman theme by Jason Long.
Настройка и использование Geany с Python
Заходим сюда, здесь можете найти информацию про установку в многих дистрибутивах. Устанавливаем. Все работает.
Windows
Из коробки вроде все работает, кроме кнопки выполнить: будет написано, мол не знаем, что такое питон. Нажимаем Сборка -> Установить команды сборки -> внизу, справа от надписи Выполнить пишем полный путь до интерпритатора питона.
Все, теперь все работает.
Первоначальная настройка
Заходим в Правка -> Настройки -> Редактор -> Отступы. Ставим отступы пробелами, потому что так надо; любители табов могут не трогать.
Одна из самых офигенных фич geany, это встроенный терминал. Но он не всегда работает, для того чтобы он заработал, нужен libvte.so; в Ubuntu можно сделать apt-get install libvte-dev. Для остальных дистров не знаю, но можно спросить у гугла. Терминал доступен в нижней панели. Так же покопайтесь немного в настройках, там можно включить автозавершение скобок, кавычек и.т.д; настроить горячие клавиши и прочее.
Плагины
Linux
Заходим сюда, выбираем способ установки для своего дистрибутива.
Windows
- XML Сниппеты: дает возможность автоматического завершения тегов
- Дерево файлов: показывает нам на боковой панели дерево файлов
- Документация: можно установить горячую клавишу, по нажатию которой будет открываться документация про про что-то, на что у нас наведен курсор
- Дополнения: маленькие удобства, типа панель задач, обрамление выделенного текста в указанный текст и прочие вкусности
- Разделить окно: позволяет открыть два файла в одном окне, дико удобно
Проекты
Ну тут все просто: чтобы создать проект, нажимаем Проект -> Новый. Задаем имя, в поле имя файла пишем /.geany
Снизу соответственно пишем просто путь к каталогу. При открытии проекта автоматически будет открываться папка проекта в боковой панели, в модуле дерево файлов.
Разные удобства
Не знаю как вы, а я иногда нуждаюсь в проверке стиля кода. В geany стандартной поддержки этого нет. Я решил использовать для этого flake8, так как он очень просто в установке. Делаем pip install flake8 pep8-naming. Открываем какой-нибудь питоновский файл, нажимаем Сборка -> Установить
команды сборки. Под заголовком python commands ищем пункт 2, переименовываем его в check, или что-то другое, справа пишем flake8 —show-source «%f» В графе error regular expression пишем ([^:]+):(6+):([0-9:]+)? .*; Должно получится так:
Биндим на горячую клавишу( по умолчанию у меня было F9). PROFIT
ВНИМАНИЕ. Чтобы проверка кода работала для любых питоновских файлов, нужно открыть не файл из какого-то проекта, а любой одиночный файл, и к нему только приписывать эти строки. В противном случае проверка кода будет работать только для проекта, в котором мы
активировали ее.
Следующая штука — многие люди, которые занимаются веб-разработкой, испытывают проблему, что чтобы все обновилось, нужно перезагрузить
сервер, что не всегда удобно. Конечно, можно использовать встроенный терминал, и это довольно удобно, сам так делал. Но тут мне захотелось
того, чтобы при нажатии на какую-то кнопку, сервер сам перезагружался. Открываем как это ни странно Сборка -> Установить
команды сборки. Ищем заголовок indemendent comands. В графе справа от «Сделать» пишем команду рестарта нашего сервера( у меня sudo
apachectl restart). Внимание! Чтобы этот трюк работал, надо в sudoers прописать, чтобы данная команда не просила пароль, в противном случае
ничего не заработает. Далее биндим «Сделать» на удобную кнопку, радуемся.
Цветовая схема
Стандартная цветовая схема не такая уж и плохая, но хочется, конечно, покрасивее. Заходим сюда, скачиваем архив. Все содержание архива копируем в случае линукса в ~/.config/geany. В случае windows копируем все в
C:\Users\YourUserName\AppData\Roaming\geany\. Далее заходим в Вид -> Редактор -> Цветовые схемы. Выбираем понравившуюся, перезагружаем
geany, все работает. Мой выбор — monokai, самая приятная на мой взгляд схема. Да, и если кому не нравятся эти темы можно сделать самому тут.
Заключение
Надеюсь в этой статье я раскрыл основные преимущества такого редактора, как geany и помог вам ее хорошо настроить, спасибо за внимание.
Python Development with Geany
Geany is a lean little text editor that runs on Windows, Mac and Linux. On Ubuntu it take about ~1second to load and runs in about 60Mb of memory. Geany works well for Python development and in this article I go through installing, configuring and using Geany for Python development.
The screen shot below gives you an idea of what Geany looks like. In this setup I have folder view enabled along with the editor screen split vertically to display multiple code windows.
How to configure Geany for Python
Linux Ubuntu Install and Setup
To put these instructions together I am using a Raspberry Pi 4 with 4 MB of RAM. I am using Ubuntu Mate, but these instructions also work on Raspbian. To install Geany on Linux Ubuntu you can use the Aptitude packages installer (same goes for Raspbian). The following command invokes the aptitude installer:
sudo apt-get install geanyYou’re going to want to make sure you have Python installed first off. This is all you need to start coding in Python.
sudo apt-get install PythonI also recommend installing the Python code checker and linter commands. These commands will check your code style to ensure you are formatting your code properly.
sudo apt install pycodestylepycodestyle checks your code formatting
sudo apt install pyflakespyflakes checks your dependencies and import statements
These commands can be used from a terminal to check your python files. For example
But you can also integrate them into Geany. Below you can see 3 commands configured for Python. The Compile and Lint commands are setup by default, but I have added the Check command as follows. To open these settings go to Build->Set Build Commands.
You can see the Check command is referencing a bash script file in my home directory called check_python_code.sh. The contents of that file are as follows:
echo "====== pycodestyle ======" pycodestyle $1 echo "====== pyflakes ======" pyflakes $1 echo "====== pylint ======" pylint --msg-template=":: [(), ] " --reports=n $1 pylint -f parseable -r n $1
You are limited to 3 Python commands in Geany, but you can create bash scripts with multiple commands to get around this restriction. This new Check command now appears in the Geany menu under Build, and if you run it, pycodestyle, pyflakes and pylint are all run against your code. Any code issues found are displayed in the Compiler tab and lines with problems are underlined in red in the editor.
How to run Python in Geany
Geany needs to know your currently file type to select the compile and execute settings. There are 2 ways to set the file type. In the case of python you can save the file with the .py extension or set the file type under document->Set Filetype->Scripting Languages->Python. When you go to save a file set as a Python file the py extension is added automatically.
Once your filetype is recognized, Geany uses default execution settings:
This will open a terminal window (UXTerm) and run the default python executable with the current file.
Press the F5 key or choose Build->Execute
Python3
On my raspberry Pi I have 2 versions of python installed. Python 2.7 and Python 3.8.5. To Use Python 2 I use the python command, and to use Python 3 I use the python3 command. To use Python3 with Geany just update the Execute command from python «%f» to python3 «%f».
Summary
Geany is a lean and stable editor for Windows, Mac and Linux and runs very well on Raspberry Pi where you may have memory and CPU Limitations. Geany has support for Python coding and allows you to configure command line tools directly into the editor.
There are a few free editors and Integrated Development Environments for Python, with the best one being Pycharm in my opinion. VSCode is also very good for Python and both Pycharm and VSCode run on Raspberry Pi. See my article Pycharm vs VSCode for a deeper look into how these editors compare, or my article Geany Raspberry Pi for details on installing Geany on Raspberry Pi.