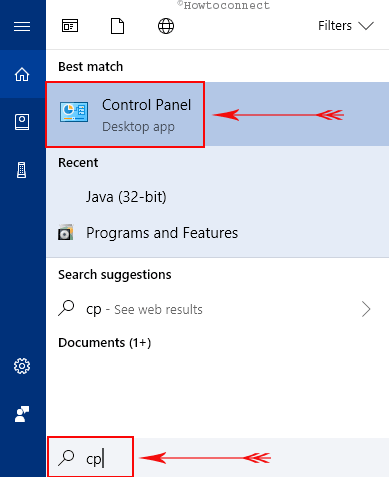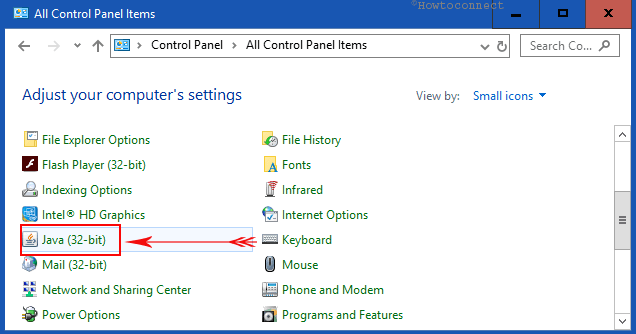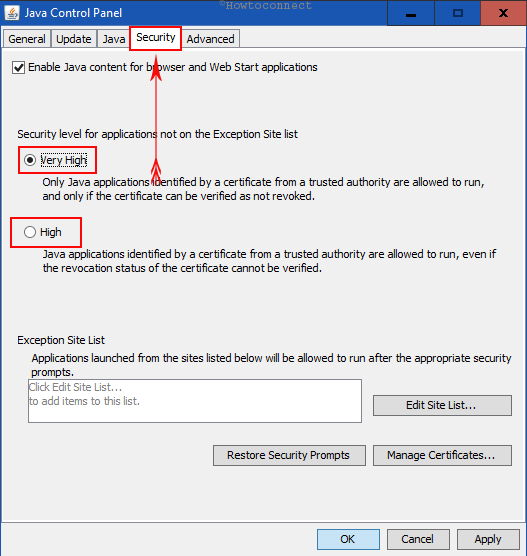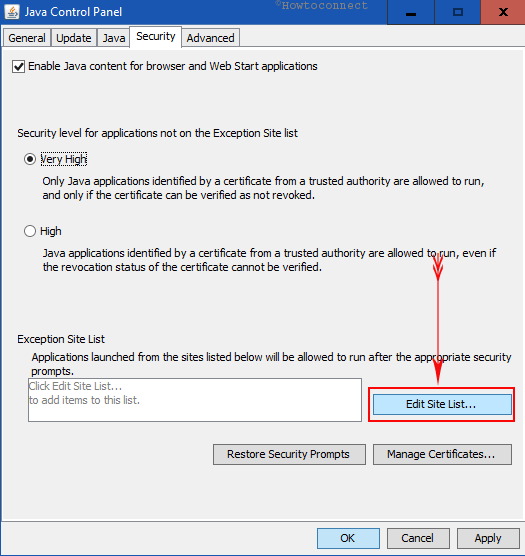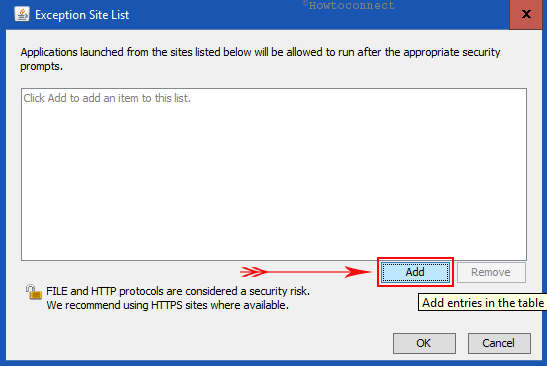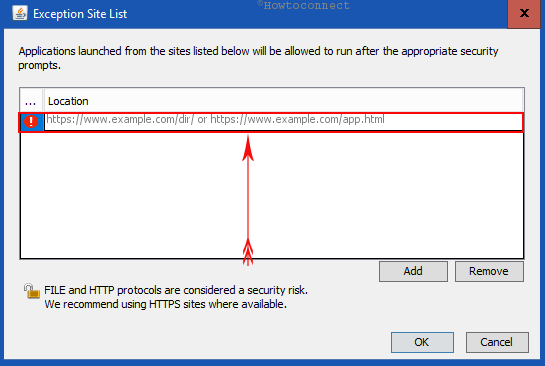- How to Run an Application Blocked by Java Security Windows 10
- How to Run an Application Blocked by Java Security Windows 10
- Ending Note
- Приложение Windows 10 заблокировано защитой Java [БЫСТРОЕ ИСПРАВЛЕНИЕ]
- Действия по исправлению предупреждений о безопасности Java на ПК
- Решение 1. Настройте параметры безопасности Java
- Решение 2. Обновите версию Java
- Решение 3. Установите новый сертификат
- Настройка безопасности Java в Internet Explorer
- Просмотр и изменение настраиваемых параметров Java для каждой зоны безопасности
- Обратная связь
How to Run an Application Blocked by Java Security Windows 10
In this post, we will guide you to Run an Application Blocked by Java Security Windows 10. It is quite common to come across a Java Applet when browsing in Windows OS. However, when you make an attempt to load the said Applet or webpage, you may encounter a pop-up dialog that states Application Blocked by Security Settings.
The Java Security in Windows 10 blocks the running of the applets in your browser considering it to be a potential threat to your system. It may be due to an old or expired version of the Applet given the security risks associated with such a version. Moreover, it may also be blocked if the Java security edition in your Windows is quite old. With Oracle releasing new versions of Java, web browsers and Java security configuration settings can prevent the running of the Apps. In order to ensure best security measures and to prevent alerts due to outdated security, we recommend you to run the latest version of Java on your computer.
Though Java Security is meant to be a security measure, in certain cases, it may prove to be a hinder. It usually creates issues especially when you want to run a blocked application on your system. However, there may be a way to bypass the security alert. However, you must be aware of the consequences and security threats it may cause with its running. You can go about this by adding the URL of the Applet or website to the exception site list mentioned in “Java Security” tab.
How to Run an Application Blocked by Java Security Windows 10
Step-1: To configure the settings, go to the Start menu and navigate to the Control Panel. Additionally, you can also type cp on Cortana search and hit Enter.
Step-2: When you open Control Panel and keep the icons into small view, locate and click Java (32-bit) as shown in the given image.
Step-3: Once the Java Control Panel shows up, there are various tabs enlisting General, Update, Java, Security, and Advanced. Here, switch to the Security tab.
Step-4: In the Security tab, you may notice two levels of security settings for Java applet, High or Very High. Though it is advisable to keep the security levels at Very High option, many do prefer the High option for easy working.
Step-5: Below the level settings, there is another option stating Exception Site List. Adding website links to this option allows you Run an Application Blocked by Java Security Windows 10.
Step-6: So, click on the Edit Site List button on the right (see screenshot).
Step-7: By doing so, a new window opens stating Exception Site List. Press the Add button in the dialog to include the desired links and codebases.
Step-8: With an empty field selected under the Location field, you can enter the URL and domain names to allow access (the URL must start with http:// or https:// followed by the domain name).
Tip- Certain websites tend to have a separate link mentioning the configuration settings for Java security. In those cases, click on that link and read the instructions to carry out. There may be two to three domain names to add so that you can gain access to a given Applet.
Ending Note
Also, the domain name for an installed applet codebase may vary from the domain name of the website you visit. Then you may need to add both the domains for running the program.
Love to play with Windows 11 and 10. Suggestion — Going for Registry change or system files edit then remember to take a backup or create a restore point before Starting.
Приложение Windows 10 заблокировано защитой Java [БЫСТРОЕ ИСПРАВЛЕНИЕ]
Начиная с Java 7, Oracle внедрила проверку безопасности в программе, чтобы помочь с безопасностью.
В результате некоторые пользователи часто сталкиваются с Java-апплетом во время сеанса просмотра. Если вы пытаетесь загрузить апплет, это часто приводит к ошибке « Приложение заблокировано настройками безопасности» .
Вот причины, по которым вы, скорее всего, столкнетесь с предупреждениями безопасности Java в Windows:
- Приложение или программа являются самозаверяющими, неподписанными или не подписанными поставщиком.
- Атрибуты разрешения отсутствуют в приложении.
- Вы используете пользовательскую программу или играете в игру, которая использует Java.
Хотя это некоторые потенциальные причины, которые вызывают предупреждение безопасности Java. Есть и ложные срабатывания.
Как запустить приложение Windows 10, заблокированное Java Security?
Большинство пользователей сталкиваются с предупреждениями безопасности Java при доступе к некоторым приложениям. Причиной этой проблемы являются различные причины, и вам также необходимо выполнить несколько обходных путей.
Вот несколько решений, которым вы можете следовать, чтобы избавиться от предупреждения безопасности Java.
Действия по исправлению предупреждений о безопасности Java на ПК
Решение 1. Настройте параметры безопасности Java
- Сначала вам нужно перейти в меню «Пуск», ввести « Панель управления» в поле поиска и нажать кнопку «Ввод».
- Откройте панель управления , которая теперь появится в списке программ.
- Теперь измените вид Маленькие значки
- Найдите Java (32-битная версия) и нажмите на нее, как показано на рисунке.
- Теперь вы увидите панель управления Java с различными вкладками, выберите вкладку Безопасность .
- На вкладке « Безопасность » есть два типа настроек безопасности: « Очень высокий» и « Высокий». Измените настройку безопасности на Очень высокая. В качестве альтернативы, вы также можете оставить значение High, чтобы легко работать в вашей системе.
- В нижней части окна вы увидите опцию « Список сайтов исключений» . Здесь вы можете добавить сайты, которые вы хотите ввести в список. Приложения, запущенные с этих сайтов, будут разрешены к запуску.
- Кнопка Изменить список сайтов доступна в правой части окна, нажмите на нее.
- Откроется новое окно, нажмите кнопку Добавить, чтобы вставить нужные ссылки.
- Вы можете разрешить доступ, введя URL и доменные имена прямо под полем Location.
- Нажмите OK, и все готово. Приложение больше не будет блокироваться Java Security.
Возможно, вам придется добавить два-три доменных имени, чтобы получить доступ к определенному апплету. Если проблема не устранена, переходите к следующему решению.
Решение 2. Обновите версию Java
Иногда предупреждения безопасности появляются, когда вам нужно обновить версию Java. Приложение не будет работать правильно, пока вы не обновите последнюю версию.
На этом этапе вы можете попробовать следующие шаги:
- Перейдите на сайт Java и найдите версию, совместимую с вашим ПК.
- Загрузите и установите обновление и убедитесь, что проблема устранена.
- Если нет, попробуйте обновить программу и браузер, который вы используете в данный момент.
Идите к решению 3, если вышеприведенные два решения не помогут
Решение 3. Установите новый сертификат
Если вы все еще не можете решить проблему, существует большая вероятность того, что сертификат приложения или программы устарел. Вы видите предупреждение только потому, что сертификат не является доверенным или не подписан Java.
- Сообщите о проблеме поставщику программы и запросите новый сертификат.
- Установите новый сертификат в вашей системе.
- Предупреждение больше не должно срабатывать.
Итак, мы надеемся, что эти три быстрых обходных пути помогли вам решить проблему.
Для дополнительных ресурсов JavaScript, проверьте статьи, перечисленные ниже:
Настройка безопасности Java в Internet Explorer
Устаревшее и не поддерживаемое классическое приложение Internet Explorer 11 было окончательно отключено с помощью обновления Microsoft Edge в некоторых версиях Windows 10. Дополнительные сведения см. в статье Часто задаваемые вопросы о прекращении использования классических приложений Internet Explorer 11.
В этой пошаговой статье описывается, как настроить безопасность Java в Internet Explorer. Вы можете настроить Internet Explorer с параметрами безопасности по умолчанию или с пользовательскими параметрами безопасности. Настраиваемые параметры безопасности явно определяют разрешения Java для подписанных и неподписанных апплетов. Чтобы настроить пользовательские разрешения Java, необходимо установить виртуальную машину Майкрософт.
Исходная версия продукта: Internet Explorer
Исходный номер базы знаний: 315674
Просмотр и изменение настраиваемых параметров Java для каждой зоны безопасности
Чтобы настроить безопасность Java в Internet Explorer, выполните следующие действия:
- Запустите Internet Explorer и выберите пункт Свойства браузера в меню Сервис .
- В диалоговом окне Свойства браузера откройте вкладку Безопасность .
- На странице Безопасность есть четыре зоны безопасности:
- Интернет
- Местная интрасеть
- Надежные сайты
- Ограниченные сайты
Выберите зону, в которой необходимо изменить параметры безопасности Java.
- Разрешения, предоставленные для неподписаного содержимого
Неподписанные апплеты Java, запрашивающие эти разрешения, могут выполняться без запроса пользователя. - Разрешения, разрешающие подписанное содержимое
Подписанные java-приложения, запрашивающие эти разрешения, могут выполняться без запроса пользователя. - Разрешения, в которых подписанное содержимое запрещено
Подписанные java-апплеты отклоняются в этих разрешениях.
- Сохраненные разрешения
- Высокий уровень безопасности
- Средняя безопасность
- Низкий уровень безопасности
Будьте внимательны при настройке разрешений Java. Некоторые программы на основе Java могут работать неправильно после изменения разрешений. Некоторые изменения в разрешениях Java могут привести к тому, что компьютер будет нести ответственность за нарушения безопасности со стороны хакеров. Корпорация Майкрософт рекомендует не изменять разрешения по умолчанию, если для этого нет конкретной цели.
Обратная связь
Были ли сведения на этой странице полезными?