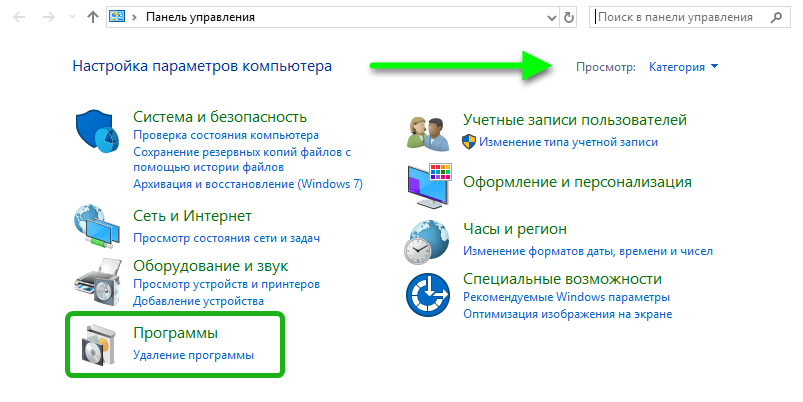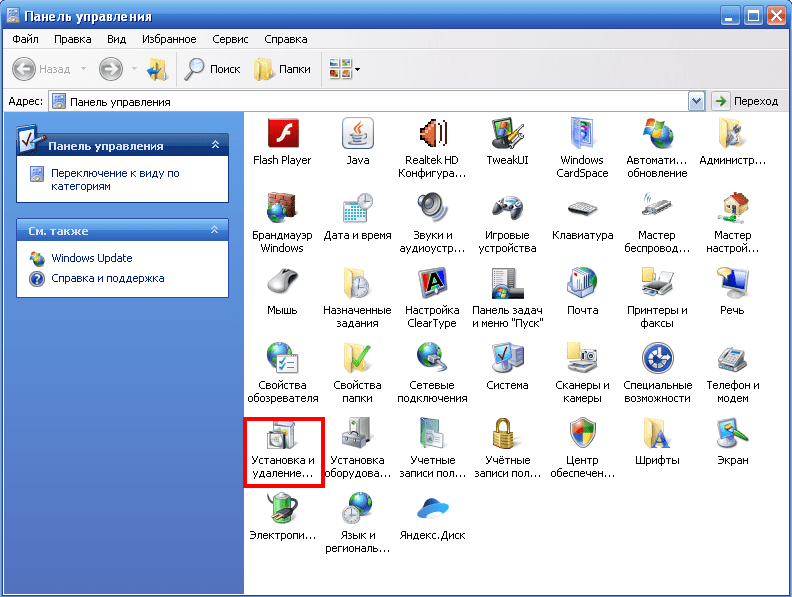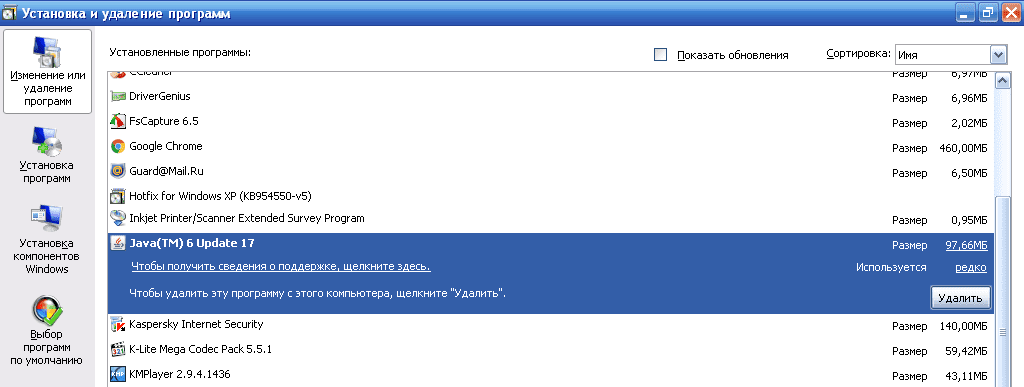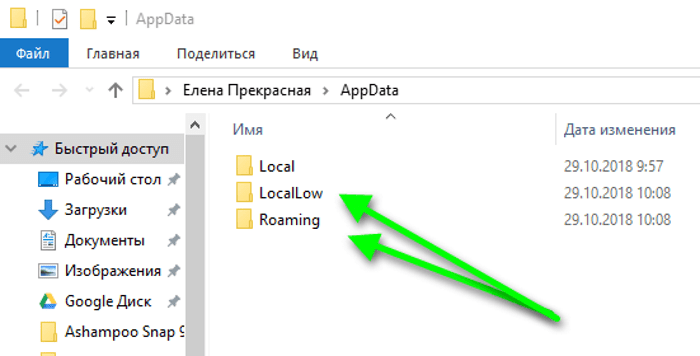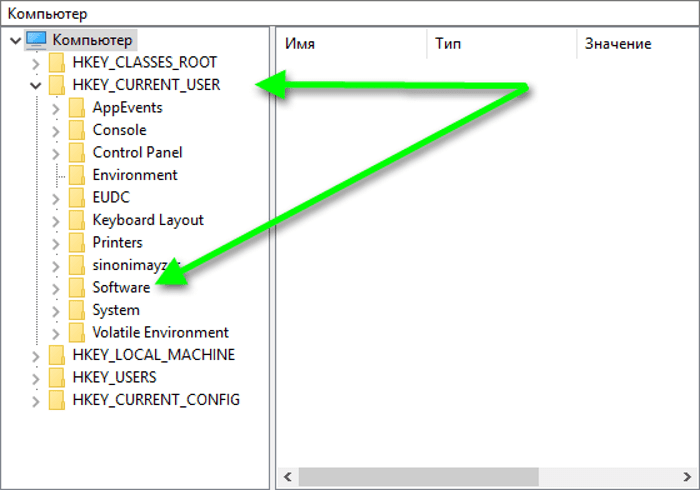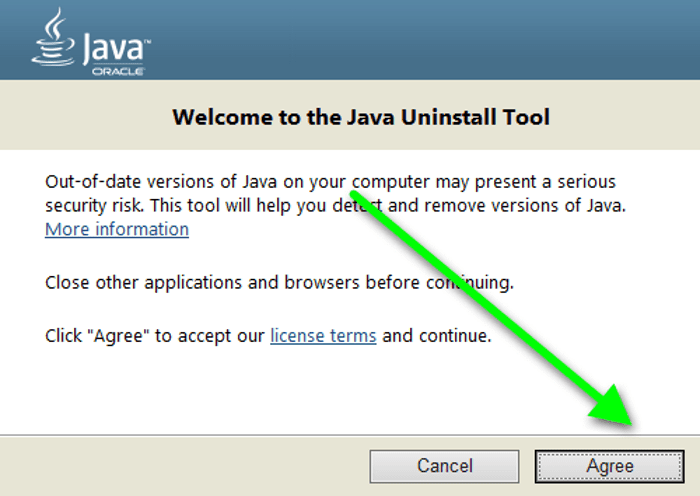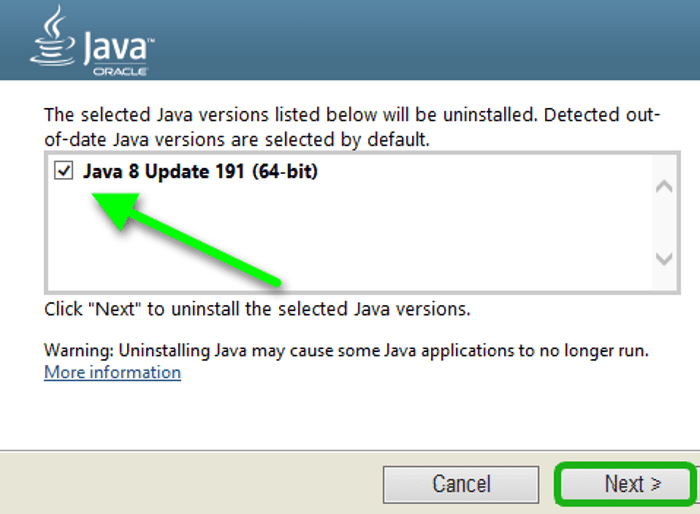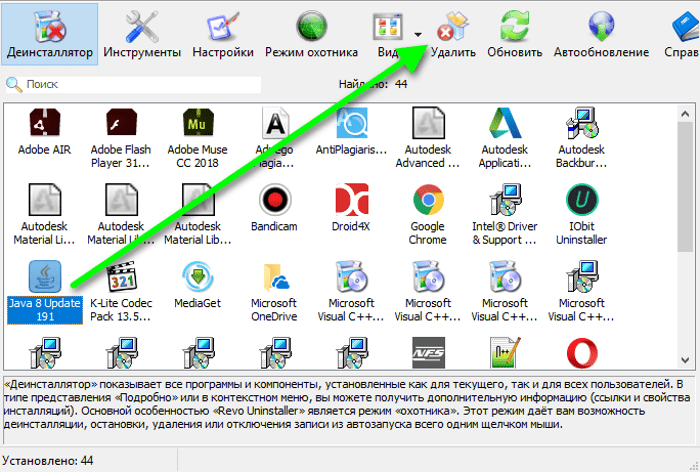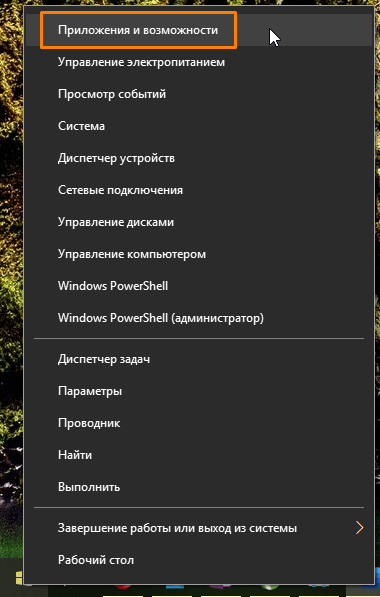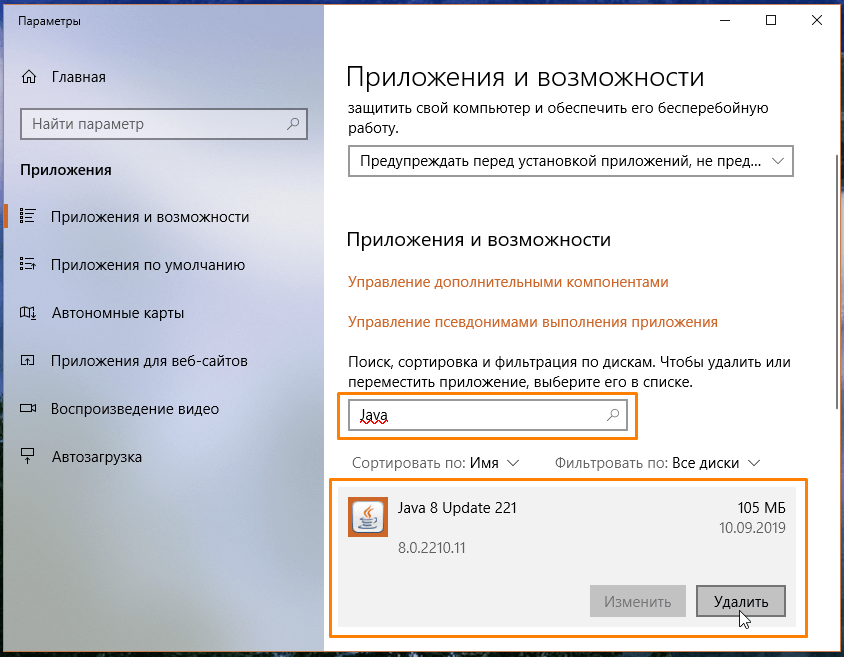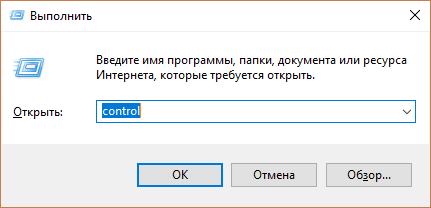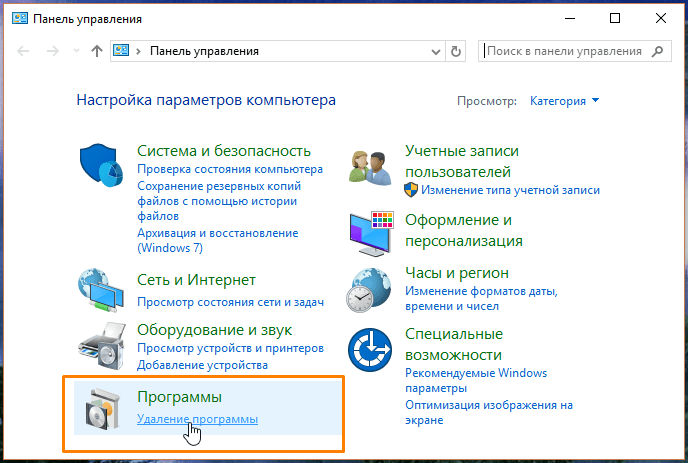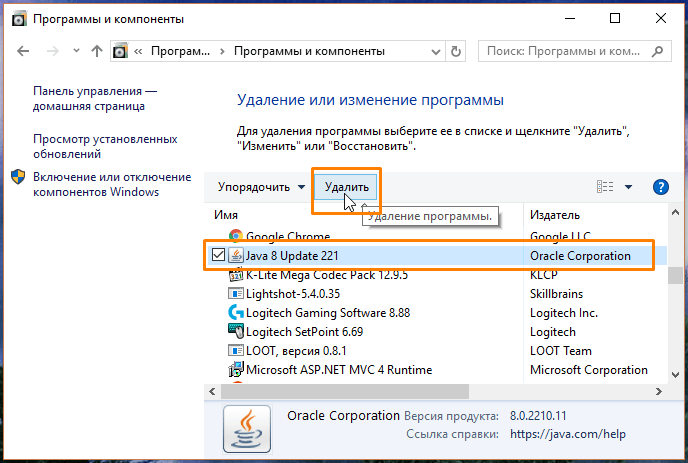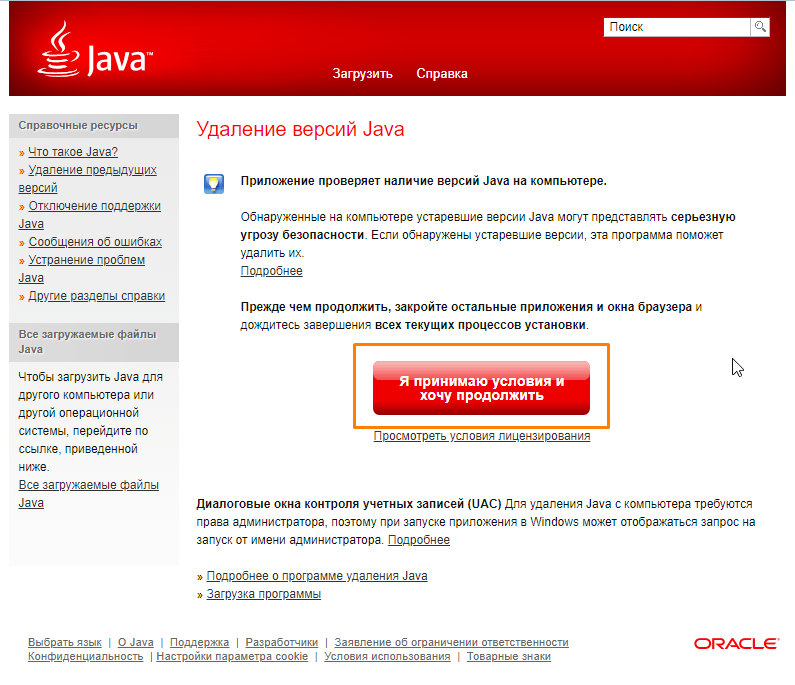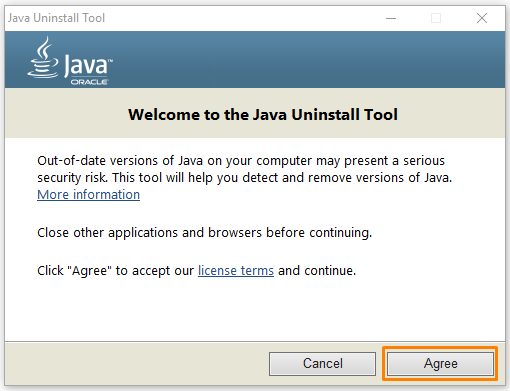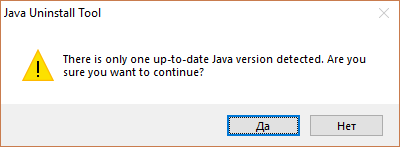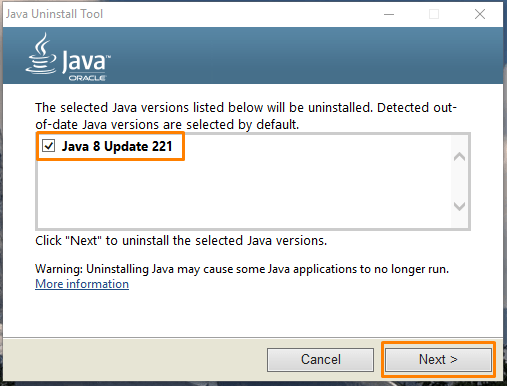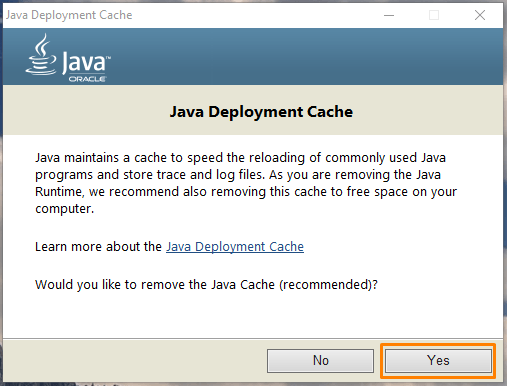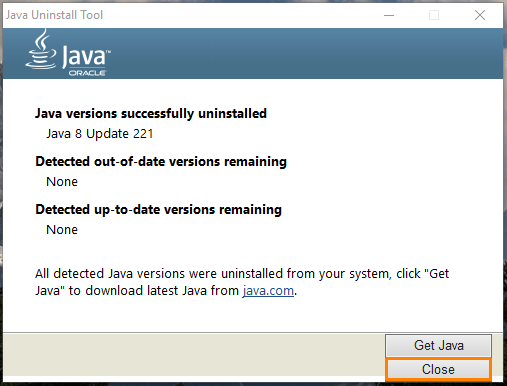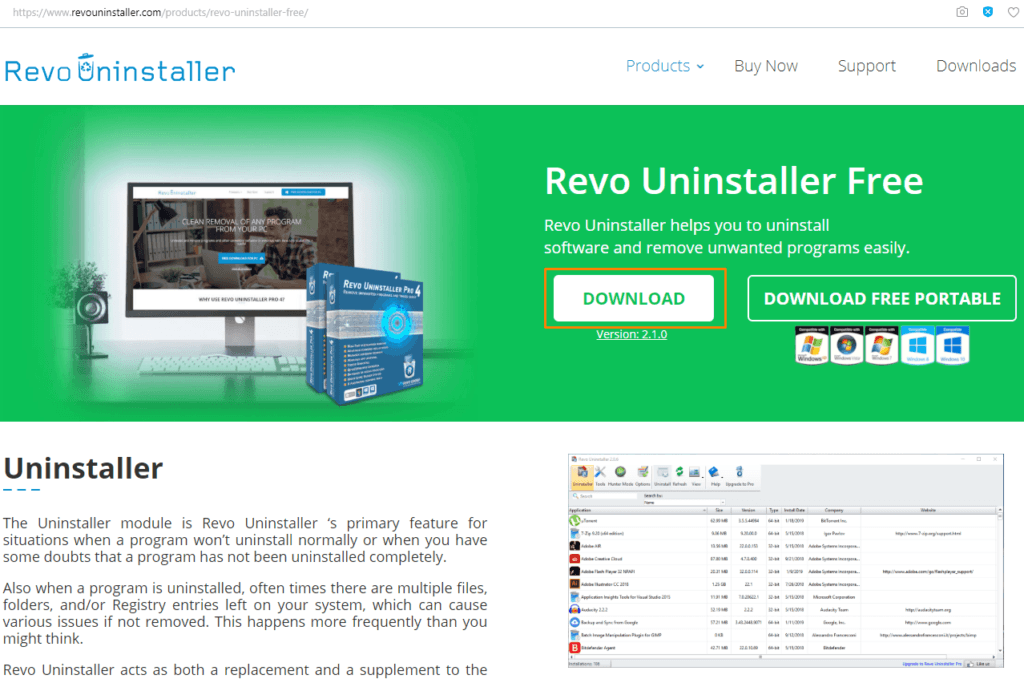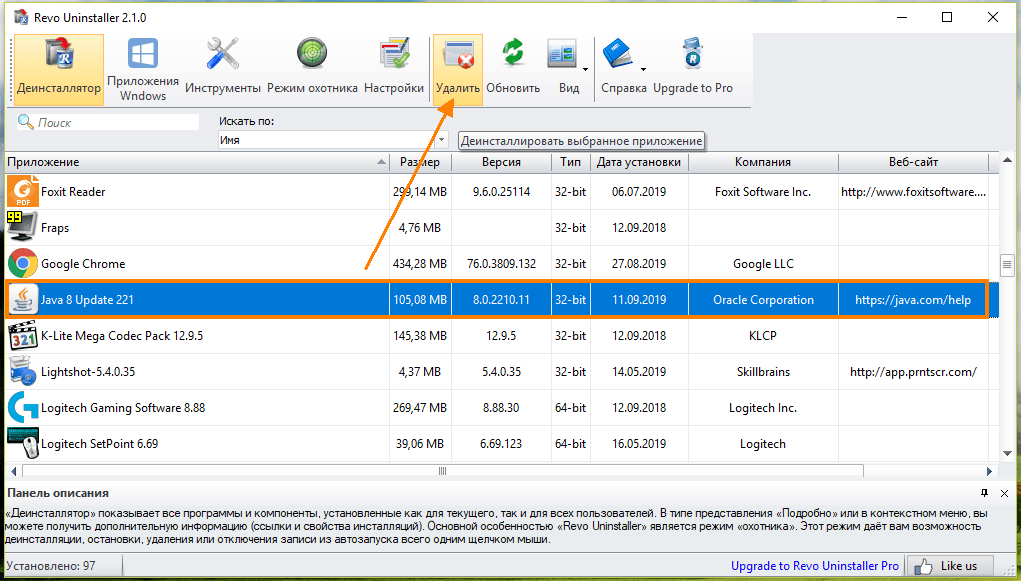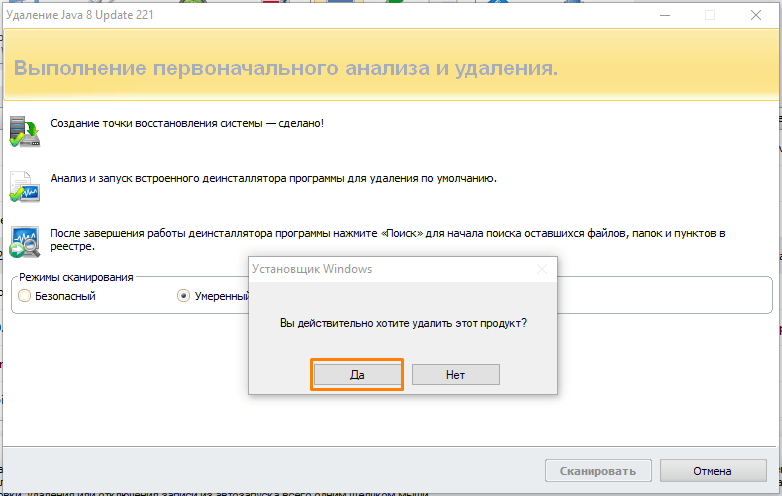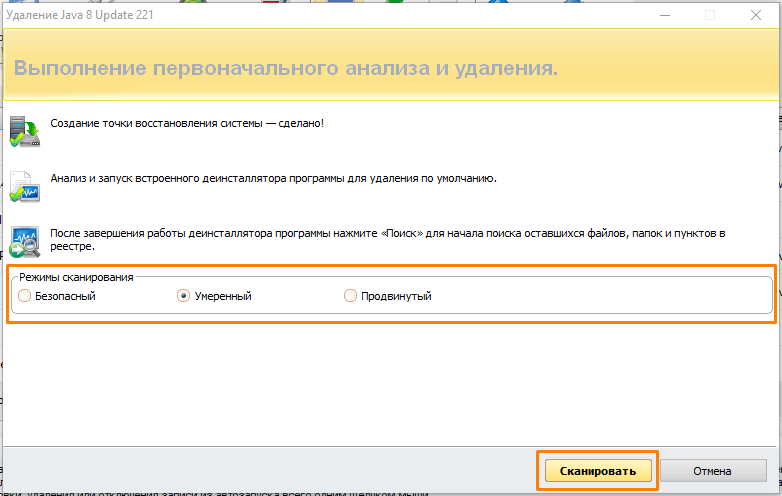- Как удалить Java?
- Зачем удалять Java?
- Как удалить Java с компьютера вручную
- Деинсталляция с помощью Java UninstallTool
- Удаление программы с помощью Revo Uninstaller
- Как удалить Java с компьютера Windows 10
- Удаляем Java через «Параметры Windows»
- Удаляем Java через «Панель управления»
- Удаляем Java с помощью утилиты от разработчика
- Удаляем Java с помощью сторонней утилиты-деинсталлятора
- Удаление Java с компьютера под управлением Windows 10
- Правильная деинсталляция Джава
- Способ 1: Java Uninstall Tool
- Способ 2: Удаление вручную
- Заключение
Как удалить Java?
Одной из причин неправильного функционирования операционной системы может быть Java. Чтобы наладить работу, проблемную версию виртуальной машины следует удалить. Из этой статьи вы узнаете, как правильно и полностью удалить Java с компьютера различными способами.
Зачем удалять Java?
Как и любое программное обеспечение, Джава – такой же софт, который может работать не так, как положено.
- вирусное заражение;
- старая (неактуальная) версия;
- несовместимость с разрядностью браузера.
При появлении подобных неполадок удаление Java — первостепенная задача. После деинсталляции, чтобы сайты, игры и программы корректно работали, скачайте новую версию Java 32 bit или 64 bit.
Если пробовать обновить Джаву без полной деинсталляции старой, велика вероятность, что проблемы никуда не денутся.
Как удалить Java с компьютера вручную
Для ПК под управлением операционной системой Windows 10, 8 или 7 способы, как удалить Java, практически не отличаются.
Следуйте пошаговой инструкции:
- Откройте «Панель управления» – нажмите комбинацию клавиш Win+R. В открывшемся окне встроенной утилиты «Выполнить» напишите команду control.
- Переключите режим просмотра на «Категория».
- Откройте раздел «Удаление программы».
- Подождите, пока закончится построение списка, выделите кликом мыши Java.
- Нажмите над списком кнопку «Удалить».
- Подтвердите деинсталляцию.
Для Windows XP:
- В меню «Пуск» щелкните по настройкам, откройте «Панель управления».
- Выберите раздел «Установка и удаление программ».
- Удалите программу стандартным способом.
Повторите это действие для каждой версии, если у вас их больше одной.
Для полного удаления Java с компьютера с ОС Windows 7 следующий этап — очистка от папок, созданных в процессе установки:
- Откройте проводник.
- Выберите в левой колонке «Этот компьютер», дальше – «Локальный диск C:» (он может называться иначе: E:, F:, M:).
- Удалите папки под названием Java в разделах Program Files и Program Files x86.
- Откройте папку приложений пользователя — для этого запустите классическое приложение «Выполнить», введите команду appdata.
- Откройте раздел LocalLow и удалите папки Oracle и Sun.
- В разделе Roaming удалите папки с такими же названиями.
Осталось убрать все остаточные элементы записей в реестре:
- Запустите классическое приложение «Выполнить».
- Напишите команду regedit и нажмите OK.
- Раскройте дерево реестра HKEY_CURRENT_USER.
- Откройте ветку в разделе Software, удалите из неё папку JavaSoft.
- Раскройте ветку реестра HKEY_LOCAL_MACHINE\SOFTWARE и также удалите папку JavaSoft (если она там имеется).
Деинсталляция с помощью Java UninstallTool
Удаление всех папок и записей в реестре для неопытного пользователя может быть сложной задачей. Для этих целей разработчики Oracle создали инструмент Java Uninstall.
Чтобы полностью удалить Java с компьютера, запустите Java UninstallTool. Выполните действия:
- В окне удаления нажмите «Я согласен» (Agree).
- Подтвердите действие.
- Выберите версию и нажмите «Продолжить» (Next).
- Нажмите «Да» (Yes).
Чтобы восстановить (загрузить и установить) новую версию Java на ПК, нажмите Get Java или выберите Close.
Удаление программы с помощью Revo Uninstaller
Вышеописанные способы – не единственные для удаления программ. Утилита Revo Uninstaller также предоставляет возможность убрать старую Джаву с Виндовс.
- Запустите Revo Uninstaller, дважды кликнув по ярлыку на рабочем столе.
- В разделе «Деинсталлятор» найдите Джаву.
- Выделите ее и удалите, кликнув по соответствующей кнопке в верхней панели.
- Выберите режим деинсталляции. Рекомендуем «Продвинутый» – он медленнее, но удалит хвосты и остаточные компоненты, которые другие режимы могут пропустить.
- После завершения нажмите «Далее» для поиска и очистки оставшейся информации.
- Перезагрузите компьютер.
Видео: Как удалить Java с компьютера с ОС Windows 10.
При полном удалении Java и других программ, как правило, неполадки с софтом не возникают. Приложения работают исправно, и нет проблем с обновлением.
Как удалить Java с компьютера Windows 10
Исполняемая среда Java требуется для работы многих приложений, написанных на данном языке программирования. Если вы больше не пользуетесь этими программами, то может возникнуть вопрос об удалении компонента Java. Кроме того, устаревшие версии Java представляют угрозу безопасности для операционной системы. В этой статье мы рассмотрим все способы удаления Java в Windows 10.
Удаляем Java через «Параметры Windows»
- Жмем на кнопку «Пуск» правой клавишей мыши и в контекстном меню кликаем на пункт «Приложения и возможности».
Запускаем «Приложения и возможности» из контекстного меню кнопки «Пуск»
Находим и удаляем Java в окне «Параметры»
Удаляем Java через «Панель управления»
- Другой способ удалить Java с компьютера — воспользоваться возможностями панели управления Windows 10. Открыть ее можно так: нажать клавиши Windows + R, ввести в окне «Выполнить» команду control и нажать кнопку «ОК» или «Enter».
Запускаем «Панель управления»
Кликаем на ссылку «Удаление программы»
Выбираем компонент Java и жмем на «Удалить»
Удаляем Java с помощью утилиты от разработчика
С официального сайта компании Oracle — разработчика исполняемого пакета Java можно скачать специальную утилиту «Java Uninstall Tool», которая предназначена для удаления старых версий Java. Этот способ предпочтительнее описанных выше стандартных методов удаления программ в Windows 10, так как утилита подчищает следы Java в системном реестре ОС.
- Переходим по ссылке https://www.java.com/ru/download/uninstalltool.jsp, нажимаем кнопку «Я принимаю условия и хочу продолжить», затем в открывшемся окне «Сохранение» указываем место для загрузки файла JavaUninstallTool.exe и нажимаем кнопку «Сохранить».
Скачиваем утилиту «Java Uninstall Tool»
Жмем на кнопку «Agree»
Кликаем кнопку «Да», чтобы продолжить
Отмечаем галочкой версию Java, которую нужно удалить
Нажимаем «Yes», чтобы удалить кэш Java
Удаление Java завершено
Удаляем Java с помощью сторонней утилиты-деинсталлятора
Кроме стандартных средств Windows и программы от разработчика для удаления Java можно использовать стороннее ПО, например, бесплатную русскоязычную утилиту «Revo Uninstaller Free», скачать которую можно с официального сайта https://www.revouninstaller.com/products/revo-uninstaller-free/.
- Переходим по ссылке и после того, как страница открылась в браузере, нажимаем кнопку «Download». По окончании загрузки дистрибутива программы устанавливаем ее на компьютер. Также есть возможность скачать версию, не требующую установки, нажав кнопку «Download free portable» на странице загрузки программы.
Скачиваем утилиту «Revo Uninstaller Free» с сайта разработчика
Выбираем Java и жмем на кнопку «Удалить»
Нажимаем кнопку «Да», чтобы начать удаление
На заключительном этапе удаления запускаем сканирование
Мы рассказали о четырех вариантах удаления Java с компьютера: стандартные средства Windows 10 быстрее, так как они всегда под рукой, а ПО от разработчика или стороннюю утилиту-деинсталлятор сначала придется скачать на свой компьютер. Однако сторонние решения работают эффективнее и не оставляют следов удаляемой программы в системе. Каким из способов воспользоваться, решать вам.
Удаление Java с компьютера под управлением Windows 10
Технология Java используется на множестве устройств под управлением разных операционных систем – многие приложения, написанные на этом языке программирования, не работают без установленной исполняемой среды. Однако это решение часто становится причиной проблем, и потому пользователи нередко прибегают к его деинсталляции. Сегодня мы хотим познакомить вас с методами удаления Java SE Runtime с компьютера под управлением Windows 10.
Правильная деинсталляция Джава
Компания Oracle, которая разрабатывает и поддерживает этот исполняемый пакет, пошла навстречу пользователям и выпустила специальный инструмент для удаления старых версий под названием Java Uninstall Tool. Можно обойтись и без этой утилиты, удалив пакет в ручном режиме системными средствами или с помощью приложения для деинсталляции программ.
Способ 1: Java Uninstall Tool
Самый простой и удобный способ раз и навсегда удалить Джаву с компьютера – воспользоваться специальной утилитой.
- Откройте любой подходящий браузер и перейдите по ссылке выше. Найдите и нажмите кнопку «Я принимаю условия и хочу продолжить». Если желаете ознакомиться с лицензионными условиями, то ниже кнопки расположена ссылка на текст.
Сохраните исполняемый файл утилиты на жесткий диск. По окончании загрузки закройте браузер, перейдите к местоположению скачанного файла и запустите его. Обратите внимание, что для использования этого средства вашей учётной записи нужно обладать правами администратора.
Подробнее: Как получить права администратора в Windows 10





Готово – Java SE Runtime полностью удалён с вашего компьютера. Мы рекомендуем использовать именно этот метод, поскольку утилита также удаляет и следы Джавы из системного реестра, чего не всегда получается достичь ручным удалением.
Способ 2: Удаление вручную
Если по каким-то причинам воспользоваться упомянутой выше утилитой невозможно, деинсталлировать рассматриваемое ПО можно и ручным способом. Доступны два варианта: системные средства или стороннее решение. Начнем с последнего.
Утилита-деинсталлятор
В качестве удобного решения подойдёт программа Revo Uninstaller, ею и воспользуемся.
- Запустите приложение и воспользуйтесь списком для поиска Java. Если не получается найти, удостоверьтесь, что открыта вкладка «Все программы». Отыскав нужное, используйте кнопку «Удалить».
- Подождите, пока Рево проделает все подготовительные процедуры, и нажмите «Да», когда появится сообщение о деинсталляции.
- После удаления основных файлов Java установите желаемый уровень сканирования на наличие «хвостов» и нажмите «Сканировать».
- Дождитесь окончания работы модуля сканера. Поскольку деинсталлятор работает чисто, следов остаться не должно.
Закрывайте программу и перезагружайте машину.
Системные средства
Если не можете или не хотите использовать стороннее решение, удалить Java с компьютера можно и имеющимися в системе решениями.
- Вызовите «Параметры» сочетанием клавиш Win+I, и выберите категорию «Приложения».
- Можете выбрать нужное ПО вручную из списка либо воспользоваться поисковой строкой вверху перечня для ввода названия компонента – достаточно просто написать java.
- Выделите Java SE Runtime и нажмите на кнопку «Удалить».
Подтвердите решение повторным нажатием «Удалить». - Приложение будет деинсталлировано.
Заключение
Деинсталляция пакета Java Runtime с компьютера с ОС Виндовс 10 почти ничем не отличается от подобной процедуры для других приложений.