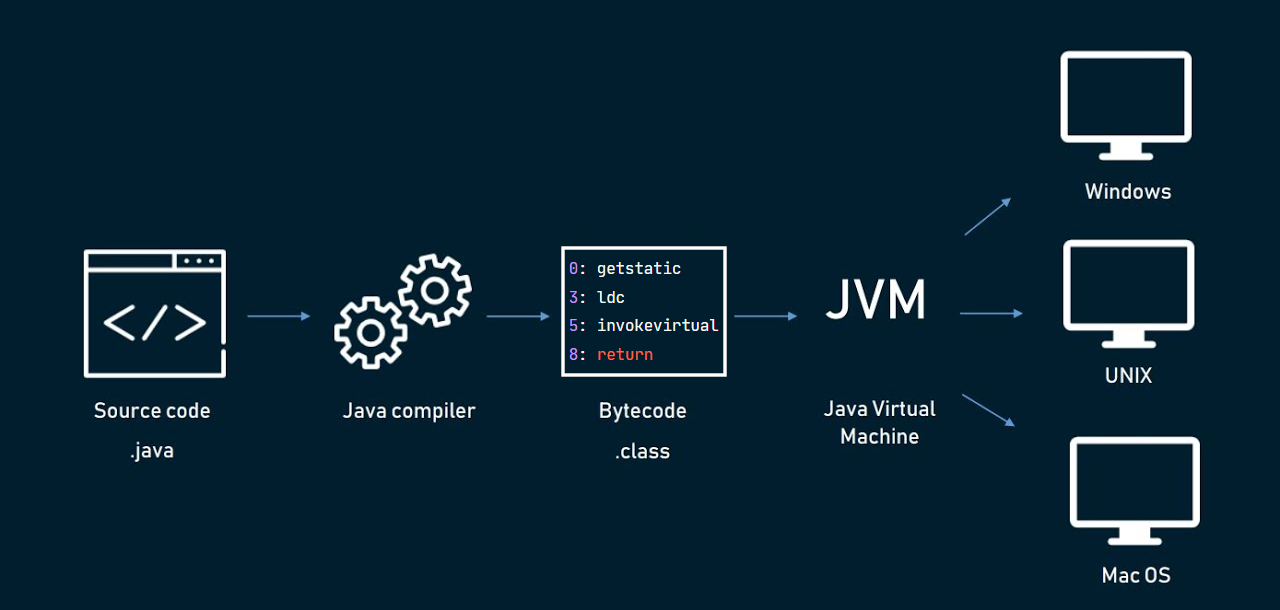. как установить Java на Windows?
Во многих моих тренингах так или иначе используется Java, либо как язык программирования для разработки автотестов, либо как виртуальная машина для запуска приложений, написанных на Java — инструментов тестирования, сред разработки, и даже клиент системы видеоконференций GotoWebinar требует наличия Java.
Поэтому я решил описать процедуру установки Java для операционной системы Windows и последующей настройки системы, потому что, к сожалению, недостаточно просто “запустить инсталлятор и всегда нажимать кнопку Next”.
1. Где взять Java?
2. Какую версию выбрать?
Разумеется, последнюю доступную (на момент написания инструкции это Java 8).
Выбирая из 32-битной и 64-битной версий, берите 64-битную, если ваша операционная система это позволяет, потому что у неё менее строгие ограничения по памяти, доступной исполняемым Java-приложениям.
3. Что устанавливать, JRE или JDK?
Java Runtime Environment, или JRE — это виртуальная машина, позволяющая запускать приложения, написанные на языке программирования Java.
Java Development Kit, или JDK — это набор инструментов, для разработки программ на языке программирования Java (компилятор, архиватор, генератор документации и прочие). JRE разумеется тоже входит в дистрибутив JDK.
Правило очень простое: если вы собираетесь что-нибудь писать на языке программирования Java, значит вам потребуется JDK. А если только запускать готовые программы — тогда достаточно JRE.
4. Установка Java
Вот тут, действительно, всё просто — нужно запустить инсталлятор и следовать указаниям визарда. Можно просто всё время нажимать кнопку Next.
5. Настройка переменных окружения
К сожалению, инсталлятор Java не выполняет настройку переменных окружения, поэтому придётся сделать это вручную после установки.
Во-первых, необходимо установить переменную JAVA_HOME , которая должна указывать на директорию, в которую установлена Java. Многие программы используют эту переменную, чтобы определить, где находится Java.
Во-вторых, надо в переменную PATH добавить путь к директории %JAVA_HOME%\bin . Эта переменная указывает операционной системе список директорий, в которых нужно искать исполняемые файлы, и чтобы можно было запускать Java из консоли, переменная PATH должна быть правильно настроена.
Для установки переменных окружения сначала нужно открыть свойства компьютера, либо использовав сочетание клавиш Win-Pause, либо через меню “Пуск”:
Затем нужно выбрать “Дополнительные параметры системы”, в открывшемся диалоге перейти на вкладку “Дополнительно” и нажать кнопку “Переменные среды”, после чего появится диалог настройки переменных окружения.
Если у вас уже есть переменная окружения JAVA_HOME — надо её отредактировать, если нет — создать новую. В качестве значения нужно указать путь к директории, куда установлена Java, то есть, например c:\Program Files\Java\jdk1.8.0_25\ , если вы установили JDK, либо c:\Program Files\Java\jre1.8.0_25\ , если вы установили только JRE.
После того, как вы установили значение переменной JAVA_HOME , необходимо отредактировать значение переменной PATH, добавив туда путь к директории, где находятся исполняемые файлы Java, то есть %JAVA_HOME%\bin
И сохранить всё это, закрыв все открытые диалоги в обратном порядке кнопками OK.
Обратите внимание, что если вы устанавливаете JDK, то в названии директории указывается номер версии, поэтому впоследствии, когда вы решите установить более новую версию, не забудьте поменять значение переменной окружения JAVA_HOME .
После того, как вы изменили переменные окружения, новые значения будут действительны только для новых запускаемых программ, уже запущенные программы не узнают о том, что переменные окружения поменялись. Поэтому если вы, например, пытались запустить Java из консоли и у вас не получилось из-за неправильных настроек переменной PATH , вам придётся перезапустить консоль после того, как вы поменяли значение переменной.
6. Удаление лишних файлов
Запустите консоль ( cmd ) и выполните в ней команду where java .
В результате вы должны увидеть путь к исполняемому файлу java.exe , который операционная система должна успешно обнаружить в том месте, куда вы установили Java. Если файл не нашёлся — значит неправильно настроена переменная PATH и нужно вернуться к предыдущему пункту.
Однако иногда бывает и наоборот, находятся «лишние» исполняемые файлы:
Происходит это из-за того, что инсталлятор Java вместо того, чтобы правильно настроить переменные окружения, пытается положить исполняемые файлы в директорию C:\Windows\system32
Это не очень хорошо — засоряется системная директория, может возникнуть рассогласование версий Java (в разных директориях разные версии). Поэтому надо удалить из каталога C:\Windows\system32 исполняемые файлы java.exe , javaw.exe и javaws.exe , если они там обнаружатся.
Вот и всё, теперь можно пользоваться Java. Только не забывайте о том, что после установки новой версии надо будет обновить переменную окружения JAVA_HOME !
Автор: Алексей Баранцев
Если вам понравилась эта статья, вы можете поделиться ею в социальных сетях (кнопочки ниже), а потом вернуться на главную страницу блога и почитать другие мои статьи.
Ну а если вы не согласны с чем-то или хотите что-нибудь дополнить – оставьте комментарий ниже, может быть это послужит поводом для написания новой интересной статьи.
Можно ли поставить java
В предыдущей части мы написали очень простую программу с помощью онлайн-редактора кода. Если хотите, можете им пользоваться какое-то время. Но рано или поздно придется идти дальше в познании Java и сопутствующих технологий. А для этого уже нужны совсем другие инструменты. О некоторых из них мы и поговорим в этой статье.
Для того чтобы начать писать приложения на Java у себя на компьютере, требуется выполнить подготовительную работу, связанную с установкой и настройкой необходимых программ.
Java — это не просто язык. Это целая платформа, экосистема, состоящая из набора инструментов для разработчиков и разных подсистем. При этом Java является кроссплатформенным языком.
Под платформой обычно понимают сочетание аппаратной (процессор) и программной (операционная система, ОС) части.
В предыдущей статье наша маленькая программка выводила фразу: «Write once, run anywhere». Это девиз Java, подчеркивающий ее платформонезависимость.
Раньше приложения писали под конкретную ОС. Это означало, что перенести их с одной ОС на другую было крайне проблематично. Приходилось под каждую из них создавать чуть ли не с нуля новую версию программы. Зачастую под каждую платформу нанимали новую команду разработчиков. Это трудозатратно и выходит намного дороже по стоимости.
В какой-то момент возникла идея сделать универсальную платформу, на которой могли бы работать приложения, написанные под разные ОС.
Для реализации этой задумки была создана виртуальная машина (Java Virtual Machine, JVM). Это специальное приложение, которое позволяет запускать программы, написанные на Java, на любой ОС и любом железе (при условии, что JVM реализована для используемой платформы).
Виртуальная машина является прослойкой между процессором и программным кодом. При этом она запускает не файлы с исходным кодом (с расширением .java), а специальные промежуточные файлы с расширением .class в которых хранится байт-код. Этот код назван так из-за того, что представляет собой набор команд в один байт, хотя имеются команды и большей длины.
В использовании байт-кода и заключается магия переносимости программ с одной ОС на другую без внесения каких-либо изменений.
Компиляция — это процесс преобразования кода, написанного на языке программирования, например, Java в специальный код, который компьютер (в нашем случае JVM) может понять и запустить. Для компиляции используется программа под названием «компилятор».
Все виртуальные машины, неважно на какой ОС они установлены, знают и понимают байт-код одинаково хорошо, т. к. он представляет собой не машинные команды конкретной компьютерной платформы (конкретного процессора в виде последовательности нулей и единиц), а команды JVM. За счет этого и реализуется кроссплатформенность. Промежуточный код не зависит от какой-то ОС или процессора, т. к. не содержит код, созданный специально под них. Он содержит байт-код, который одинаково интерпретируется JVM на любой платформе.
Для создания программ на Java существует специальный набор инструментов для разработчиков, называемый Java Development Kit (JDK). Из этого набора нам сегодня потребуются две утилиты (самые основные и важные) под названием javac (сокр. от java compiler) и java (да, называется так же, как и язык).
Первая из них является компилятором. Она компилирует java-файлы в .class-файлы, содержащие байт-код. Вторая утилита нужна для запуска JVM с полученными .class-файлами.
Как установить Java
wikiHow работает по принципу вики, а это значит, что многие наши статьи написаны несколькими авторами. При создании этой статьи над ее редактированием и улучшением работали, в том числе анонимно, 13 человек(а).
Количество просмотров этой статьи: 14 122.
Интернет полон программ, написанных на Java. Они лежат в основе сайтов с интерактивным контентом. Для просмотра интерактивных страниц вы должны установить Java Runtime Environment (JRE). Установка JRE занимает всего несколько минут (независимо от используемой операционной системы).
Это руководство предназначено для установки Java Runtime Environment (JRE). Инструкцию по установке средств разработки (JDK) смотрите здесь. Java также отличается от JavaScript. Если вам нужно активировать JavaScript, прочитайте это руководство.
- Инсталлятор Java скачивает файлы в процессе установки. Если вам нужно установить Java на компьютере, который не подключен к сети, скачайте инсталлятор «В автономном режиме», доступный на странице «Java — Установка в автономном режиме».
- В зависимости от настроек вашего браузера, возможно, потребуется дать согласие на установку Java до начала загрузки программы.
- Mac OS X 10.6 поставляется с предустановленной Java. В Mac OS X 10.7 и более поздних версиях Java не является предустановленной программой. Вам понадобится Mac OS X 10.7.3 или более поздняя версия для установки Java. Вы также должны использовать 64-х битный браузер, например, Safari или Firefox (т.е. не Chrome). [1] X Источник информации
- В Linux программа Java должна быть скачана, установлена вручную, а затем активирована. Поищите в интернете подробную инструкцию по установке Java в Linux.
- Перед установкой закройте браузер, так как он должны быть перезапущен после завершения установки.
Следуйте инструкциям по установке. Прочитайте каждое сообщение, отображаемое на экране в процессе установки. Если вы не удалите галки у соответствующих опций, Java установит дополнительное программное обеспечение (ПО), например, панели инструментов браузера. Если вы не хотите устанавливать дополнительное ПО, внимательно читайте сообщения на экране.
- Вам нужно будет разрешить установку и запуск Java (система может спросить разрешение несколько раз). Это потому, что Java может быть опасным программным обеспечением, которое может предоставлять доступ к вашему компьютеру другим пользователям (если вы не будете осторожны). Поэтому открывайте Java-апплеты исключительно на знакомых и проверенных сайтах. [2] X Источник информации