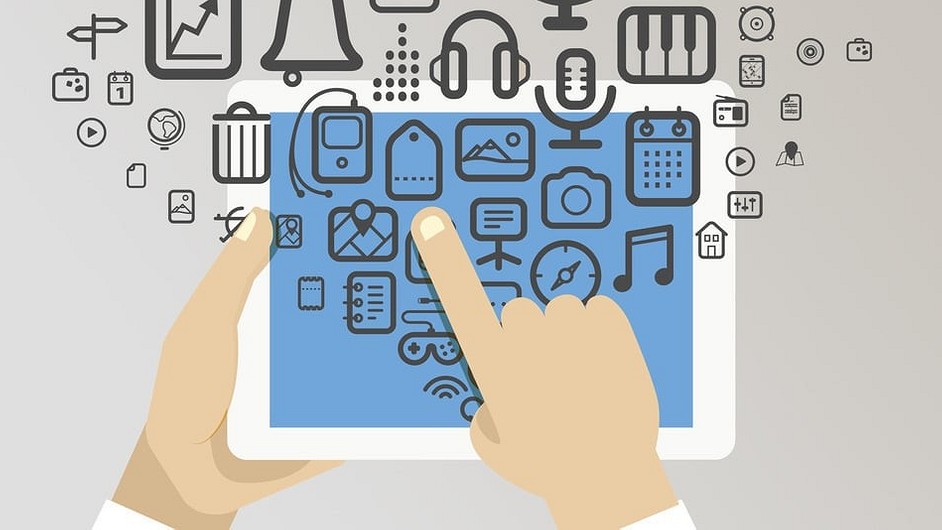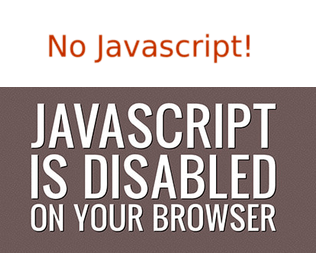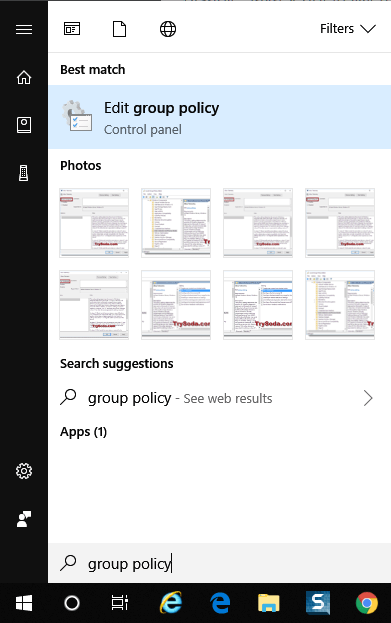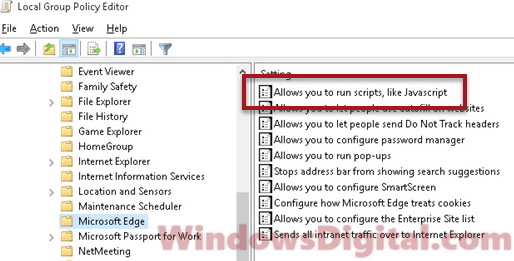- Включение JavaScript
- Браузер
- Internet Explorer
- Mozilla Firefox
- Safari
- Chrome
- Как включить JavaScript в Windows
- Дополнительная информация
- Исследователь Интернета
- Google Chrome
- Firefox корпорации Mozilla
- Как активировать JavaScript в Microsoft Edge?
- How to Enable JavaScript in Edge on Windows 10/11
- Why would JavaScript sometimes be disabled in Microsoft Edge?
- How to enable or disable JavaScript in Microsoft Edge
Включение JavaScript
Поскольку Lync Web App и Office 365 являются облачными технологиями, для их работы требуется интерактивная функциональность браузера. Отчасти такая функциональность предоставляется JavaScript. Вам необходимо включить функцию JavaScript для своего браузера, чтобы обеспечить правильную работу функций.
У каждого браузера свои инструкции по тому, как включить JavaScript. Чтобы узнать, как это сделать, выберите в списке нужный браузер.
Браузер
Internet Explorer
- Нажмите Сервис >Свойства обозревателя.
- Выберите вкладку Безопасность >Другой.
- В разделе «Сценарии» для пункта Активные скрипты выберите Включить.
- В открывшемся диалоговом окне нажмите кнопку Да.
Mozilla Firefox
- Если вы используете операционную систему Windows, в окне Firefox выберите Инструменты >Настройки.
Совет: Если вы используете операционную систему Mac OS, откройте раскрывающийся список Firefox и выберите пункт Настройки.
Safari
Совет: Если вы используете операционную систему Mac OS, в меню Safari выберите пункт Настройки.
Chrome
- На панели инструментов щелкните значок гаечного ключа.
- Выберите Параметры >Показать дополнительные настройки.
- В разделе Конфиденциальность нажмите кнопку Настройки контента.
- В разделе JavaScript выберите Разрешить всем сайтам использовать JavaScript (рекомендуется).
- Закройте вкладку Параметры и обновите страницу в браузере.
Как включить JavaScript в Windows
Многие веб-сайты в Интернете содержат JavaScript, язык программирования сценариев, который работает в веб-браузере, чтобы сделать конкретные функции на веб-странице функциональными. Если JavaScript был отключен в вашем браузере, содержание или функциональность веб-страницы могут быть ограничены или недоступны. В этой статье описаны шаги для включения JavaScript в веб-браузерах.
Дополнительная информация
Исследователь Интернета
Чтобы все веб-сайты в зоне Интернета запускали скрипты в Internet Explorer:
- В меню веб-браузера нажмите «Инструменты» или значок «Инструменты» (который выглядит как шестерня) и выберите параметры Интернета.
- При открытии окна «Интернет-опционы» выберите вкладку Безопасности.
- На вкладке «Безопасность» убедитесь, что интернет-зона выбрана, а затем нажмите на «Таможенный уровень. » Кнопку.
- В настройках безопасности — диалоговом поле «Интернет-зона» нажмите «Включить» для активного сценария в разделе Сценарий.
- Когда открывается окно «Предупреждение!» и спрашивает: «Вы уверены, что хотите изменить настройки для этого zone?» выберите «Да»
- Нажмите OK в нижней части окна Опционов Интернета, чтобы закрыть диалог.
- Нажмите кнопку Обновления, чтобы обновить страницу и запустить скрипты.
Чтобы разрешить написание сценариев на определенном веб-сайте, оставляя сценарий отключенным в зоне Интернета, добавьте определенный веб-узел в зону «Доверенные сайты»:
- В меню веб-браузера нажмите «Инструменты»или значок «Инструменты» (который выглядит как шестерня) и выберите параметры Интернета.
- При открытии окна «Интернет-опционы» выберите вкладку Безопасности.
- На вкладке «Безопасность» выберите зону «Доверенные сайты», а затем нажмите кнопку «Сайты».
- Для веб-сайта (ы) вы хотели бы разрешить сценарий, введите адрес в Добавить этот веб-сайт в зону текстового окна и нажмите Добавить. Примечание: Если адрес не начинается с «https:», вам многие должны отменить проверку «Требуемая проверка сервера (https:) для всех участков в этой зоне».
- Нажмите Закрыть, а затем нажмите OK в нижней части окна Интернет опционов, чтобы закрыть диалог.
- Нажмите кнопку Обновления, чтобы обновить страницу и запустить скрипты.
Google Chrome
Чтобы включить JavaScript в Google Chrome, пожалуйста, просмотрите и следуйте инструкциям, предоставленным на Enable JavaScript в вашем браузере, чтобы увидеть объявления на вашемсайте.
Firefox корпорации Mozilla
Для включения JavaScript в Firefox, пожалуйста, просмотрите и следуйте инструкциям, предоставленным в настройках JavaScript для интерактивных веб-страниц.
Как активировать JavaScript в Microsoft Edge?
Интерактивный контент на многих сайтах доступен только для браузеров с поддержкой JavaScript. Как включить JavaScript в Microsoft Edge, расскажем в нашей статье.
JavaScript помогает нам полностью использовать функционал сайтов и наслаждаться развлекательным контентом. Но как включить JavaScript, если он не настроен по умолчанию?
Для активации JavaScript в браузере Microsoft Edge вам понадобится редактор групповой политики (Group Policy Editor). Так как он не входит в домашнюю или начальную версию Windows 10, активировать JavaScript можно только в более продвинутых сборках системы. Итак, выполните следующие действия:
- Активация JavaScript в Microsoft Edge
- В поле поиска на панели задач введите «Редактор групповой политики». Этот раздел также можно вызвать командой gpedit.msc из меню «Выполнить».
- Откройте «Конфигурацию компьютера» и перейдите в «Административные шаблоны» — «Компоненты Windows» — «Microsoft Edge».
- Теперь дважды щелкните кнопку «Позволяет запускать сценарии JavaScript», чтобы открыть диалоговое окно с параметрами JavaScript.
- Поставьте галочку около «Включено» и подтвердите выбор нажатием кнопки «OK».
Читайте также:
How to Enable JavaScript in Edge on Windows 10/11
If videos or other media objects do not play correctly in Microsoft Edge, you may need to enable JavaScript in the browser. This guide will show you how to quickly enable JavaScript in Microsoft Edge on Windows 11 or Windows 10.
Most websites contain JavaScript, which is a scripting program that allows specific functions or features to run on a webpage from a web browser such as Microsoft Edge. If JavaScript is disabled in your browser, the contents, functions or features that rely on JavaScript may not be available.
Why would JavaScript sometimes be disabled in Microsoft Edge?
Before we proceed with enabling JavaScript, it is important to know that JavaScript is most of the time enabled by default on all types of devices, whether it be a Windows laptop, desktop, or even a Windows Phone. It would be a rare occasion if JavaScript was disabled without your consent.
If JavaScript is disabled in Microsoft Edge, it could be someone else who disabled it manually on your Edge browser without your knowledge. In this case, you can turn it back on. However, if it is due to an act of malware or virus, you may have a problem. In such a scenario, run a full scan on your PC with your antivirus software and ensure your Windows is protected by at least one malware protection software. Windows Defender would be good enough.
It’s also worth mentioning that if JavaScript objects cannot load on certain websites, it does not mean that your Edge’s JavaScript is disabled. It could be the website’s problem itself, such as bad scripts that Edge can’t run. So, try to play a video on YouTube or do something on Facebook. If everything runs fine on other websites, it may indicate that the issue lies with the problem website itself.
Also, do not mistake JavaScript with Java. They are two unrelated products with just a common word in part of their names. If your issue lies with a Java object, try to update your Java here or via Control Panel > Java > Updates in Windows 10 or 11. It’s worth noting that Java is no longer being supported by most browsers, including Microsoft Edge. Therefore, the problem is not likely Java related.
How to enable or disable JavaScript in Microsoft Edge
Update: Microsoft has now removed the “Allows you to run scripts, like JavaScript” from Microsoft Edge policy. It’s no longer in the said group policy folder. However, it means that JavaScript in Microsoft Edge will now be forced enabled by default. As of now, there is no way to disable JavaScript in the Edge browser.
To enable or disable JavaScript in Microsoft Edge on Windows 11/10, we will use a tool called Group Policy Editor, which is only available for Windows 10 or 11 Pro users. If you’re using Windows Home or Starter edition, unfortunately, there is no way to change the setting in these editions. To proceed, follow the steps below:
-
- Go to start menu.
- Type “Edit group policy” and open it.
- On the left pane, navigate to the following folder.
User Configuration > Administrative Templates > Windows Components
- On the right pane, look for “Allows you to run scripts, like JavaScript“.
- Double-click it.
- Choose Enable (or Disable) and then click OK.
Restart your computer. Open Microsoft Edge and try to go back to the website where you had a problem loading its content. If everything is working fine, you have successfully enabled JavaScript in Microsoft Edge.
It’s important to note that if you’re experiencing an issue where it seems that JavaScript has been disabled when browsing a website, it’s a good idea to check if other websites work fine. If everything runs fine on other websites, it may indicate that the problem lies with the website itself.