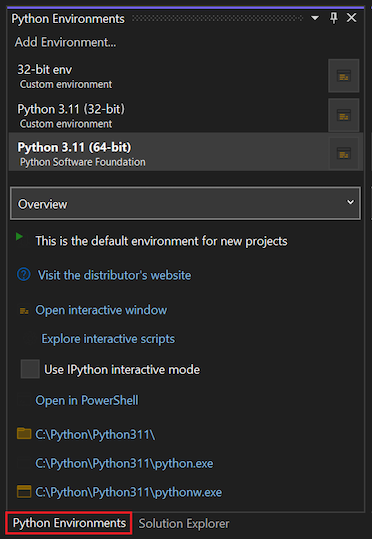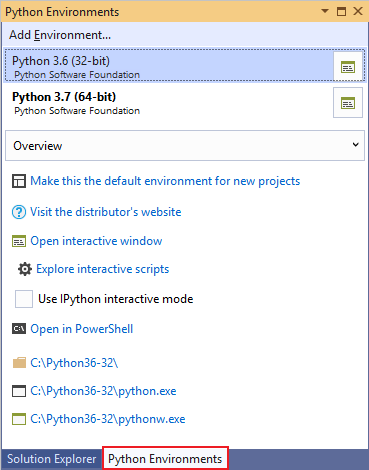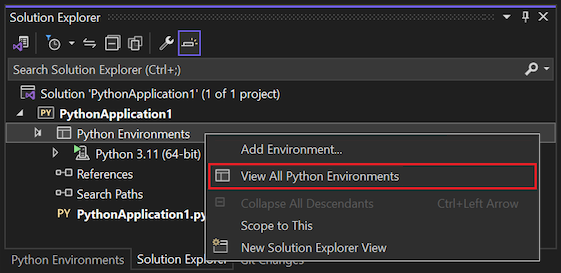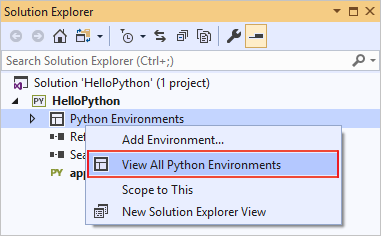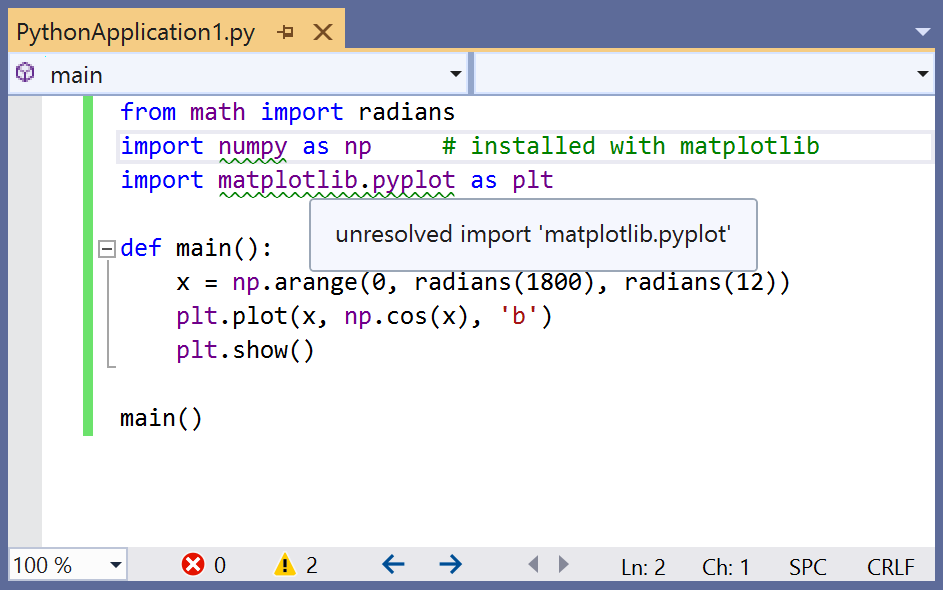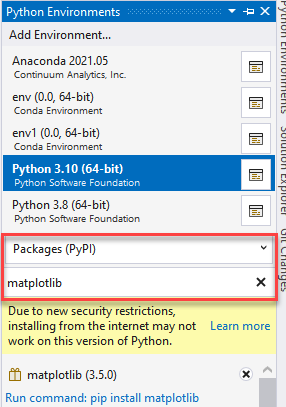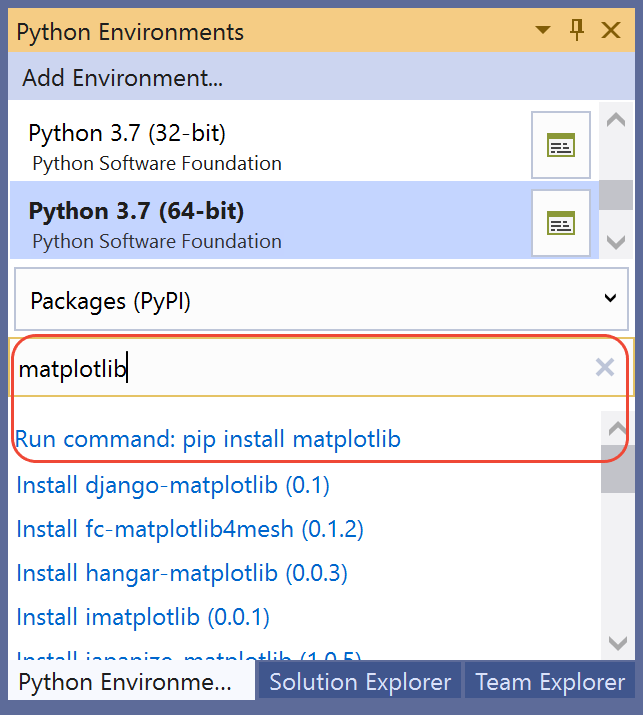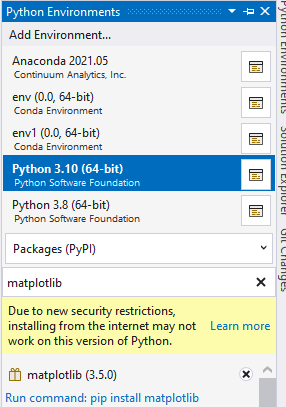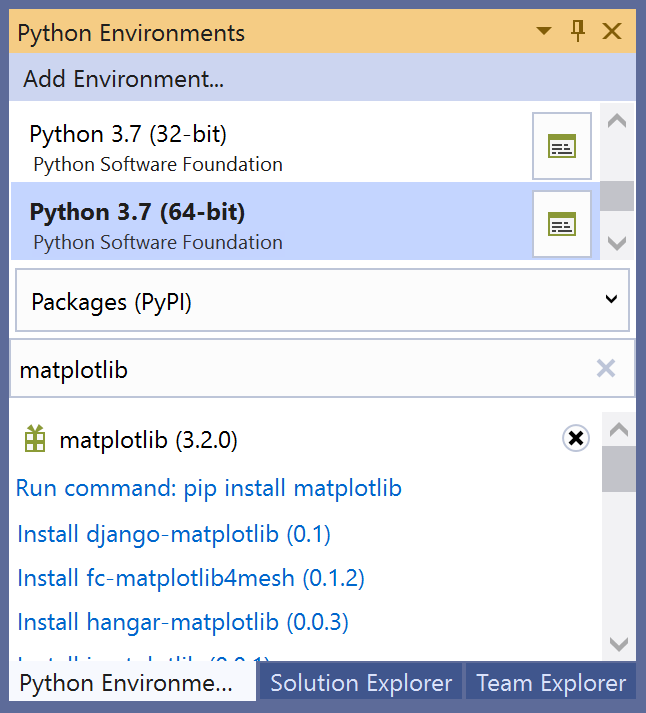- Why Matplotlib can’t be installed in Visual Studio Code
- Saved searches
- Use saved searches to filter your results more quickly
- Installing matplotlib in VS code tutorial #2372
- Installing matplotlib in VS code tutorial #2372
- Comments
- Русские Блоги
- Интеллектуальная рекомендация
- Фабричный метод режим
- Эта функция указателя/постоянной, нормальный объект
- JavaScript садоводство
- Чтение заметок «Microsoft Sql server 2008 Internals» — глава 6 «Индексы и управление» (1)
- Step 5: Install packages in your Python environment
- View environments
- Install packages using the Python Environments window
- Run the program
Why Matplotlib can’t be installed in Visual Studio Code
We know “Matplotlib is a comprehensive library for creating static, animated, and interactive visualizations in Python”. If Anaconda is permitted to be installed, normally there is no problem using Matplotlib. But recently there are Terms of Service updates for commercial users from Anaconda. The detailed info is explained as below:
“As a response to the dramatic increase in usage and adoption of Python and Anaconda among commercial users over the last few years, we updated our Terms of Service. Moving forward, we are asking commercial users who rely on our packaging & distribution efforts to purchase one of our commercial offerings.” — https://www.anaconda.com/blog/anaconda-commercial-edition-faq
In case the company isn’t ready to pay for Anaconda yet, some engineers might turn to VS Code.
Before python can run properly in VSC, there are some settings that will bother the users. Most of them are the error to ask you to install the library, like “Import Error: No module named numpy”, which can be solved by the commands like “pip” or “pip3” or “python pip” or “python3 -m pip” etc. to solve.
But today, I would like to focus on Matplotlib problem, which might not be solved just by the pip command.
- You have a windows system
- Anaconda isn’t installed on your computer
- Python extension has been installed in VSC
- The interpreter (at the bottom left corner of VSC) has been chosen correctly
- No visual studio build tool has been installed (you might also have no idea why you need it until the problem happens, for an engineer (like a mechanical engineer) to write python code.
Try to test the below py file: standardplot.py:
import numpy as np
import matplotlib.pyplot as pltx = np.linspace(0, 20, 100) # Create a list of evenly-spaced numbers over the rangeplt.plot(x, np.sin(x)) # Plot the sine of each x pointplt.show() # Display the…
Saved searches
Use saved searches to filter your results more quickly
You signed in with another tab or window. Reload to refresh your session. You signed out in another tab or window. Reload to refresh your session. You switched accounts on another tab or window. Reload to refresh your session.
Have a question about this project? Sign up for a free GitHub account to open an issue and contact its maintainers and the community.
By clicking “Sign up for GitHub”, you agree to our terms of service and privacy statement. We’ll occasionally send you account related emails.
Already on GitHub? Sign in to your account
Installing matplotlib in VS code tutorial #2372
Installing matplotlib in VS code tutorial #2372
Comments
I was following a tutorial (https://code.visualstudio.com/docs/python/python-tutorial), and to complete it, I needed to install and run the process:
import matplotlib.pyplot as plt
import numpy as np
x = np.linspace(0, 20, 100) # Create a list of evenly-spaced numbers over the range
plt.plot(x, np.sin(x)) # Plot the sine of each x point
plt.show() # Display the plot
The tutorial then told me to install the package matplotlib, by running the code: sudo python3 -m pip install matplotlib in the terminal. This does not work and all I am left with a blank screen in the terminal (the picture below) where I can type anything. I have looked at other problems filed with this, but can’t find anything relating to my issue.
The text was updated successfully, but these errors were encountered:
Hi @SarcasticWatermelon,
do you get the same result by just going to the console an use:
pip install matplotlib
Be sure you have the right version of pip installed (if you have different python versions (2 & 3) installed.Hope it helps,
Maurice
I think it is an error on my part. I am working on this on a school computer, so therefore it will not allow me to install things. I will try this on my home computer to see if this works and get back to you with any further issues in the future. Thanks for your help, though!
Русские Блоги
неправильная причина: Версия Python3 идентифицирует программу PythonpyКоманда, такая какpython -m pip install matplotlibКомандная строка не может потерпеть неудачу Python, заставляя установку потерпеть неудачу.
Метод модификации:
Установите локальную библиотеку
py -m pip install -U pip py -m pip install -U matplotlib Интеллектуальная рекомендация
Фабричный метод режим
Значимость режима фабрики метода заключается в определении заводского интерфейса, который создает объект продукта, и задержать фактическую работу создания на подкласс. Основная категория фабрики больш.
Эта функция указателя/постоянной, нормальный объект
Этот указатель представляет Переменные элемента объекта в классе и функции элемента хранятся отдельно. Sizeof (пустой класс) = 1. Кроме того, вопрос о выравнивании байта участвует в примере. INT также.
JavaScript садоводство
Тип преобразования JavaScript этоСлабый типЯзык, так будетЛюбыеГде возможноТип преобразования。 Советы ES5:С0Числовые литералы в начале будут интерпретироваться как восьмеричные цифры. В строгом режиме.
Чтение заметок «Microsoft Sql server 2008 Internals» — глава 6 «Индексы и управление» (1)
Директория индекса «Microsoft Sql server 2008 Internals»: «Microsoft Sql server 2008 Internals», читающий указатель к каталогу заметок В пятой главе я в основном изучал внутрен.
Step 5: Install packages in your Python environment
Applies to: Visual Studio
Visual Studio for Mac
Visual Studio Code
The Python developer community has produced thousands of useful packages that you can incorporate into your own projects. Visual Studio provides a UI to manage packages in your Python environments.
View environments
- Select the View >Other Windows >Python Environments menu command. The Python Environments window opens as a peer to Solution Explorer and shows the different environments available to you. The list shows both environments that you installed using the Visual Studio installer and environments you installed separately. That includes global, virtual, and conda environments. The environment in bold is the default environment that’s used for new projects. For more information about working with environments, see How to create and manage Python environments in Visual Studio environments.
Note You can also use the Ctrl+K, Ctrl+` keyboard shortcut to open the Python Environments window from the Solution Explorer window. If the shortcut doesn’t work and you can’t find the Python Environments window in the menu, it’s possible that you haven’t installed the Python workload. See How to install Python support in Visual Studio on Windows for guidance about how to install Python.
With a Python project open, you can open the Python Environments window from Solution Explorer. Right-click Python Environments and select View All Python Environments.
from math import radians import numpy as np # installed with matplotlib import matplotlib.pyplot as plt def main(): x = np.arange(0, radians(1800), radians(12)) plt.plot(x, np.cos(x), 'b') plt.show() main() Install packages using the Python Environments window
- From the Python Environments window, select the default environment for new Python projects and choose the Packages tab. You’ll then see a list of packages that are currently installed in the environment.
Note A small progress bar might appear underneath the environment to indicate that Visual Studio is building its IntelliSense database for the newly-installed package. The IntelliSense tab also shows more detailed information. Be aware that until that database is complete, IntelliSense features like auto-completion and syntax checking won’t be active in the editor for that package.
Visual Studio 2017 version 15.6 and later uses a different and faster method for working with IntelliSense, and displays a message to that effect on the IntelliSense tab.
Run the program
Now that matplotlib is installed, run the program with (F5) or without the debugger (Ctrl+F5) to see the output: