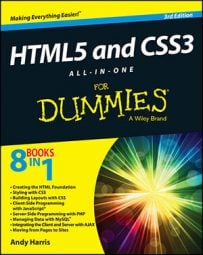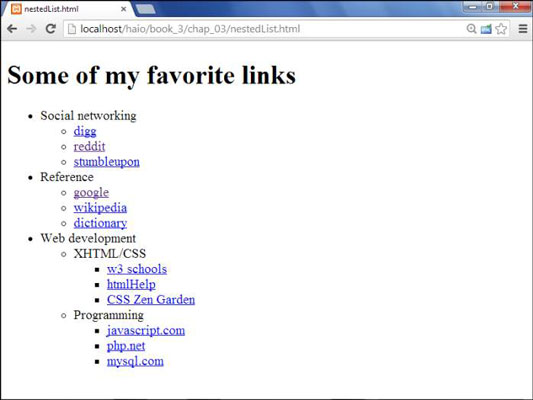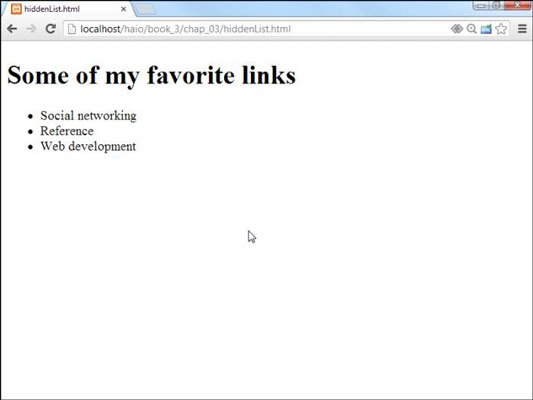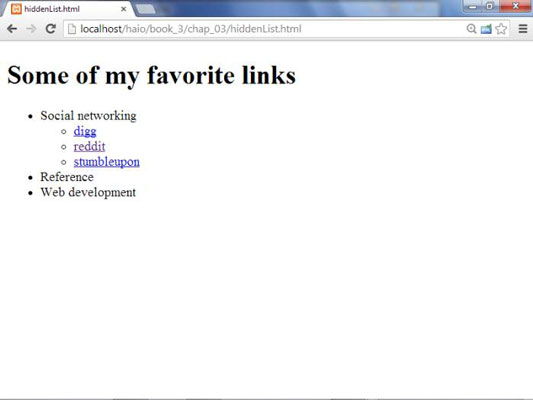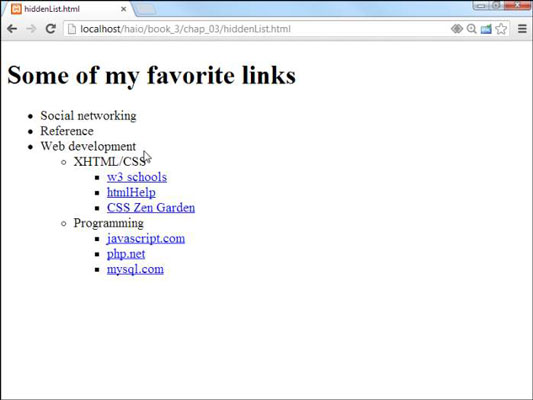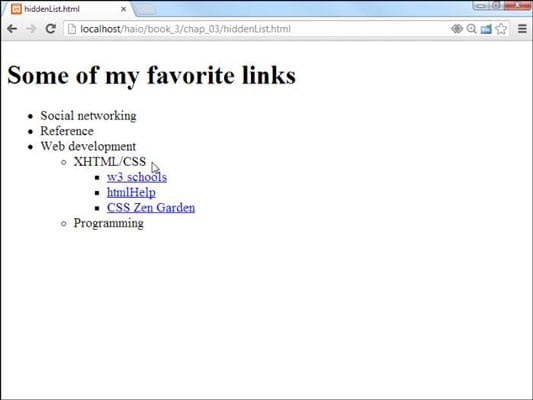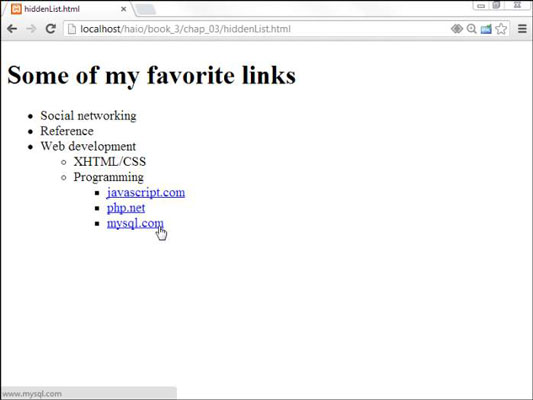- How to Create a Menu Button in HTML: Tips and Best Practices
- Using any element to open the dropdown menu
- Wrapping a container element around the dropdown menu
- How to Create a Menu Icon Using HTML and CSS
- Creating a collapsible navigation bar
- Using the tag
- Creating a dropdown list
- Other helpful HTML code examples for creating a menu button
- Conclusion
- Frequently Asked Questions — FAQs
- What is a menu button in HTML?
- How do I create a menu button in HTML?
- What is a collapsible navigation bar in HTML?
- How do I create a dropdown list in HTML?
- What are some best practices for creating menus in HTML?
- Which programming languages are commonly used for web development?
- How to Create Dynamic Lists for HTML5 and CSS3 Programming
- Building a nested list
- Hiding the inner lists
- Getting the inner lists to appear on cue
- About This Article
- This article is from the book:
- About the book author:
How to Create a Menu Button in HTML: Tips and Best Practices
Learn how to create a menu button in HTML using different elements, CSS, and JavaScript. Improve your website’s accessibility and responsiveness with our tips and best practices.
- Using any element to open the dropdown menu
- Wrapping a container element around the dropdown menu
- How to Create a Menu Icon Using HTML and CSS
- Creating a collapsible navigation bar
- Using the tag
- Creating a dropdown list
- Other helpful HTML code examples for creating a menu button
- Conclusion
- How to create button menu in HTML?
- How to create navbar toggle button in HTML?
- What is the code for menu in HTML?
- How to create a drop down list in HTML?
HTML is a powerful tool for creating menus, and there are various types of menus that can be created, including dropdown menus and navigation bars. In this blog post, we will discuss how to create a menu button using HTML, including important points and helpful tips for best practices.
Using any element to open the dropdown menu
To create a menu button, use any element such as a button, link, or paragraph to open the dropdown menu. Add a click event to the element and use JavaScript or CSS to display the dropdown menu. Consider using the “aria-expanded” attribute for accessibility purposes.
Here’s an example of how to create a menu button using a button element:
function myFunction() In this example, the myFunction() function is called when the button is clicked, and it toggles the show class on the myDropdown element, which controls the display of the dropdown menu.
Wrapping a container element around the dropdown menu
To position the dropdown menu correctly with CSS, wrap a container element such as a div around the dropdown menu. Add the dropdown links inside the container element, and use CSS to style the links and container. Consider using CSS frameworks like Bootstrap or Foundation for pre-built menu components.
Here’s an example of how to create a menu button using a div element:
.dropdown < position: relative; display: inline-block; >.dropbtn < background-color: #4CAF50; color: white; padding: 16px; font-size: 16px; border: none; cursor: pointer; >.dropdown-content < display: none; position: absolute; z-index: 1; >.dropdown-content a < color: black; padding: 12px 16px; text-decoration: none; display: block; >.dropdown:hover .dropdown-content
In this example, the dropdown class is added to the container element, and the dropbtn class is added to the button element. The CSS styles are used to position the dropdown menu and style the button and links.
How to Create a Menu Icon Using HTML and CSS
Creating a collapsible navigation bar
To create a collapsible navigation bar , use a button with data-toggle=»collapse”, and data-target=»#thetarget”. Wrap the navbar content (links, etc.) inside a div element with navbar-collapse”, followed by an ID that matches the data-target of the button: “thetarget”. Use CSS to style the navbar and button, and consider using icons and images for visual appeal.
Here’s an example of how to create a collapsible navigation bar:
In this example, the navbar class is added to the nav element, and the navbar-toggler class is added to the button element. The navbar-nav class is added to the ul element that contains the navigation links. The CSS styles are used to style the button and icons.
Using the tag
Here’s an example of how to use the
tag is used to create a list of links. The CSS styles are used to style the tag and its contents.
Creating a dropdown list
Here’s an example of how to create a dropdown list:
select < padding: 8px; border: 1px solid #ccc; border-radius: 4px; background-color: #fff; font-size: 16px; >select:focus
In this example, the element and add focus styles.
Other helpful HTML code examples for creating a menu button
body < margin: 0; font-family: Arial, Helvetica, sans-serif; >.topnav < overflow: hidden; background-color: #333; >.topnav a < float: left; color: #f2f2f2; text-align: center; padding: 14px 16px; text-decoration: none; font-size: 17px; >.topnav a:hover < background-color: #ddd; color: black; >.topnav a.active Home News Contact About Top Navigation Example
Some content..
Conclusion
HTML offers various options for creating menus, including dropdown menus and navigation bars. By using the right elements and CSS, it is possible to create responsive and accessible menus that are easy to use. Consider using CSS frameworks, icons, and images for visual appeal, and be aware of common issues such as alignment and compatibility problems. HTML5 introduced new tags such as
Frequently Asked Questions — FAQs
What is a menu button in HTML?
A menu button in HTML is a clickable element that displays a dropdown menu when clicked. It can be created using different elements such as a button, link, or paragraph, and can be styled with CSS.
How do I create a menu button in HTML?
To create a menu button in HTML, use any element to open the dropdown menu, add a click event to the element, and use JavaScript or CSS to display the dropdown menu. You can also wrap a container element around the dropdown menu to position it correctly with CSS.
What is a collapsible navigation bar in HTML?
A collapsible navigation bar in HTML is a menu that can be expanded or collapsed by clicking a button or icon. It is often used in responsive web design to save screen space on smaller devices.
How do I create a dropdown list in HTML?
To create a dropdown list in HTML, use the
What are some best practices for creating menus in HTML?
, using CSS frameworks like Bootstrap or Foundation for pre-built menu components, and considering accessibility and responsiveness issues.
Which programming languages are commonly used for web development?
Some programming languages commonly used for web development include HTML, CSS, JavaScript, PHP, Python, and Ruby. Each language has its own strengths and weaknesses, and choosing the right one depends on the project requirements and personal preference.
How to Create Dynamic Lists for HTML5 and CSS3 Programming

A simple list of buttons can look better than ordinary HTML5 links, but sometimes, your page needs to have a more complex navigation scheme. For example, you may want to create a menu system to help the user see the structure of your site.
Building a nested list
Begin by creating a system of nested lists without any CSS at all.

No CSS styling is in place yet, but the list has its own complexities:
- The primary list has three entries. This is actually a multilayer list. The top level indicates categories, not necessarily links.
- Each element in the top list has its own sublist. A second layer of links has various links in most elements.
- The web Development element has another layer of sublists. The general layout of this list entry corresponds to a complex hierarchy of information — like most complex websites.
- The list validates to the HTML Strict standard. It’s especially important to validate your code before adding CSS when it involves somewhat complex HTML code, like the multilevel list. A small problem in the HTML structure that may go unnoticed in a plain HTML document can cause all kinds of strange problems in your CSS.
Here is the code for the nested list in plain HTML:
Take special care with your indentation when making a complex nested list like this one. Without proper indentation, it becomes very difficult to establish the structure of the page. Also, a list item can contain text and another list. Any other arrangement will cause a validation error.
Hiding the inner lists
The first step of creating a dynamic menu system is to hide any lists that are embedded in a list item. Add the following CSS style to your page:
In reality, you usually apply this technique only to a specially marked div, like a menu system.
Your page will undergo a startling transformation.

That tiny little snippet of CSS code is a real powerhouse. It does some fascinating things, such as
- Operating on unordered lists that appear inside list items: What this really means is the topmost list won’t be affected, but any unordered list that appears inside a list item will have the style applied.
- Using display:none to make text disappear: Setting the display attribute to tells the HTML page to hide the given data altogether.
This code works well on almost all browsers.
Getting the inner lists to appear on cue
The fun part is getting the interior lists to pop up when the mouse is over the parent element. A second CSS style can make this happen:
The new code is pretty interesting. Check out the effect of holding the mouse over the Social Networking element.

This code doesn’t work on all browsers! Internet Explorer 6 (IE6) and earlier versions don’t support the : hover pseudo-class on any element except a . Provide a conditional comment with an alternative style for early versions of IE. All modern browsers (including IE 7 and later) work fine.
Here’s how the list-reappearing code works:
- All lists inside lists are hidden. The first style rule hides any list that’s inside a list element.
- li:hover refers to a list item that’s being hovered on. That is, if the mouse is situated on top of a list item, this rule pertains to it.
- li:hover ul refers to an unordered list inside a hovered list item. In other words, if some content is an unordered list that rests inside a list that currently has the mouse hovering over it, apply this rule.
- Display the list as a block. display:block overrides the previous display:none instruction and displays the particular element as a block. The text reappears magically.
This hide-and-seek trick isn’t all that great on its own. It’s actually quite annoying to have the contents pop up and go away like that. There’s another more annoying problem.

To see why this happens, take another look at the CSS code that causes the segment to reappear:
This code means set display to block for any ul that’s a child of a hovered li . The problem is that the Web Development li contains a ul that contains two more ul s. All the lists under web Development appear, not just the immediate child.
One more modification of the CSS fixes this problem:
The greater than symbol ( > ) is a special selector tool. It indicates a direct relationship. In other words, the ul must be a direct child of the hovered li , not a grandchild or great-grandchild. With this indicator in place, the page acts correctly.

This trick allows you to create nested lists as deeply as you wish and to open any segment by hovering on its parent.
My current code has a list with three levels of nesting, but you can add as many nested lists as you want and use this code to make it act as a dynamic menu.

This type of menu is not necessarily a good idea. Having stuff pop around like this is actually pretty distracting.
About This Article
This article is from the book:
About the book author:
Andy Harris taught himself programming because it was fun. Today he teaches computer science, game development, and web programming at the university level; is a technology consultant for the state of Indiana; has helped people with disabilities to form their own web development companies; and works with families who wish to teach computing at home.