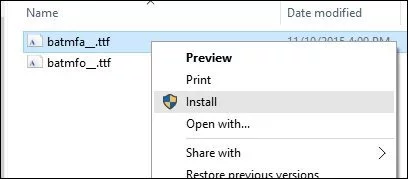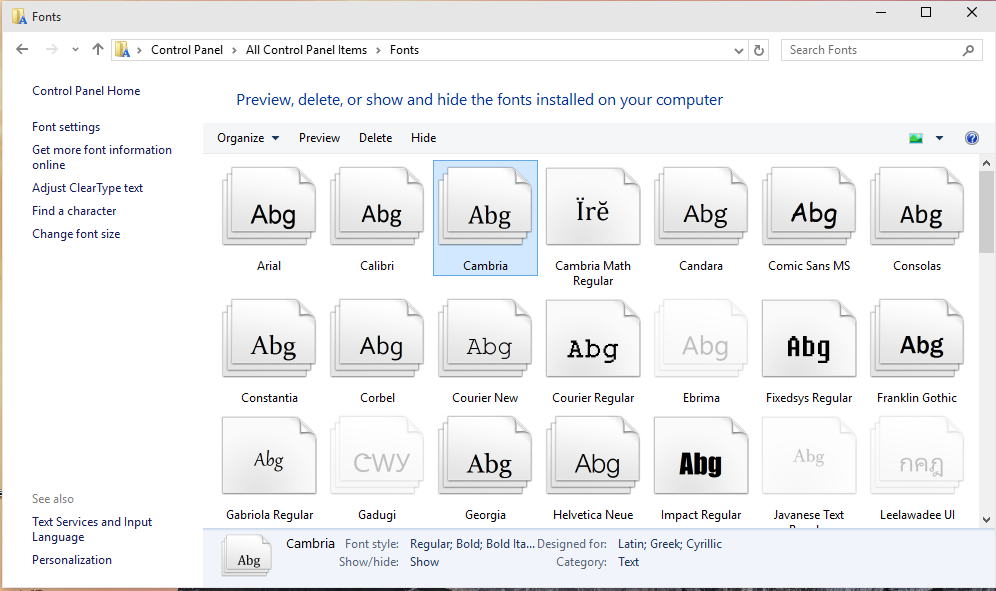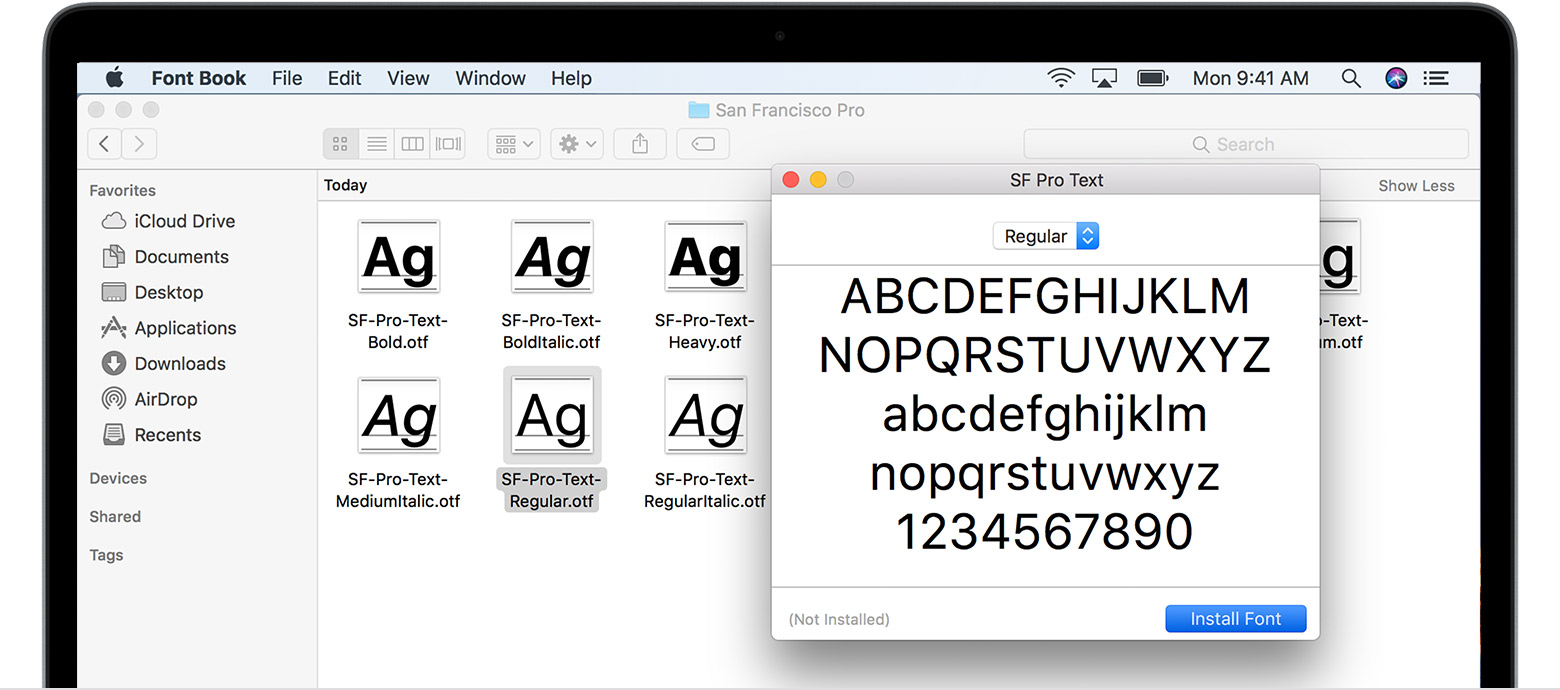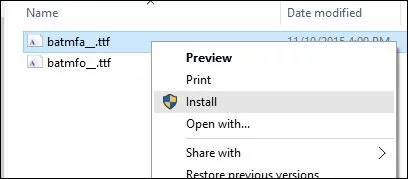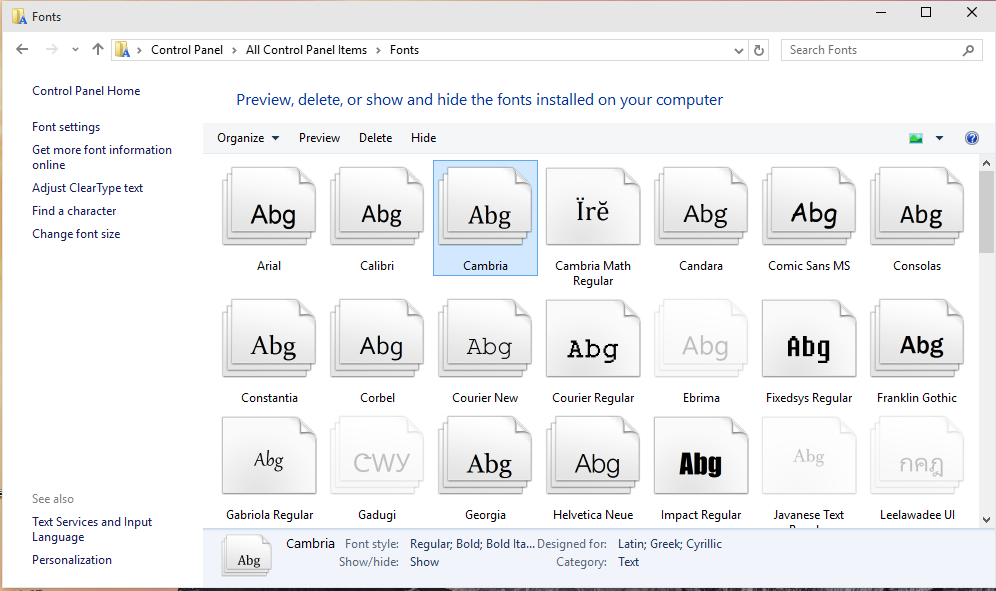- Link href fonts roboto stylesheet css rel stylesheet type text css
- For Windows
- For MacOS
- For Linux
- Photoshop, Figma, Sketch, Adobe InDesign and other graphic applications.
- For WEB sites
- Link href fonts roboto stylesheet css rel stylesheet type text css
- Для Windows
- Для MacOS
- Для Linux
- Photoshop, Figma, Sketch, Adobe InDesign и другие графические редакторы.
- Установить на свой WEB сайт
- Установка шрифта
- Установка шрифтов в MacOS
- Установка шрифтов в Linux
- Установка в графические редакторы (Photoshop, Figma, Sketch, Adobe InDesign, Adobe Illustrator и другие)
- Установка шрифтов на свой WEB сайт
Link href fonts roboto stylesheet css rel stylesheet type text css
The main purpose of the instructions is to help you once and for all solve the question of how to install fonts in the Windows, MacOS and Linux operating systems. There is nothing difficult. It is enough to try once, and the installation of new font sets will take less minutes.
For Windows
As the system is allowed to install fonts format EOT or TTF. Select one or more files, right-click and hover over «Install». The installation will start automatically after a click. It only remains to wait for the process to complete.
The alternative method is a bit more complicated and relevant for cases where the context menu does not contain the «Install» item or you need to add an impressive number of fonts to the OS. First go to the Windows directory and go to the Fonts directory. Then move the files there. No more operations are required.
You can get into the directory with fonts in 2 more ways. The easiest is to press WIN + R.
A window will open for entering commands. Copy the %windir%\fonts line there and click on the OK button.
Another method takes a little more time — go to the «Control Panel» and find «Fonts» in the section «Appearance and Personalization»
In the system folder is allowed to manipulate fonts. For example, delete or hide for display in applications. If you want to read some either in sets, click on the «View» button or 2 times on the files of interest. In a second, a special program will start.
By the way, installation is possible through a standard viewer. Open any font in it and click «Install.» When the installation is complete, restart the applications where you are going to use the kit. For reliability, it is better to completely restart the computer.
For MacOS
Like Windows, MacOS also supports EOT and TTF font formats. Before installation, we recommend closing active applications. Then there is no need to restart the programs later. Adding sets to the system is done elementary — click 2 times on the desired file and in the opened window click «Install». If everything passes successfully, the regular program «Fonts» is launched.
Only the administrator has the right to install fonts for all system users. It is done this way. Open the application «Fonts». Apple menu Hover the mouse over the «Fonts» and click on the «Settings». Find the inscription «Default account locations». In the drop-down list next to activate the «Computer». Enter the administrator login and password to confirm the action.
For Linux
In terms of supporting font sets, Linux is no different from Windows and MacOS. Unix-like systems work with the same EOT and TTF formats. Global fonts are located at /usr/share/fonts, and custom fonts are located in the .fonts folder from the user’s home directory. Connecting families is actually reduced to moving files to the specified directories.
Photoshop, Figma, Sketch, Adobe InDesign and other graphic applications.
Installing the font in the program is the same as installing the font in the operating system. To use the font in Photoshop, Sketch or InDesign, you need to install it in your operating system. After installing the font, do not forget to restart the program in which you are going to use the font.
For WEB sites
If you downloaded the entire font, then in the ZIP archive you will find the file stylesheet.css . This file will contain all the styles for connecting this font. For example, you downloaded the font “Roboto”.
First, move the entire contents of the archive to a separate folder (for example, «fonts/roboto» ).
Connect the stylesheet.css file either through HTML or through your main file where you write the styles.
Careful when writing the correct path to the stylesheet.css file!
An example of using a font in your style file:
body
When downloading a single weight — for example, “Roboto Bold”, all the above actions are similar.
Link href fonts roboto stylesheet css rel stylesheet type text css
Главная цель инструкции – помочь вам раз и навсегда решить вопрос, как установить шрифты в операционную систему Windows, MacOS и Linux. На самом деле в этом нет ничего сложного. Достаточно 1 раз попробовать, и инсталляция новых шрифтовых наборов будет занимать меньше минуты.
Для Windows
В качестве системных допускается устанавливать шрифты формата EOT или TTF. Выделите один или несколько файлов, щёлкните правой кнопкой и наведите курсор на «Установить». Инсталляция запустится автоматически после щелчка. Останется лишь дождаться завершения процесса.
Альтернативный метод немного сложнее и актуален для случаев, когда контекстное меню не содержит пункт «Установить» или надо добавить в ОС внушительное число шрифтов. Вначале зайдите в директорию Windows и перейдите в каталог Fonts. Потом переместите туда файлы. Больше никаких операций не требуется.
Попасть в каталог со шрифтами можно ещё 2 способами. Самый простой – нажмите WIN + R.
Откроется окно для ввода команд. Скопируйте туда строку %windir%\fonts и кликните по кнопке ОК.
Другой метод отнимает чуть больше времени – зайдите в «Панель управления» и найдите «Шрифты» в разделе «Оформление и персонализация».
В системной папке разрешается проводить манипуляции со шрифтами. Например, удалять или скрывать для отображения в приложениях. Если захотите ознакомиться с какими- либо наборами, щёлкните по кнопке «Просмотр» или 2 раза по интересующим файлам. Через секунду запустится специальная программа.
Кстати, установка возможна через стандартный просмотрщик. Откройте в нём любой шрифт и нажмите «Установить». Когда инсталляция завершится, перезапустите приложения, где собираетесь применять набор. Для надёжности лучше полностью перезагрузить компьютер.
Для MacOS
Как и Windows, MacOS тоже поддерживает форматы шрифтов EOT и TTF. Перед началом инсталляции советуем закрыть активные приложения. Тогда впоследствии не придётся выполнять перезапуск программ. Добавление наборов в систему выполняется элементарно – кликаете 2 раза по требуемому файлу и в открывшемся окне нажимаете «Установить». Если всё проходит успешно, запускается штатная программа «Шрифты».
Проинсталлировать шрифты для всех системных пользователей имеет право только администратор. Делается это так. Открываете приложение «Шрифты». В меню Apple наводите мышь на «Шрифты» и щёлкаете по «Настройки». Находите надпись «Расположение счетов по умолчанию». В выпадающем рядом списке активируете «Компьютер». Вводите администраторский логин и пароль, чтобы подтвердить действие.
Для Linux
В плане поддержки шрифтовых наборов Linux ничем не отличается от Windows и MacOS. Unix-подобные системы работают с теми же форматами EOT и TTF. Глобальные шрифты размещаются по адресу /usr/share/fonts, а пользовательские – в папке .fonts из домашнего каталога конкретного юзера. Подключение семейств фактически сводится к перемещению файлов в указанные директории.
Photoshop, Figma, Sketch, Adobe InDesign и другие графические редакторы.
Установка шрифта в программы аналогична установке шрифта в операционной системе. Чтобы использовать шрифт в любой из программ, вам необходимо установить его в вашу операционную систему. После установки не забудьте перезапустить программу, в которой вы собираетесь использовать шрифт.
Установить на свой WEB сайт
Если вы скачали весь шрифт, то в ZIP архиве вы обнаружите файл stylesheet.css . В этом файле будут прописаны все стили для подключения данного шрифта. Например вы скачали шрифт “Roboto”.
Для начала переместите все содержимое архива в отдельную папку ( «fonts/roboto» ).
Подключите файл stylesheet.css или через HTML или через ваш основной файл, где вы пишете стили.
Будьте внимательны, прописывая правильный путь к файлу stylesheet.css!
Пример использования шрифта в вашем файле стилей: body
При скачивании одного начертания — например “Roboto Bold”, все вышеперечисленные действия аналогичны.
Установка шрифта
Начнем с, пожалуй, наиболее распространенной операционной системы – Windows. С самого начала нужно обратить внимание на то, что можно использовать шрифты формата EOT и TTF как системные. Первый метод установки выглядит следующим образом:
Метод 1. Выделяем необходимые файлы. При помощи правой кнопки мышки выбираем «Установить» или «Install». После установка должна начаться автоматически. Как видите, самое сложное в этой процедуре – дождаться окончания инсталляции.
Метод 2. Для установки шрифтов этим способом нужно будет приложить немного больше усилий. Он используется в том случае, если у вас большой массив данных или так и не появился пункт «Установить» или «Install» в контекстном меню (да, такое тоже случается). Итак, зайдите в папку Windows, где вы должны найти каталог со шрифтами «Fonts». Перемещайте туда файлы. Готово.
Сложность возникает на моменте попадания в Fonts. Кроме директории Windows, можно использовать комбинацию клавиш WIN+R или панель управления.
Первый метод откроет контекстное меню «Выполнить». Скопируйте строчку «%windir%\fonts» и введите её туда. Нажмите на кнопку ОК.
Использование панели управления может занять немного большее количество времени за счет поиска. Там в разделе под названием «Оформление и персонализация» нужно найти категорию «Шрифты».
Вы также можете проводить здесь такие действия со шрифтами как удаление или скрытие их для отображения в приложениях. Кнопка «Просмотр» открывает возможность увидеть набор перед установкой. Кроме того, для этого можно просто дважды кликнуть по необходимым файлам – уже через секунду запустится нужная программа.
Метод 3. Установка стандартным способом через просмотрщик. Открываете в нем понравившийся вариант шрифта. Нажимаете «Установить». После завершения установки необходимо перезапустить приложение, в котором вы будете использовать набор, или сам компьютер.
Установка шрифтов в MacOS
Продукция Apple отличается своей привередливостью в плане скачивания и установки программ. Однако не следует переживать по этому поводу. Шрифты для MacOS должны быть таких же форматов, как и для Windows. Способ установки только один, но и он имеет свой подвох: сделать это может только администратор. Перед процедурой инсталляции нужно закрыть все приложения во избежание сбоя в их работе или необходимости в перезапуске. Для того, чтобы добавить шрифты в систему нужно дважды нажать на необходимый файл и затем найти кнопку «Установить» или «Install». Успешность операции определяется тем, открылась ли программа «Fonts» (то есть шрифты). Для того чтобы дать разрешение на установку, проведите следующие махинации:
- Щелкаете на «Fonts» в главном меню;
- Открываете настройки;
- Ищите «Расположение счетов по умолчанию»;
- Активируете «Компьютер»;
- Введите данные для авторизации, чтобы заверить права администратора.

Установка шрифтов в Linux
Наборы шрифтов для Linux также должны быть формата EOT и TTF. Шрифты здесь делятся на две категории и, соответственно, размещаются на разных адресах: глобальные на /usr/share/fonts, а пользовательские в .fonts (папка из домашнего каталога пользователя). Чтобы подключить понравившиеся шрифты, нужно просто переместить их в необходимую папку.
В новых выпусках Ubuntu манипуляции с установкой минимальны:
Установка в графические редакторы (Photoshop, Figma, Sketch, Adobe InDesign, Adobe Illustrator и другие)
Инсталляция шрифтов в популярные программы обработки фото и видео происходит таким же образом, как и в ОС. Главное – не забывать перезагружать программу перед использованием шрифта.
Установка шрифтов на свой WEB сайт
Для инсталляции шрифтов на сайт нужно будет немного повозиться. Однако, если вы вникнете в алгоритм процедуры, то это не займет много времени. После загрузки всего шрифта на компьютер, в архиве появится файл под названием stylesheet.css, в котором будет информация обо всех стилях для подключения данного шрифта.
Теперь, ваша задача – подключить его в основной файл. Для примера возьмем шрифт Roboto.
Переносим все содержимое архива в папку fonts/roboto. Затем устанавливаем его.
Это можно сделать через HTML (прописывая : ) или CSS (прописывая @import url(«fonts/roboto/stylesheet.css»)).
Не забывайте правильно прописывать путь к файлу. Если вам необходимо скачать и установить только одно начертание, процедура будет выглядеть точно таким же образом.