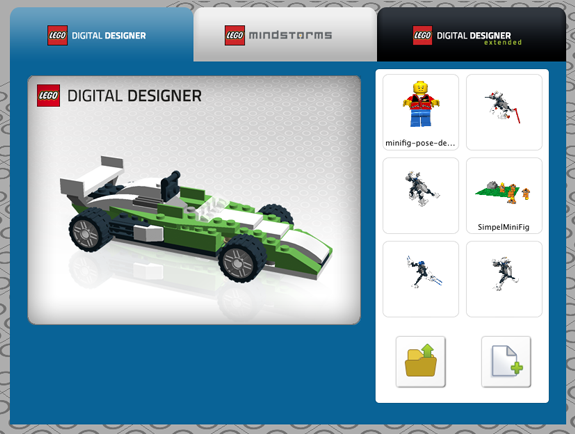DoubleBrick.ru — форум о LEGO®
Инструкция по использованию LEGO Digital Designer 2
LEGO-мастер Сообщения: 1183 Зарегистрирован: Пн авг 20, 2007 2:36 pm Контактная информация:
 Инструкция по использованию LEGO Digital Designer 2
Инструкция по использованию LEGO Digital Designer 2
Сообщение LEGO-мастер » Чт сен 10, 2009 2:33 pm
LEGO Digital Designer — это программа для создания любых моделей из деталей LEGO на компьютере. В данной статье приводится перевод официальной инструкции и дополнительная информация для начинающих и опытных пользователей этой великолепной программы.


New (Новый) — (Ctrl-N/Cmd-N) Открыть новый документ с пустой площадкой.
Open (Открыть) — (Ctrl-O/Cmd-O) Загрузить существующую модель с вашего компьютера.
Save (Сохранить) — (Ctrl-S/Cmd-S) Сохранить модель на ваш компьютер.
Print (Печатать) — (Ctrl-P/Cmd-P) Распечатать картинку с вашей моделью.
Undo (Отменить) — (Ctrl-Z/Cmd-Z) Шаг назад для отмены последнего действия.
Redo (Повторить) — (Shft-Ctrl-Z/Shft-Cmd-Z) Шаг вперёд для повтора отменённого действия.
Check price (Узнать цену) — (Ctrl-B/Cmd-B) Получить оценочную стоимость своей модели. Из окна Проверки цены можно перейти в LEGO Store на LEGO.com.
Send to LEGO.com (Отправить на LEGO.com) — (Shft-Ctrl-B/Shft-Cmd-B) Отправить свою модель в он-лайн галерею на LEGO.com.
What is this? (Что это?) – (Ctrl-T/Cmd-T) Получить больше информации о функциях и управлении LEGO Digital Designer.
Help (Помощь) — (F1) Просмотреть инструкцию по программе (инструкция на английском языке, прим. перевод).
Screenshot (Скриншот) — (Ctrl-K/Cmd-K) Сохранить изображение модели так, как она выглядит на экране в вашу папку «LEGO Digital Designer».
Play animation (Играть анимацию) — (Ctrl-G/Cmd-G) Анимировать модель и посмотреть анимацию в действии.
Explode (Взорвать) — (Ctrl-U/Cmd-U) Взорвать модель на кусочки и восстановить ее обратно.
Backgrounds (Фон) — (Ctrl-V/Cmd-B) Поменять фон за своей моделью.
Output as Html (Результат в Html) — (Ctrl-H/Cmd-H) Посмотреть инструкцию для сборки в Html-версии, с возможностью печати.
Окно Просмотра цены
 | Check price (Узнать цену) — (Ctrl-B/Cmd-B) Нажми Узнать цену, что бы открыть окно Проверки цены и увидеть конечную стоимость элементов на площадке. Для этого потребуется соединение с Интернетом.  Нажмите Return (Вернуться), что бы закрыть окно Проверки цены и продолжить строительство.  Нажми Go to LEGO Store (Перейти в Магазин LEGO), что бы открыть он-лайн Магазин LEGO (LEGO Store) в окне браузера. Здесь вы сможете заказать физические кубики, соответствующие виртуальным кубикам на площадке в LEGO Digital Designer и оформить упаковку. |
ВНИМАНИЕ!
Официальный магазин LEGO Store не отправляет заказы в страны СНГ!
3 режима
 | LEGO Digital Designer имеет 3 оперативных режима: 1. Build mode (Строительство) 2. View mode (Просмотр) 3. Building Instructions mode (Инструкция для сборки) Вы можете переключаться между этими модулями, нажимая на одну из трёх иконок модулей, расположенных в баре в верхней части окна. |
1. Build mode (режим Строительства)
Build mode (режим Строительства) — (клавиша F5) Нажми Build (Строить), что бы перейти в Build mode (режим Строительства). В этом режиме вы сможете строить или редактировать модели и площадку.
Selection tool (Выбор) — (клавиша V) Используйте инструмент Выбора для выбора отдельных кубиков на площадке. Двойной клик на кнопку инструмента Выбора покажет панель Advanced Selection Tools (Расширенный выбор инструментов).
Clone tool (Клонирование) — (клавиша C) Используйте инструмент Клонирования для создания дубликатов деталей, которые находятся на площадке. Если у вас на площадке выбрано несколько кубиков (смотри Advanced Selection Tools), вы можете клонировать несколько деталей одновременно.
Paint tool (Раскраска) — (клавиша B) Используйте инструмент Раскраски для изменения цвета или материала деталей на площадке.
Hinge tool (Вращение) — (клавиша H) Используйте инструмент Вращения для поворота деталей.
Hide colors options (Скрыть опции цвета) — (Ctrl-H/Cmd-H) Скрывает цветовые опции для разных кубиков на Палитре.
Filter Bricks by Boxes (Фильтрация кубиков по Коробкам) — (Ctrl-J/Cmd-J) Когда вы нажимаете на эту иконку, под ней откроется панель. Выберите набор LEGO, который ищите. Это отфильтрует список кубиков так, что в нём будут кубики только из указанного набора LEGO.
Find bricks by color (Поиск кубиков по цвету) — (Ctrl-K/Cmd-K) Когда вы нажимёте на эту иконку, под ней откроется панель. Выберите цвет или материал, который ищите. Это отфильтрует лист кубиков так, что в нём будут только кубики указанного цвета.
3. Building Instructions mode (режим Инструкций для сборки) 
Building Instructions (Инструкции для сборки) — (клавиша F7) Нажми иконку режима Инструкций для сборки, что бы переключиться в режим Building Instructions (Инструкций по сборке). В этом режиме, вы сможете создать и просматреть инструкцию для сборки.
Управление Инструкциями для сборки
Building Instructions player (Проигрыватель Инструкций для сборки) виден в режиме Building Instructions (Инструкций для сборки). Он позволит пошагово воспроизвести инструкцию для сборки.
First Step (Первый шаг) — (клавиша Home) Перейти на первый шаг инструкции для сборки.
Previous Step (Предыдущий шаг) — (клавиша PgU) Перейти на предыдущий шаг инструкции для сборки.
Play (Воспроизведение) — (клавиша Enter) Воспроизвести всю инструкцию для сборки автоматически.
Next Step (Следующий шаг) — (клавиша PgDn) Перейти на следующий шаг инструкции для сборки.
Final Step (Последний шаг) — (клавиша End) Перейти на последний шаг инструкции для сборки.
Building instruction presets — Существует три настройки, которые помогут создать различные типы инструкций для сборки:
Building (Здание) — Этот вариант создаёт инструкцию для сборки зданий.
Vehicle (Транспорт) — Этот вариант создаёт инструкции для сборки ко всем видам транспорта.
Technic (Техник) — Этот вариант создаёт инструкцию для сборки специально для моделей, использующих элементы LEGO Technic.
Bricks per step (Кубики за шаг) — Это позволяет изменять количество кубиков, добавляемое к модели за шаг.
- Повернуть вид налево
- Повернуть вид направо
- Повернуть вид вверх
- Повернуть вид вниз
- Сбросить вид
- Увеличить
- Уменшить
- Инструмент выбора
- Переключить инструмент Выбора
- Инструмент Вращения
- Инструмент Клонирования
- Инструмент Раскраски
- Инструмент Удаления
- Новый
- Открыть
- Сохранить
- Печатать
- Отменить
- Повторить
- Узнать цену
- Отправить на LEGO.com
- Размернуть подсказки
- Инструкция по программе
- Скриншот
- Играть анимацию
- Остановить анимацию
- Взорвать
- Фон
- Результат в HTML
- Режим Строительства
- Режим Инструкций для сборки
- Режим Просмотра
- Воспроизвести
- Остановить
- Первый шаг
- Последний шаг
- Следующий шаг
- Предыдущий шаг
- Импортировать модель
- Экспортировать модель
- Сохранить как
- Выйти
- Вырезать
- Копировать
- Вставить
- Удалить
- Выделить всё
- Помощь
- Что это?
- О программе
- Показать/Скрыть Управление камерой
- Показать/Скрыть Палитру кубиков
- Показать/Скрыть Инструменты
- Показать/Скрыть Шаблоны
- Показать/Скрыть Просмотр кубиков
- Показать/Скрыть Проигрыватель
- Сбросить Интерфейс
Lego digital designer программирование
Когда Оле Кирка Кристиансен основал компанию LEGO, он не мог себе представить, что наступит время, когда собрать модель конструктора Lego можно будет не только в реальном мире, но и в виртуальном. Программ для виртуального моделирования Lego существует несколько. Но единственная официальная программа – это Lego Digital Designer (далее по тексту LDD). Эта программа бесплатна для фанатов Lego по всему миру. Главный минус, который отметим сразу, — к текущему моменту последняя версия программы LDD 4.3 не поддерживается разработчиками.
Но давайте перейдем к рассмотрению интерфейса и функций, доступных в программе. Считается, что в Lego Digital Designer самая большая библиотека деталей Lego. Есть одно «но» в этом вопросе – с момента последнего выпуска программы библиотека не обновлялась, а в то же время в программе Studio 2.0 – обновления выходят регулярно. Подробнее о программе Studio 2.0 для моделирования Lego можно прочитать в смежной статье — https://этоделотехники.рф/первые-шаги-в-программе-studio-2-0/
Интерфейс программы достаточно прост для понимания и быстрого освоения. При запуске программы открывается окно выбора с тремя разделами/режимами работы:
- Digital designer – в данном режиме для моделирования доступна большая часть деталей Lego (базовая библиотека деталей)
- Mindstorms – работа с моделями серии Lego Mindstorms.
- Digital designer extended – режим свободного моделирования с расширенной библиотекой деталей.
Lego digital designer программирование
LEGO Digital Designer – программа для создания различных 3D-объектов на основе виртуальных деталей конструктора LEGO от самих разработчиков этого популярного конструктора. Эта программа бесплатная и имеет очень удобный интерфейс, и освоить ее не составит большого труда.
Предлагается выбрать один из режимов строительства:
1. Lego Digital Designer – режим предоставляет для строительства большинство видов деталей с теми цветами и принтами, которые встречались в наборах LEGO.
2. LEGO Mindstorms – режим предоставляет для строительства детали набора LEGO Mindstorms. Здесь, в этом окне, можно открыть готового робота Mindstorms.
3. Lego Digital Designer Extended – это режим свободного строительства. Пользователю предоставляется весь ассортимент деталей и расширенная заливка.
На панели справа от окна выбираем либо создание новой модели, либо открытие из папки или недавнюю модель. Программа поддерживает два режима конструирования: вы можете начать все «с нуля» и воплотить свои даже немыслимые фантазии в созданных моделях или дополнить почти готовые модели, что рекомендуется начинающим пользователям, а также загружать некоторые готовые объекты. В Lego Digital Designer отсутствует русский язык, но это никак не мешает использовать приложение.
Для начала попробуем создать свою маленькую модель, поэтому выбираем – создание новой модели.
Перед нами открывается рабочая область программы. Можем как рабочую область, так и объекты приближать и удалять, разворачивать под любым углом, свободно перемещать. Также можно посмотреть объекты с трех сторон. Задний фон можно добавить или поменять в режиме просмотра готовой виртуальной модели LEGO.