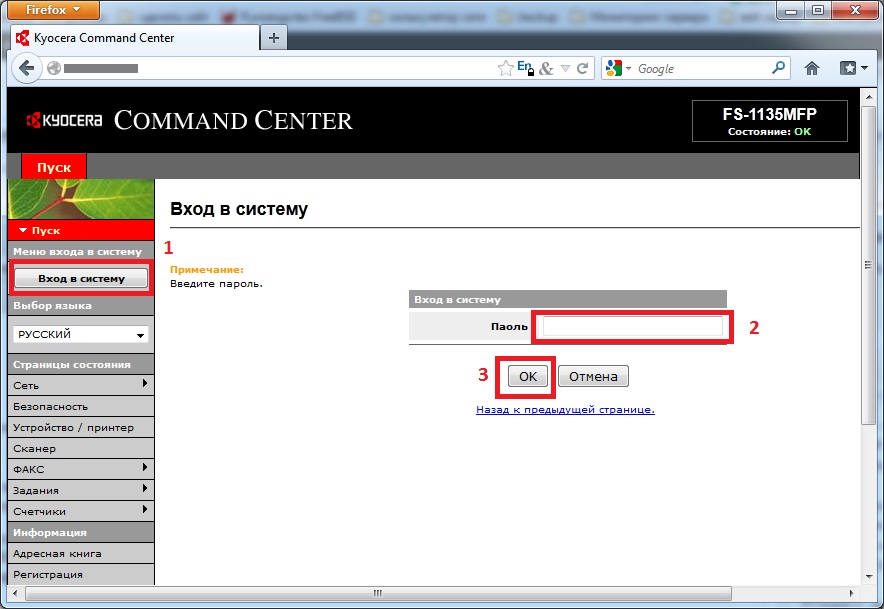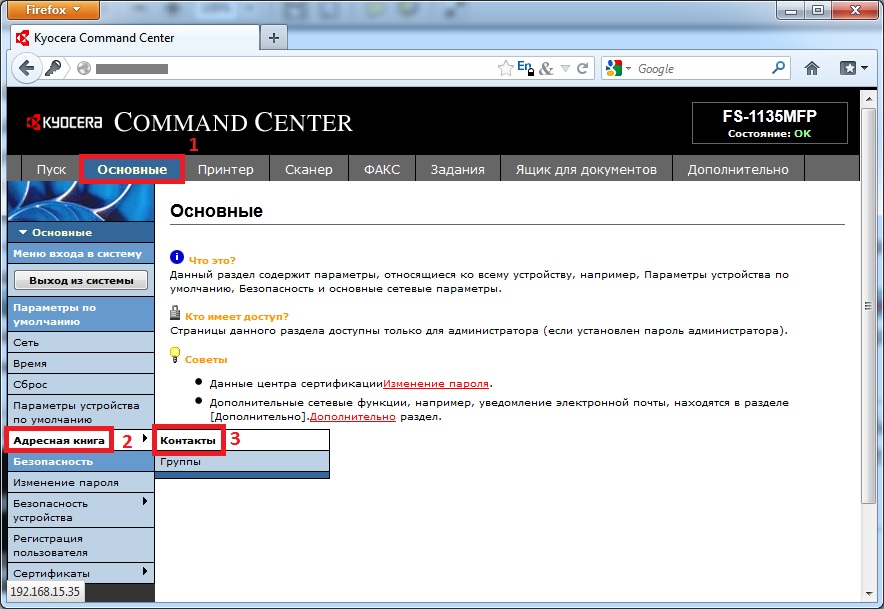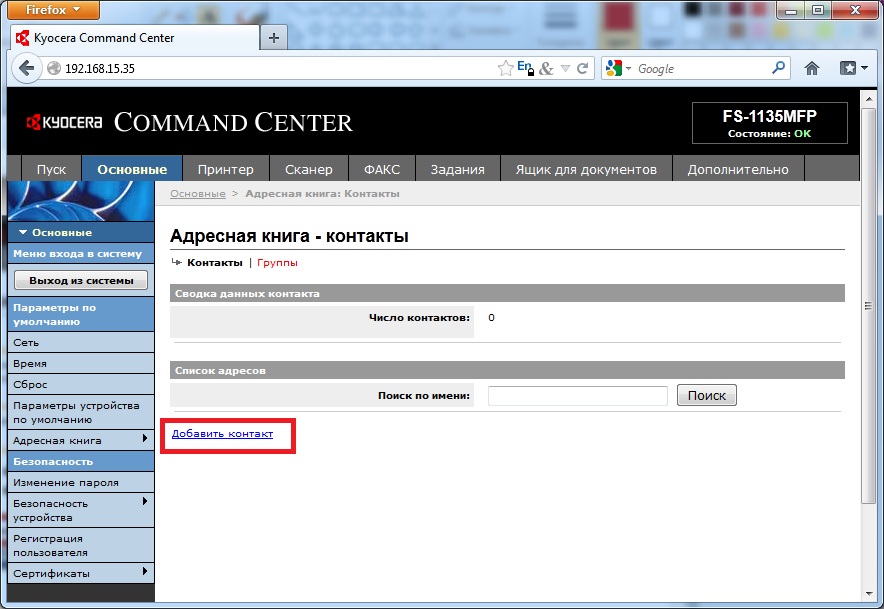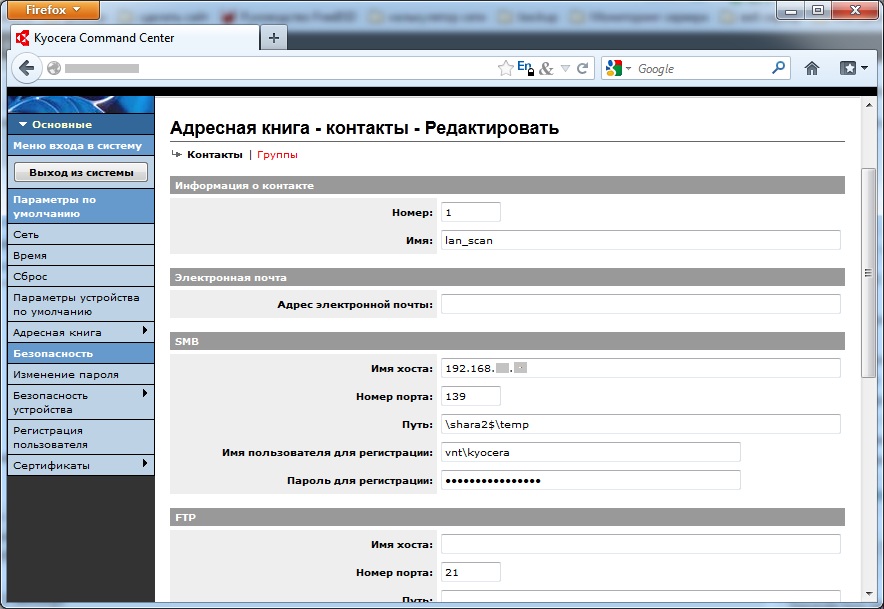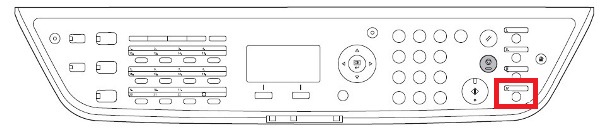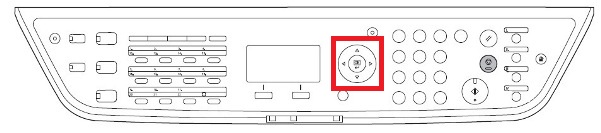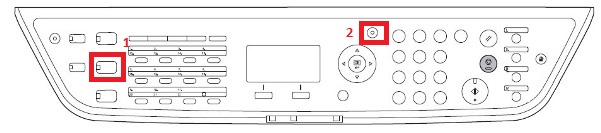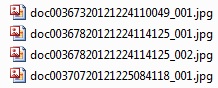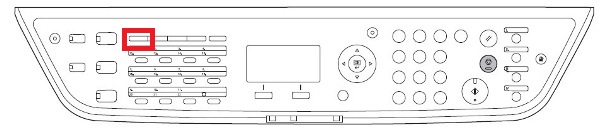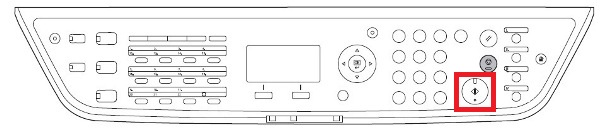- Настройка сетевого сканирования на Kyocera
- Kyocera настройка сканирования по сети
- Пошаговая инструкция настройки сканирования
- Ошибки и вопросы какие могут возникнуть при настройки сетевого сканирования
- Настройка сетевой папки в Windows 10
- Сетевое сканирование на МФУ Kyocera FS-1035MFP/DP
- Как пользоваться или как работает сетевой сканер Куосера/Kyocera
- Настраиваем сетевой сканер в Kyocera FS-1135MFP
Настройка сетевого сканирования на Kyocera
С написания этой статьи прошло уже 5 лет и на данный момент эта статья пока самая актуальная и востребованная! МФУ Kyocera на сегодняшний момент самая популярная техника в офис т.к. ее соотношение цены и качества перекрывают недостатки по маленькому ресурсу, но отзыв по мфу Kyocera я напишу отдельной статьей и позже. Сейчас мы будем с вами знакомится как нужно настраивать сетевое сканирование на новых Киосерах.
Обновленная статья от 22.12.2020
Kyocera настройка сканирования по сети
Сканирование по сети я бы разбил на два момента
- сканирование на файловый сервер
- сканирование на компьютер пользователя с Windows 7 или Windows 10
за время эксплуатации МФУ Kyocera в офисе, а у меня уже их насчитывается порядка 30 аппаратов таких моделей как:
- FS-6530MFP
- FS-C8525MFP
- M2040dn
- M2635dn
- M2540dn
- M2735dn
- M4125idn
- M4132idn
- M5521cdn
- M3860idn
Я настраивал данные аппараты не только на Windows Серверах, но и FreeBSD, UBUNTU, а также напрямую с Windows 10 и windows 7, но самое сложно это настроить Kyocera по USB и эту настройку я вывел в отдельную статью (сканирование на Kyocera по usb)
и чтобы всей этой фермой управлять мне помогает хорошая утилита под названием Kyocera Net Viewer (я уже писал статью на эту программу которая отлично справляется с поиском и администрированием большого числа принтеров в организации – читать статью )
Но вернемся в нашему вопросу. Давайте все таки разберемся с вопросом как нужно настроить сетевое сканирование на киосерах.
Пошаговая инструкция настройки сканирования
- После распаковки и установки МФУ необходим прописать сетевые настройки (если вы не знаете как прописать IP читайте эту статью как настроить сетевые настройки на Kyocera )
- Заходим в браузере по IP адресу который прописали на аппарате (для примера представим что прописали 192.168.0.100), для этого в поисковой строке вводим http://192.168.0.100/ и попадаем на главную страницу принтера
- Идем в меню Адресная книга (стрелка 1) в подменю выбираем Адресная книга аппарата (стрелка 2) и нажимаем на иконку с человеком Добавить (стрелка 3)
- Тут мы задаем Имя которое будет отображаться на дисплее МФУ при выборе сканирования и настройки доступов куда будет сканироваться документ:
Имя хоста – ip адрес сервера или компьютера (куда будут сканироваться файлы)
Номер порта – оставляем тот какой есть
Путь – сетевое имя папки какое (какую вы настроили на сервере или компе пользователя)
Имя пользователя – учетная запись (либо в домене создаете под нее свою учетку или на компе пользователя создаете нового пользователя)
Пароль – пароль к учетной записи ( пароль должен быть обязателен. ) При настройке данного пункта, самое большое кол-во ошибок, пользователя которого вы создаете и даете ему право на сетевую папку в которую будет сканировать МФУ долен быть обязательно с паролем. - После ввода данных нажимаете на кнопку передать (внизу страницы)
- Потом заходите снова в наше имя которое мы создали test
- и нажимаем на кнопку Тест
- Если все сделали правильно, то появится окно которое просигнализирует что – Соединение ОК
- если у Вас сообщение с ошибкой то читайте ниже варианты и их решения.
Ошибки и вопросы какие могут возникнуть при настройки сетевого сканирования
В данном разделе я постараюсь выписать основные ошибки какие возникали или у меня спрашивали по настройке аппаратов, если Вы не нашли свой вопрос, то пишите в комментариях или в разделе – Задать вопрос нибблу
Настройка сетевой папки в Windows 10
Настройка Киосер на Windows 10 немного отличается от настроек на Windows 7 и все из-за того что в десятке очень много включено защитных механизмов и отключены некоторые сервисы
Если у вас windows 10 и не получается настроить сетевое сканирование необходимо проверить след:
- Включите SMB – Для этого зайдите в панель управления (стрелка 1), далее Программы и компоненты, нажмите на меню Включение или отключение компонентов Windows и в появившемся окне выберите чекбоксами пункты:
1) SMB Direct
2) Поддержка общего доступа к файлам SMB 1.0/CIFS
после этого нажмите ок и когда windows 10 попросит Вас перезагрузить систему, перезагрузитесь и проверьте. - Отключите Касперский или антивирус какой стоит у вас на компе
- Отключить Защитник ( читайте тут как отключить защитник windows)
- Отключите Брандмауэр
Если у Вас не получается настроить данный аппарат, пишите мне свой вопрос или свои контакты я вам помогу настроить.
Если Вам нужна коммерческая поддержка Вашей организации в профессиональном компьютерном и информационном обеспечении, можете обращаться ко мне!
У меня большой опыт поддержки небольших и средних компаний на удаленной основе, а также выездной.
Сетевое сканирование на МФУ Kyocera FS-1035MFP/DP
Устаревшая статья от 01.04.2015 года!
Вчерашний день выдался у меня как ни кстати плодотворным чему я очень сильно рад. Во первых я наконец таки поигрался с настройками МФУ Kyocera, а во вторых вчерашний день подкинул мне идей как минимум для десятка статей которые буду потихоньку писать в свободное время.
И так приступим. Вчера был клиент у которого стоял аппарат МФУ Kyocera FS-1035MFP/DP который нужно было сделать сетевым как для печати, так и для сканирования.
Настройка сетевой печати на Куосера вообщем то задача была очень тривиальная, скачали драва и подпихнули и все, а вот kyocera сканирование по сети настройка заняла у меня около часа, а может и больше и всему вина очень не логичное меню и скудное описание в мануале.
- Заходим в web админку управления Kyocera по адресу http://ip_адрес_Вашего _устройства
- Нажимаем «Вход в систему пароль на МФУ Куосера/Kyocera admin00
- Открываем вкладку «Сканер» выбираем пункт «По умолчанию»и производим настройки сканирования по умолчанию
- Далее открываем вкладку «Основные» выбираем «Адресная книга» и нажимаем «Добавить контакт».
- У нас откроется окно в котором наc будет интересовать блок SMB
и вот в этом месте я потратил большую часть времени, но сейчас все распишу и поставим на этой проблеме точку.
– имя хоста – вводим имя компьютера или его ip адрес
– путь – тут вставляем название сетевой папки (если допустим у меня папка скан была расшарена на компе и доступ с компа был по адресу \\192.168.60.6\scan то значит в путь надо вписать только слово scan )
– имя пользователя – вписываем если локальный пользователь то просто user, а если у вас доменная учетка, то domain\user
– пароль – пароль 🙂
PS. логин и пароль должен быть обязательно. Если его нет, создайте его! Без логина и пароля работать не будет!
На этом настройка kyocera настройка сетевого сканирования закончена!
PS если у вас при сканировании будет ошибка, то со 100% вероятности проблема только в этих 4 пунктах. перечитайте мои рекомендации и пробуйте снова, если не помогает пишите постараемся быстро разобраться и Вам помочь!
Как пользоваться или как работает сетевой сканер Куосера/Kyocera
- кладем листок для сканирования на планшет либо в автоподатчик
- Нажимаем на кнопку «Отправить»
- далее нажимаем на кнопку «Адресная книга»
- Нажимаем кнопку OK на принтере пока не появится окно «Готов к передаче»
- И нажимаем кнопку START
Все радуемся жизни, а если не получилось, то пишите мне либо комментарий к этой статье, будет разбираться!
сканирование kyocera, kyocera настройка сканирования, kyocera сканирование по сети, программа сканирования для kyocera, kyocera сетевое сканирование, kyocera m2035dn сканирование, kyocera сканирование в папку, kyocera 1035 сканирование, kyocera настройка сетевого сканирования, kyocera настройка сканирования в папку, kyocera m2030dn сканирование, kyocera fs 1035mfp сканирование, kyocera настройка сканирования по сети, kyocera 181 сканирование, kyocera taskalfa 181 сканирование, kyocera 1125mfp сканирование по сети, kyocera m2035dn настройка сканирования, kyocera m2035dn сканирование по сети, kyocera сканирование в pdf, kyocera 1125 сканирование, kyocera 1030 сканирование, kyocera сканирование в сетевую папку, kyocera ошибка 1102 при сканировании, kyocera 1025 сканирование, программа для сканирования kyocera m2035dn, kyocera 6525 сканирование, wsd сканирование kyocera, сканирование kyocera fs 1030mfp, kyocera fs 1135mfp сканирование, kyocera fs 6525mfp настройка сканирования, smb сканирование kyocera, kyocera m2035dn сканирование в папку, kyocera ecosys m2535dn сканирование, сканирование kyocera ecosys m2030dn, программа для сканирования куосера, непрерывное сканирование kyocera, kyocera полосы при сканировании, двухстороннее сканирование kyocera, утилита для сканирования kyocera, kyocera 2035 сканирование в папку, сканирование kyocera 2535dn, kyocera m2030dn сканирование по сети, сетевое сканирование kyocera m2035dn, wsd сканирование kyocera настройка, kyocera 1035 сканирование по сети, kyocera 1035 настройка сканирования, kyocera taskalfa 181 kx сканирование, kyocera 2035 сканирование по сети, сканирование wia kyocera, kyocera fs 1030mfp настройка сканирования, программа для сканирования документов kyocera, kyocera m2535dn сканирование по сети, настройка сканирования kyocera m2535dn, kyocera 2035dn сетевое сканирование, kyocera 1025 сканирование по сети, программа для сканирования kyocera m2535dn, kyocera 1125 сканирование по сети, kyocera 1801 сетевое сканирование, сетевое сканирование kyocera 1035, kyocera fs 1025mfp сетевое сканирование, kyocera 1130 сканирование по сети, kyocera fs 1120mfp сканирование, kyocera 1135 настройка сканирования, настройка сканирования kyocera m2030dn, kyocera 1028 сканирование по сети, kyocera 1030 сканирование по сети
Настраиваем сетевой сканер в Kyocera FS-1135MFP
На работе появилось данное «чудо», покупали его специально для сканирования по сети. Но поверьте, на этом функционал не ограничивается, он умеет: отправлять письма на почту, ограничивать доступ к ксерокопиям. ДА чего уж, наличие клавиш на нём, которых как на клавиатуре от компа, говорит о многом ) Данный пост решил написать, так как наличие русской документации мало и не каждый захочет переводить, да и лениво это если честно ) Ну теперь по порядку. После того как вы подключили его к локальной сети и узнали его IP-адрес пора перейти к настройке: Запустите Web-обозреватель (мне нравится Firefox). В поле «Адрес» введите IP-адрес нашего «чуда». Войдите в систему, используя пароль администратора (поумолчанию: admin00)
В закладке «Основные» выберите «Адресная книга» > «Контакты»
Выберите «Добавить контакт»
Вносим настройки. Производитель советует не использовать больше двух знаков «\» и путь указывать только латинскими буквами. Я попробовал указать «$» — работает
После того как настроили через веб, переходим к настройки через клавиши самого Kyocera.
настроить в Kyocera сканирование в сетевую папку с минимальным нажатием клавиш.
Первым делом очищаем программу(если она есть) на клавише №4, для себя можете выбрать и другую. Для этого удерживаем её нажатой около 3 секунд.
Появится меню с двумя пунктами
При помощи клавиш управления, выбираем «Удалить» и нажимаем «ОК». Kyosera аппарат умный и конечно запросит подтверждения.
Теперь переходим к программированию клавиши на нужное действие, в нашем случае это будет сканирование в сетевую папку.
Нам необходимо чтобы файл сканирования имел расширение jpg, для этого:
Переходим к пункту под номером 9 «формат файла» и выбираем JPEG и нажимаем «OK». Должна появится надпись «Завершено»
По умолчанию сохраняемые файлы будут иметь названия вида «doc00399920130109144441_001.jpg» в папке это будет выглядеть как:
Вы можете поменять в названии файла часть содержащую «doc». Это удобно когда у вас несколько таких принтеров и сканирование с них настроено в одну папку.
Для этого, выбираем пункт под номером 10 «Ввод имени файла», где указываем нужное нам название. нажав «ОК» появится дополнительное меню где для удобства выбираем «Дата и ном. здн.»
Теперь надо задать куда мы будем сохранять, для этого нажимаем кнопку «Адресная книга»
Выбираем ранее созданный нами контакт «lan_scan» и жмём «ОК». Далее система система покажет ip-адрес, жмём «ОК».
После того как на мониторе покажется слово «Завершено» записываем программу на кнопку 4, для этого нажав удерживаем её около трех секунд пока не появится приглашение сохранить программу.
Теперь для сетевого сканирования пользователю надо будет нажать клавишу 4 и затем «Старт»
Проверяем теперь как сканирует, как видим формат имени поменялся