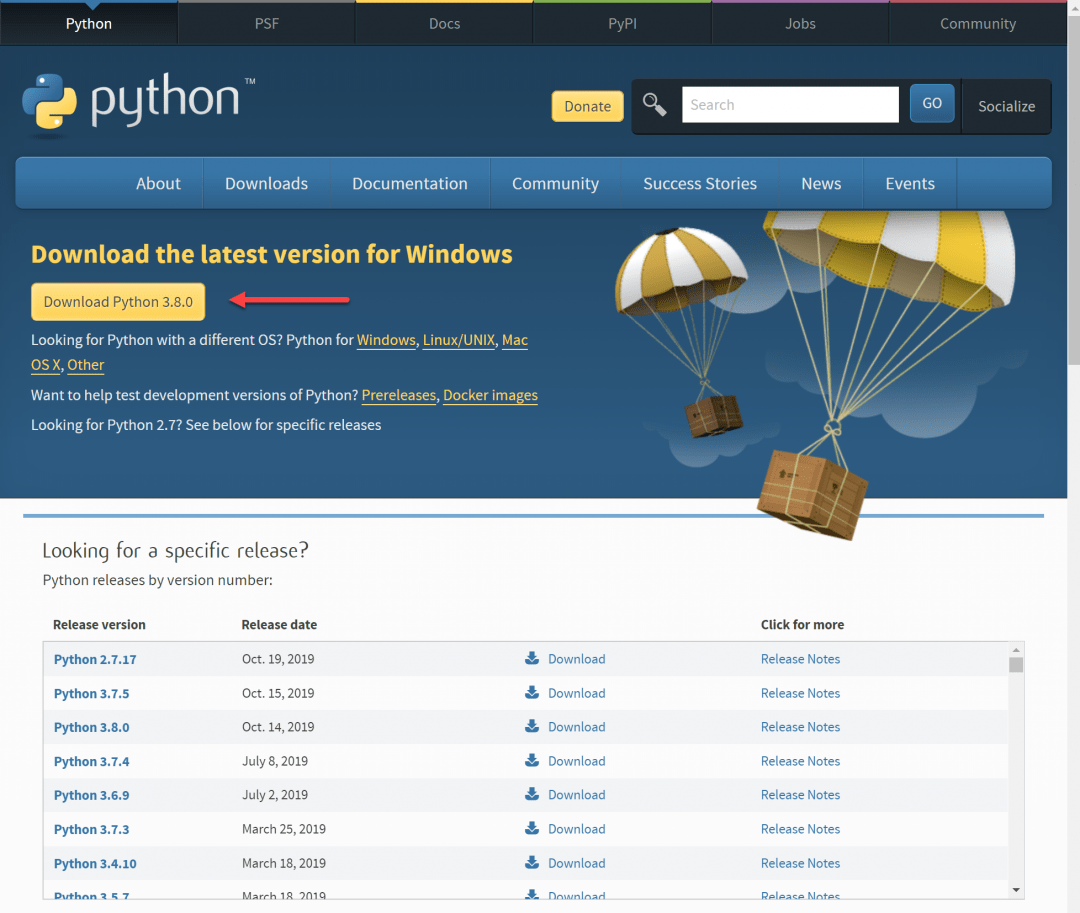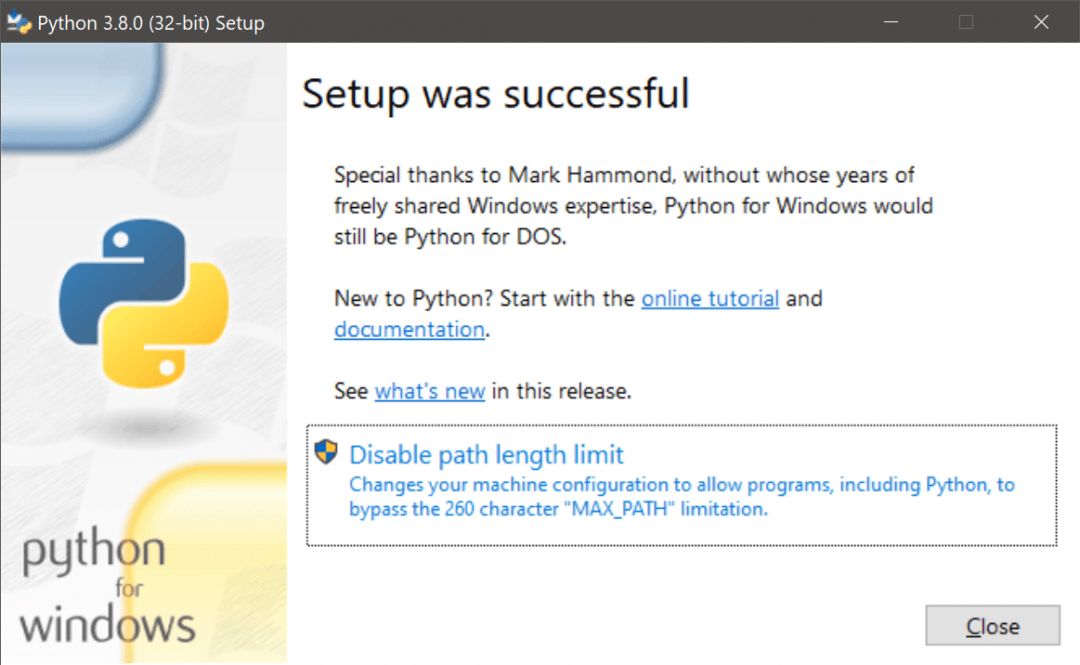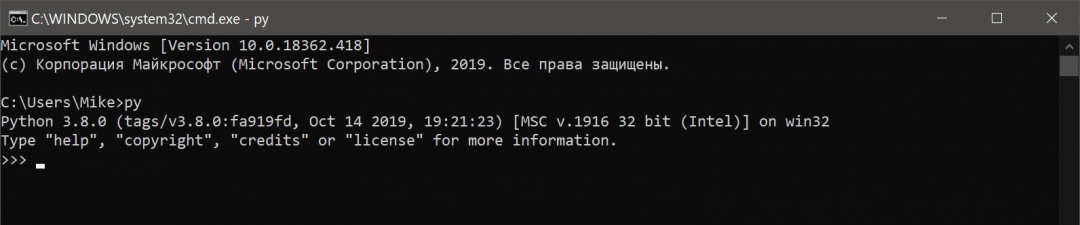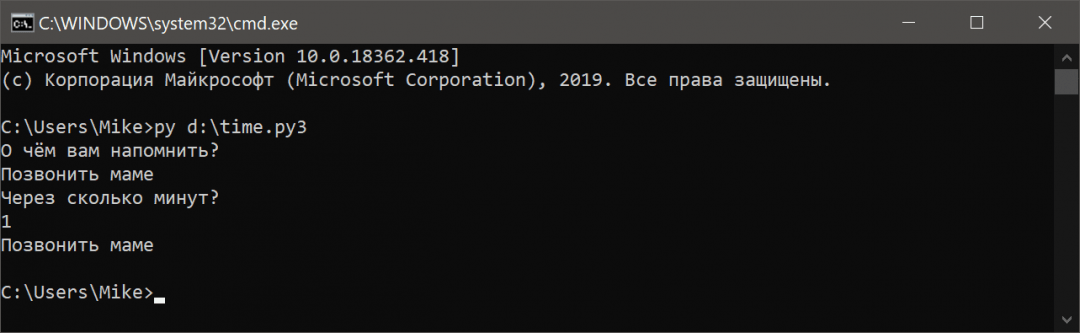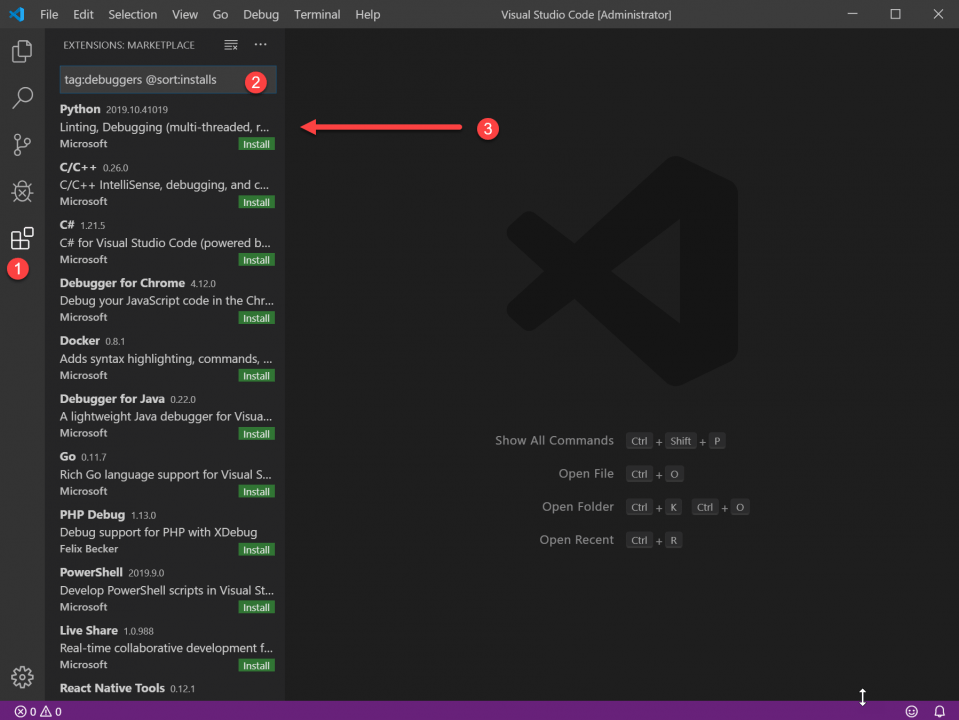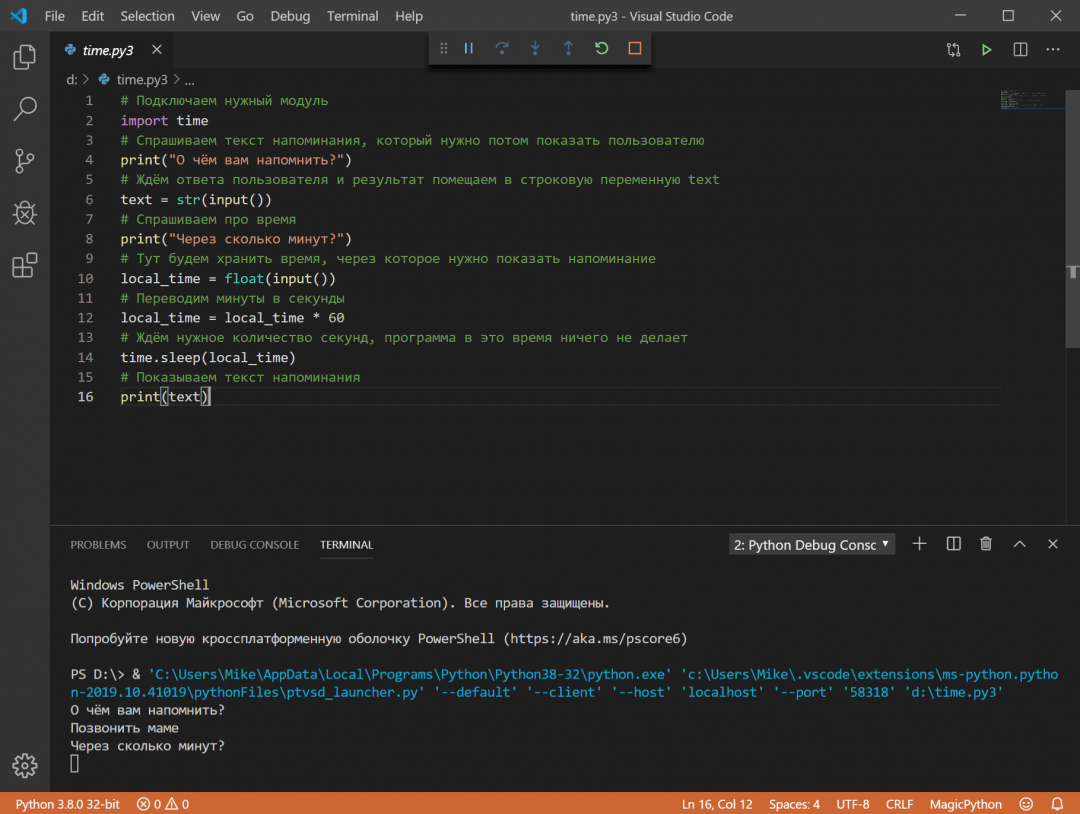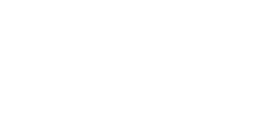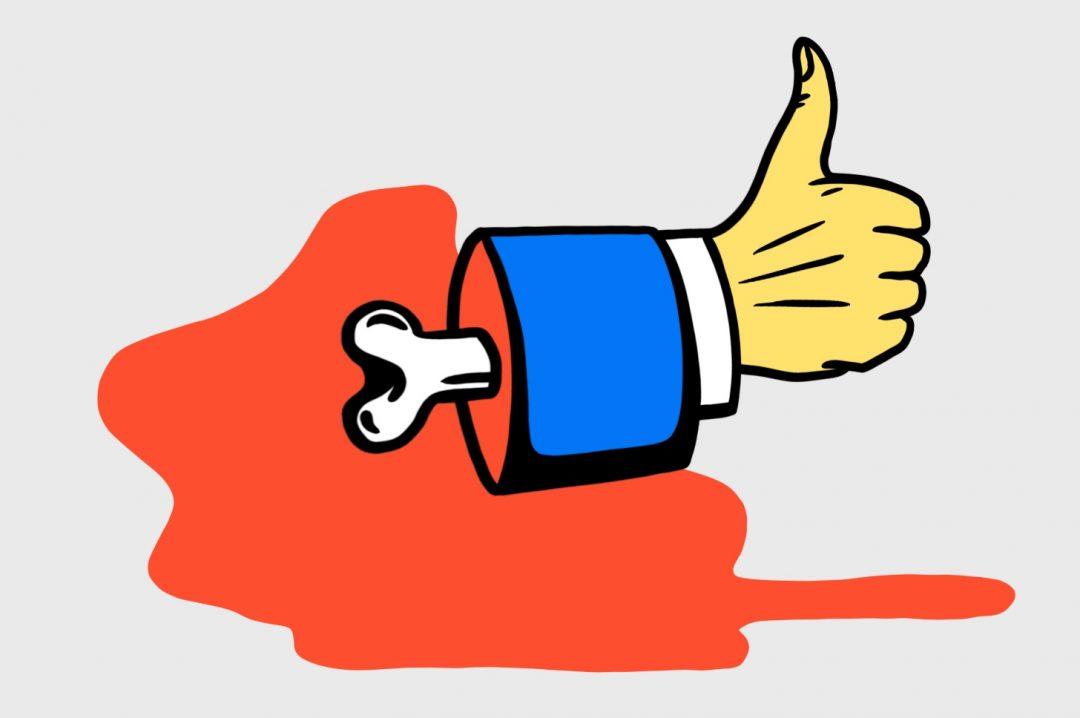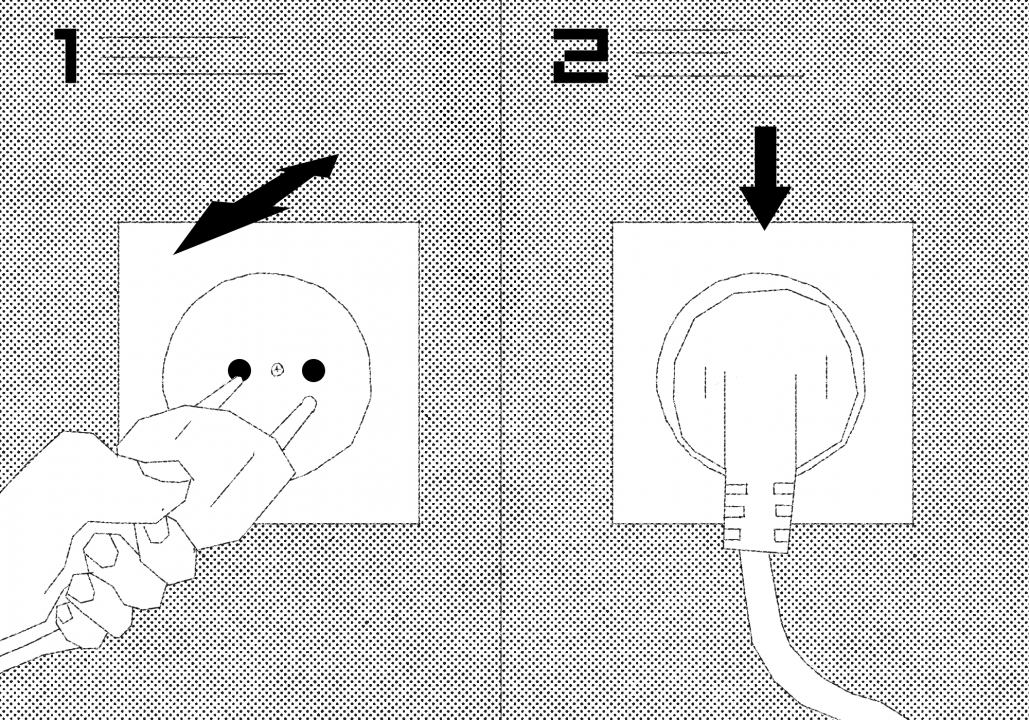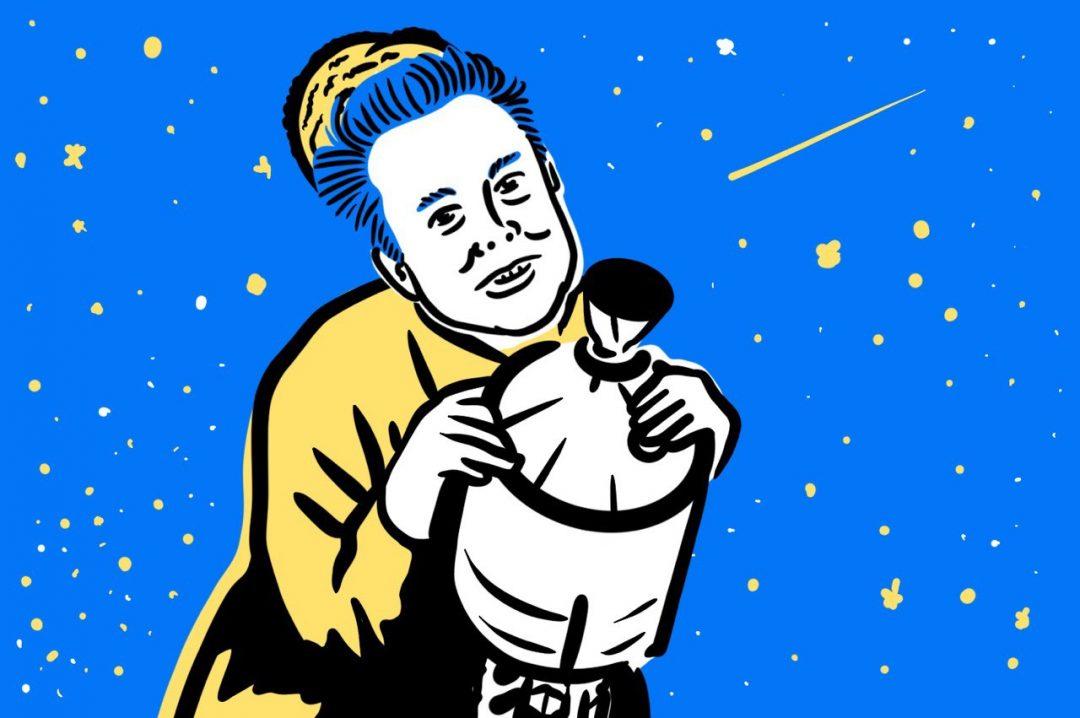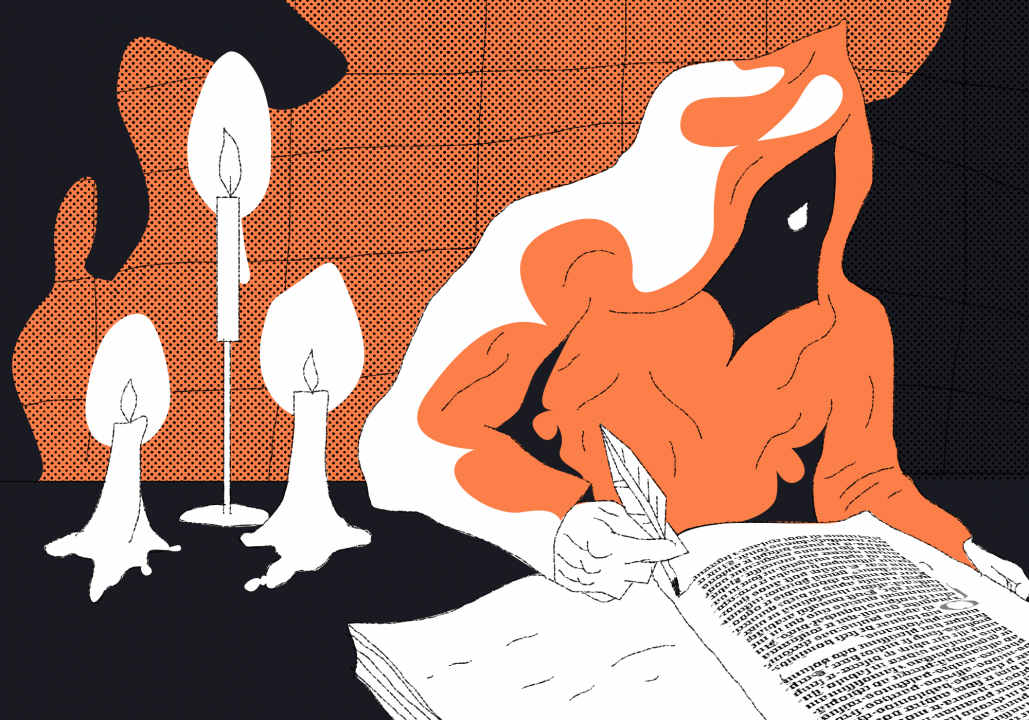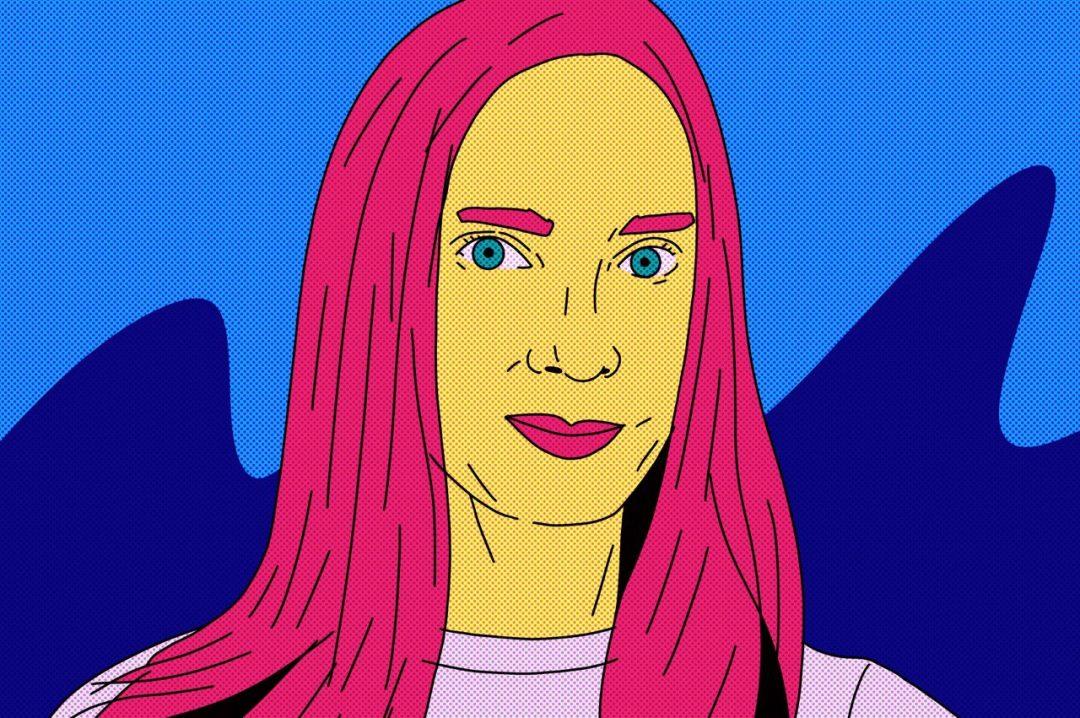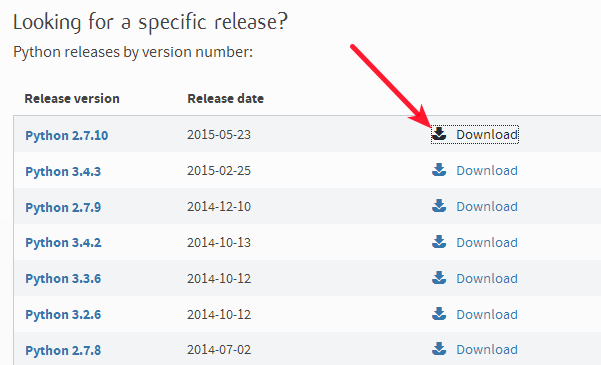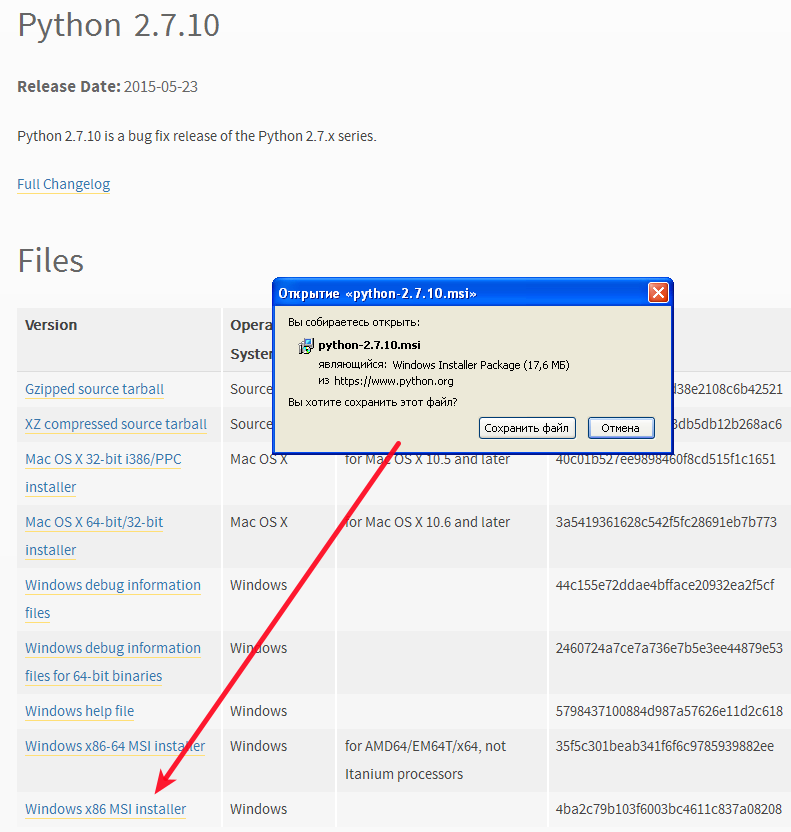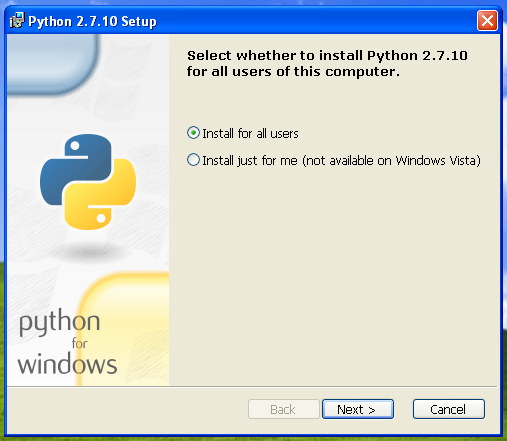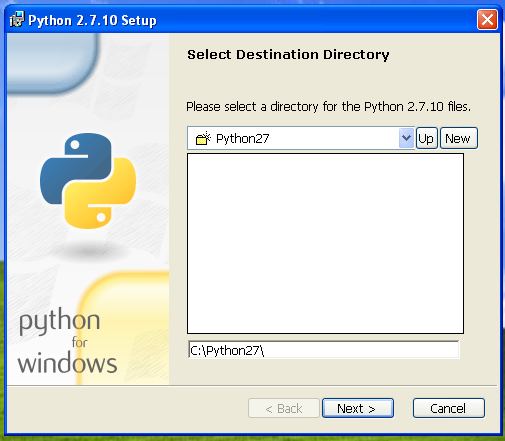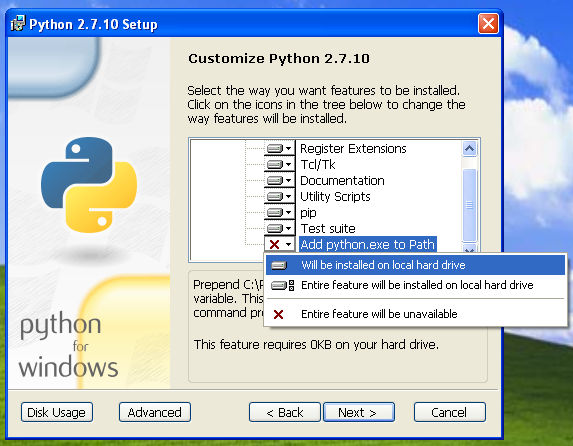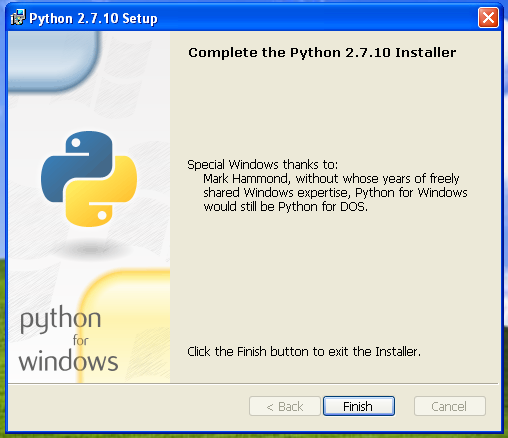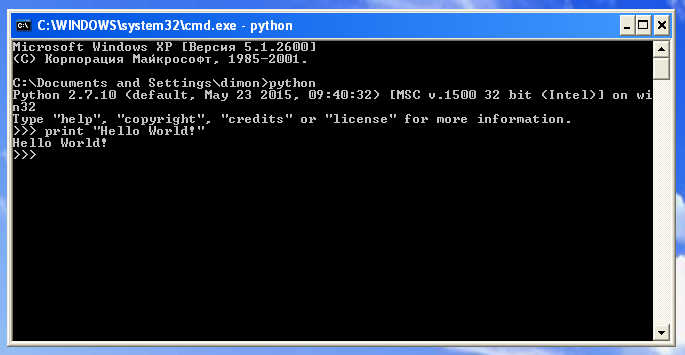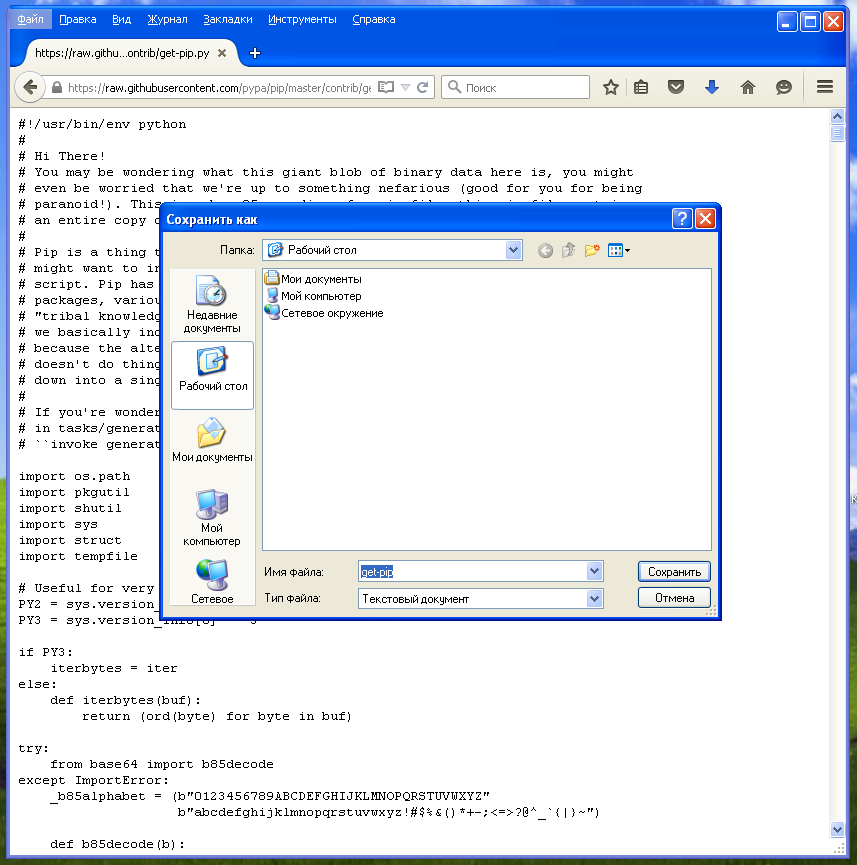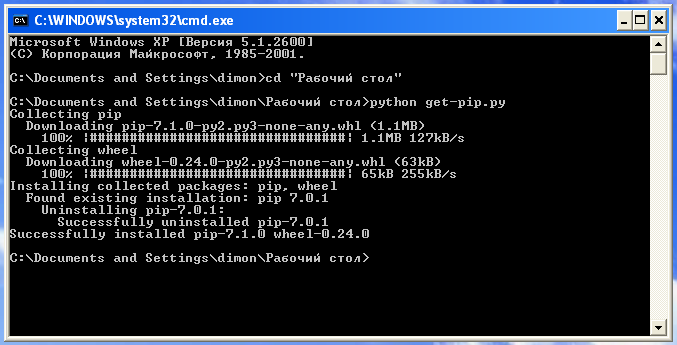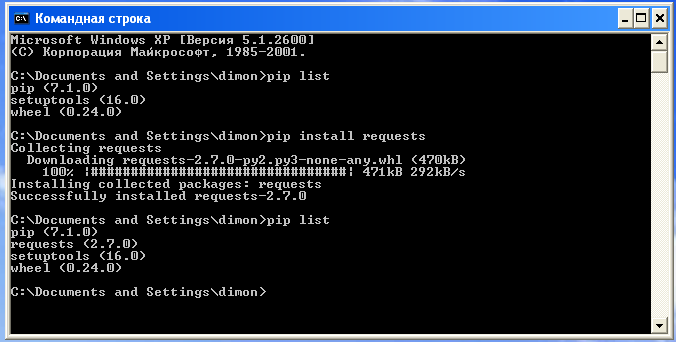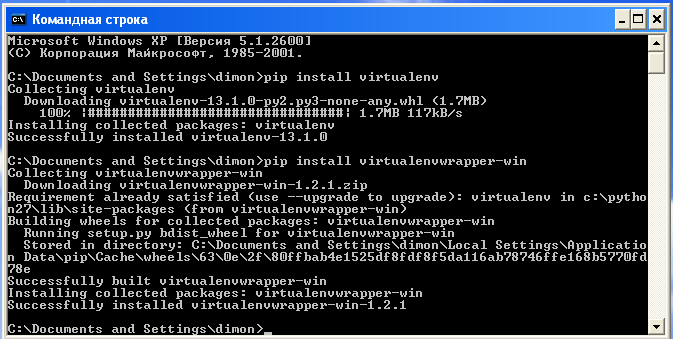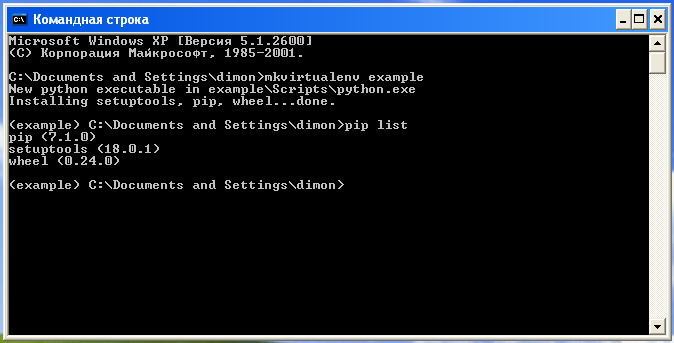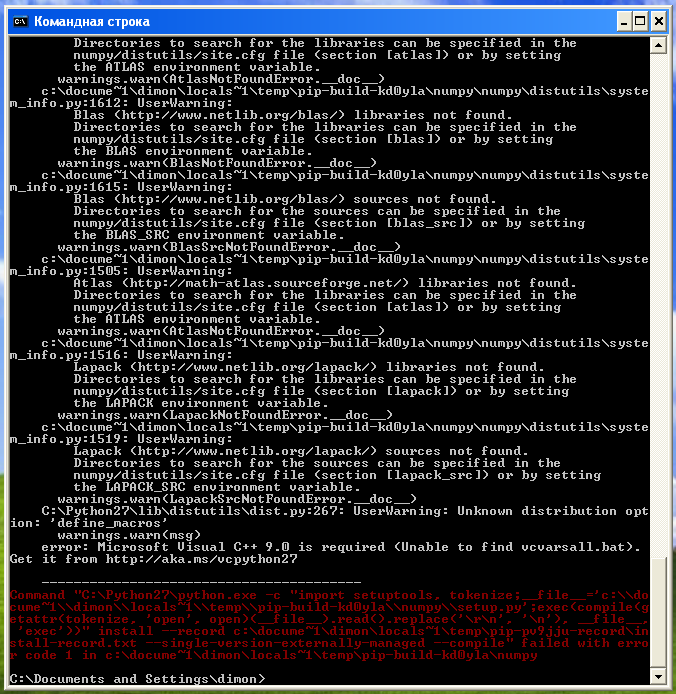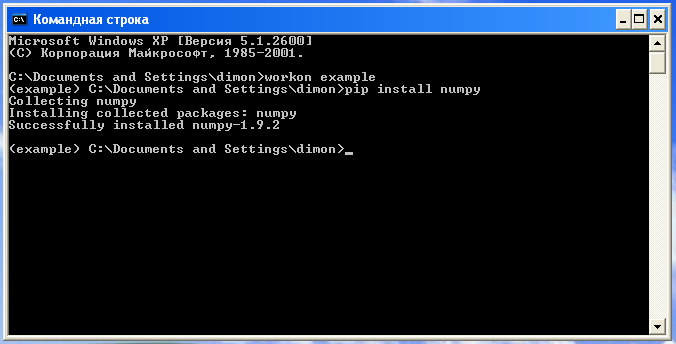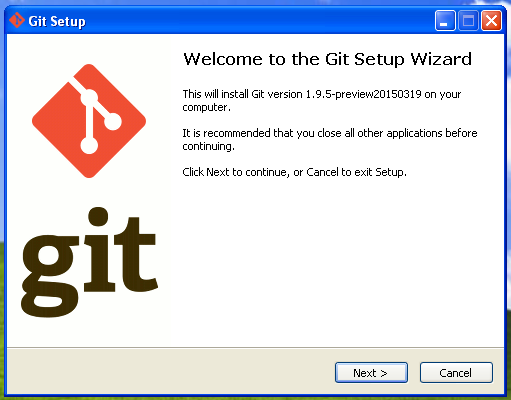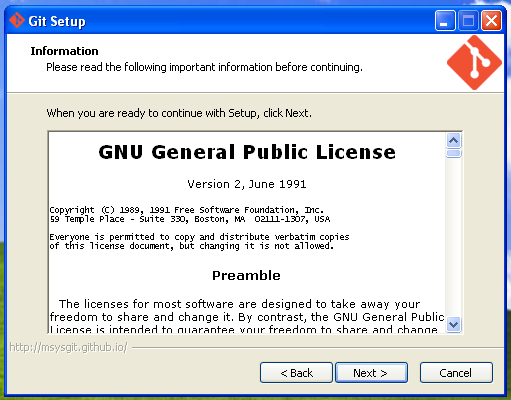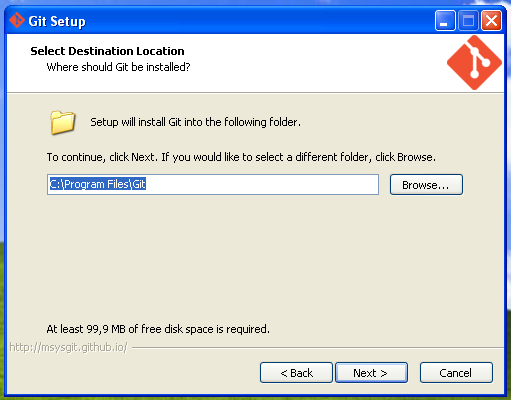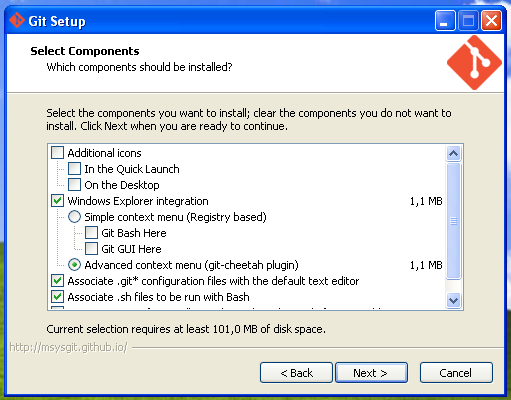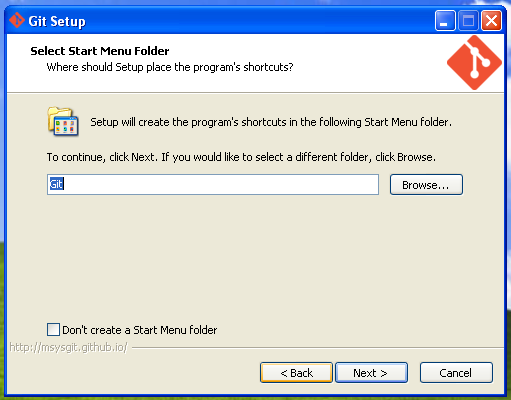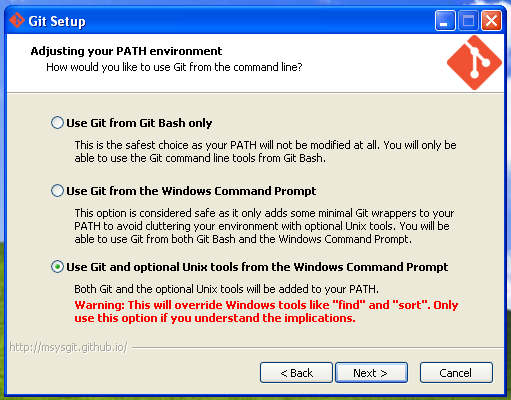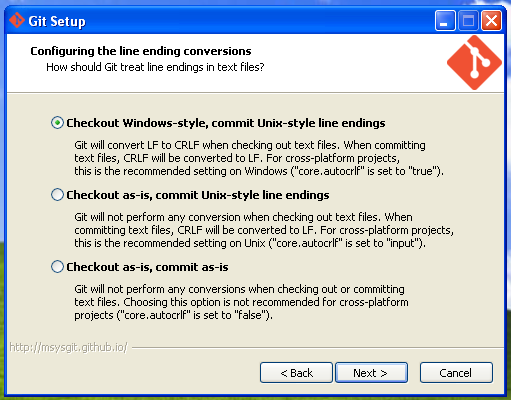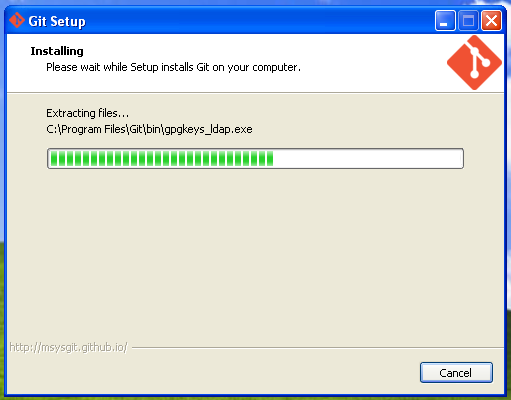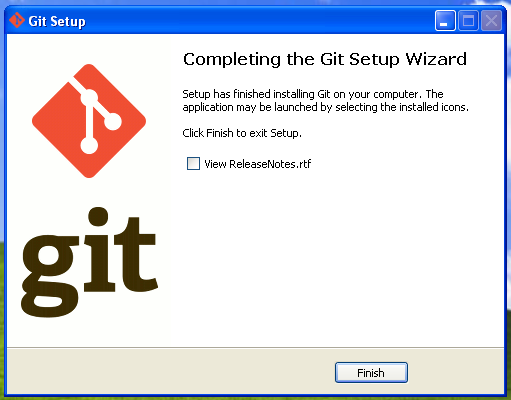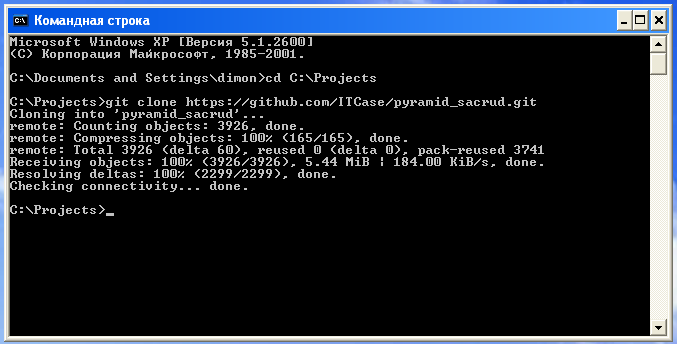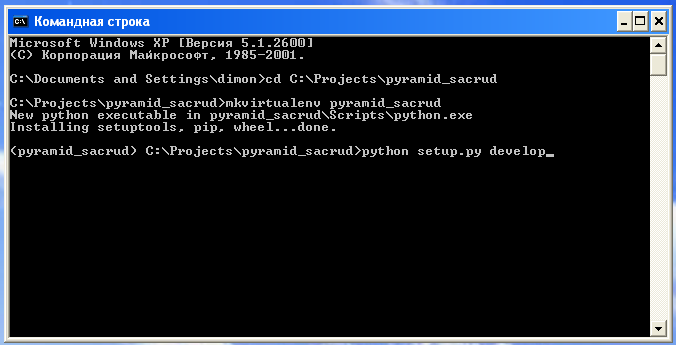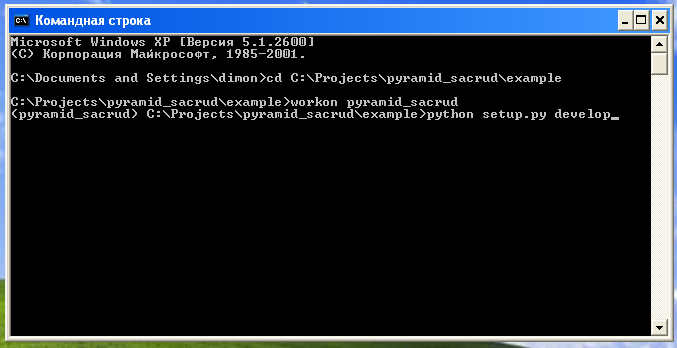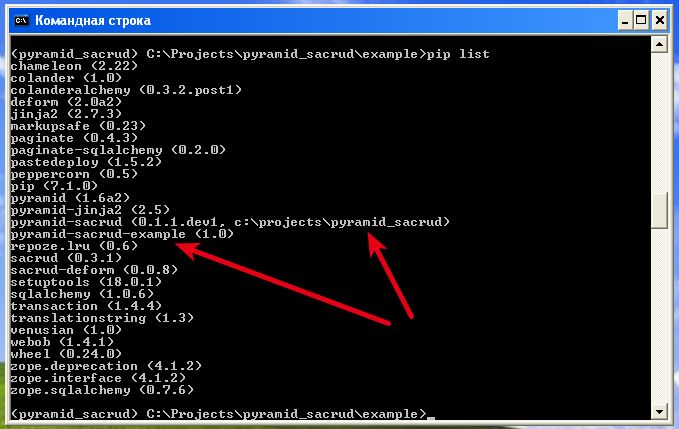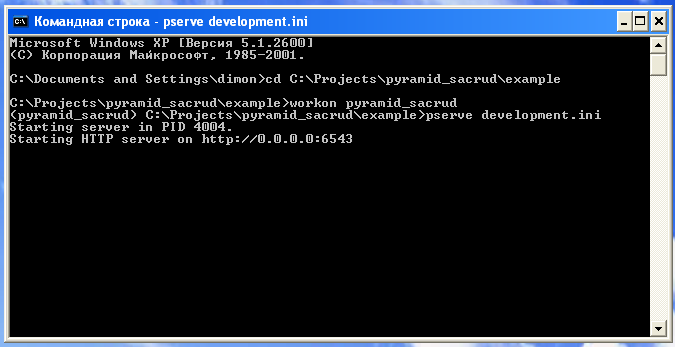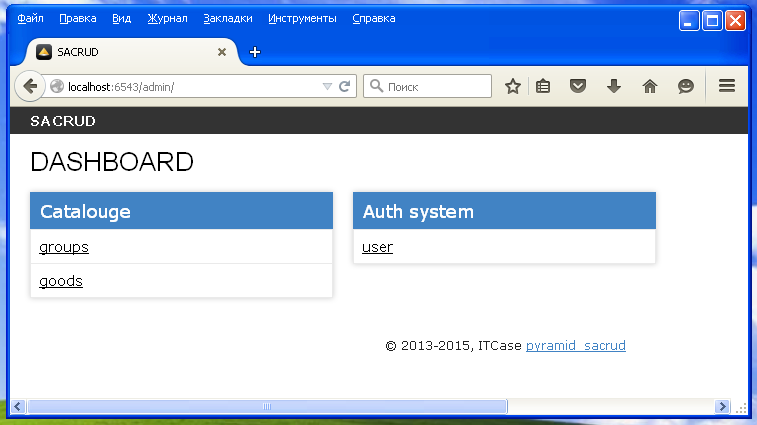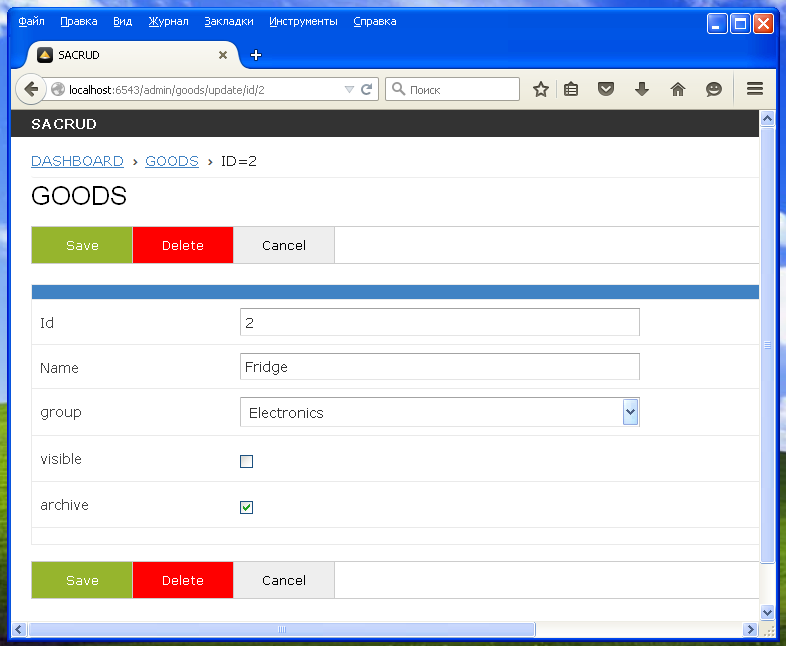Как установить Python на компьютер и начать на нём писать
Онлайн-компиляторы Python хороши, когда нужно быстро протестировать что-то простое, но для полноценной работы их недостаточно. Чтобы использовать всю мощь Python, нужно установить его на свой компьютер, и тогда можно подключать к нему любые библиотеки и писать код любой сложности.
В этой статье покажем, как установить Python под Windows и как с ним работать. Для MacOS всё почти то же самое, а если у вас Linux, то вы лучше нас знаете, как это сделать.
Скачивание и установка
Для начала нам нужно скачать установщик с официального сайта — python.org. Если качать Python с других сайтов, можно подцепить вирус или троян. Скачивайте программы только с официальных сайтов.
Несмотря на то, что Python 3 вышел 10 лет назад, до сих пор многие спорят про то, какую версию лучше использовать — вторую или третью. Мы за прогресс, поэтому качаем Python 3, но вы можете выбрать любую другую.
На главной странице сразу видим большую жёлтую кнопку, на которой написано «Download Python». Нажимаем, сохраняем и запускаем файл. Он весит около 25 мегабайт.
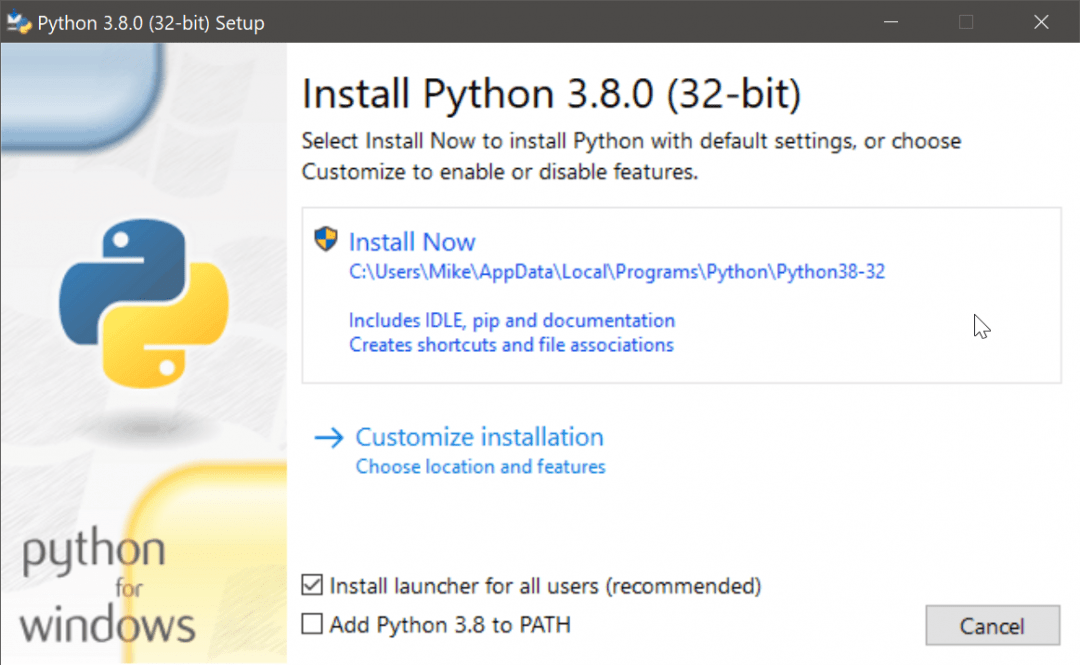
Когда установка закончится, нужно проверить, что всё было сделано правильно. Для этого в командной строке наберите py (латиницей) или python и нажмите клавишу ввода. Если всё хорошо, в ответ Python вам напишет номер своей версии и сборки и предложит несколько команд для знакомства с собой:
Запуск программ
Пока наш Python может работать только через командную строку — какие команды введёте, те он и выполнит. Многим разработчикам это нравится, но для старта это неудобно. Например, чтобы запустить программу, нужно написать в командной строке так:
Полное имя означает, что нужно написать не только название файла, но и диск с папкой, где он находится. Чтобы было понятнее, давайте возьмём наш код из статьи про таймер на Python и сохраним его в файле time.py3 на диске D. Py3 означает, что внутри этого файла будет код на Python3. Можно просто назвать файл python.py, без тройки, но для некоторых моментов это может быть важно.
Теперь, чтобы запустить наш код, напишем в командной строке:
Результат работы — выполненный алгоритм:
Подключаем VS Code
Мы уже рассказывали об этом редакторе кода — он быстрый, бесплатный и есть много плагинов. Чтобы работать с Python-файлами было проще, научим VS Code понимать и запускать их. Для этого нам нужно найти и установить специальный плагин для этого языка. Открываем вкладку Расширения (Extensions) и пишем такое:
В результатах поиска находим Python и нажимаем Install:
Затем то же самое делаем для подсветки синтаксиса: пишем в Расширениях команду ext:py3 и устанавливаем плагин MagicPython. После этого перезапускаем VS Code, открываем наш файл и нажимаем F5. Когда выпадающее окошко спросит, с чем будем работать — выбираем Python. В итоге мы получаем редактор кода с нужной нам подсветкой синтаксиса и результатом работы в том же окне. Красота!
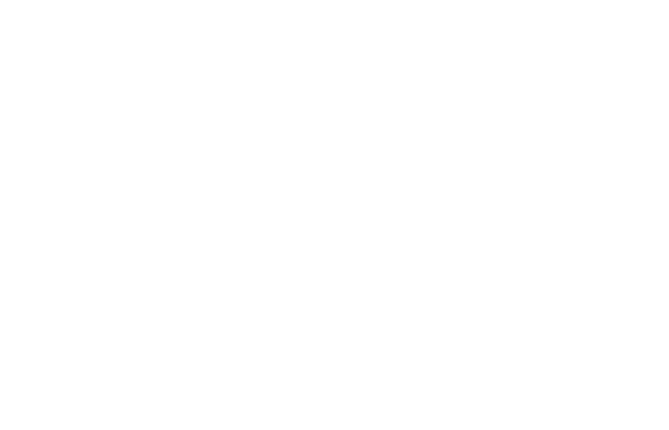
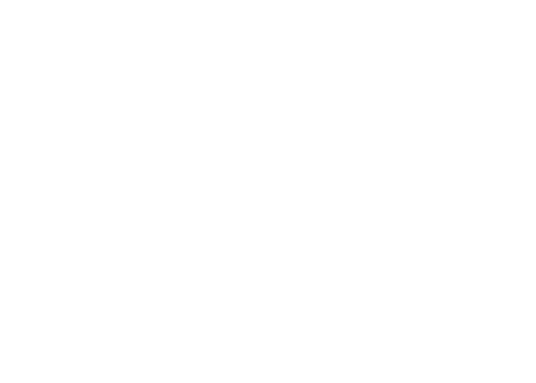
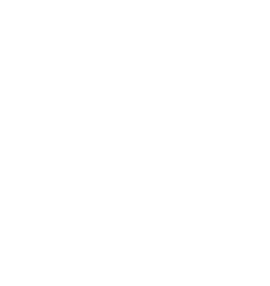
В «Яндекс Практикуме» можно стать разработчиком, тестировщиком, аналитиком и менеджером цифровых продуктов. Первая часть обучения всегда бесплатная, чтобы попробовать и найти то, что вам по душе. Дальше — программы трудоустройства.



Вокруг появляется много одних и тех же магазинов — почему так происходит и как они устроены.
Мы не можем вам сказать. Но можем показать.
Простые, сложные, острые, странные и необычные
вопросы — ответили на всё, что интересует новичков
Рассказываем про две команды, которыми пользуются сотрудники техподдержки провайдера
Надёжно, но с большими задержками.
Как быть в курсе того, что делает программа прямо сейчас
Выпускница Практикума Ника Малинина о профессии инженера по тестированию
Установка Python в ОС Windows¶
Выберем, например, версию 2.7.10 для 32 битной операционной системы.
По умолчанию Python устанавливается в директорию C:\Python27\ .
Выбираем опцию «добавить python.exe в окружение».
Теперь интерпретатор Python доступен из консоли.
Пакетный менеджер pip¶
После установки CPython в окружении появится утилита easy_install . С помощью нее можно установит pip , следующим образом:
Или при помощи скрипта get-pip.py . Скрипт можно скачать по прямой ссылке https://raw.github.com/pypa/pip/master/contrib/get-pip.py
Запускается скрипт как обычная Python программа.
Теперь можно устанавливать Python пакеты.
Виртуальное окружение Virtualenv¶
Зададим переменную окружения WORKON_HOME которая указывает где будут хранится изолированные окружения.
Теперь можно создавать изолированные окружения для каждого проекта.
Компиляция пакетов¶
Некоторые Python пакеты написаны с использование языка программирования Си, поэтому при установке они требуют компиляции. Если у вас не установлен компилятор, пакет не будет установлен.
Попробуем установить NumPy без компилятора.
После установки следующих приложений для Windows:
Компиляция пройдет успешно:
Установка git¶
Скачайте и запустите инсталятор по ссылке http://git-scm.com/download/win.
Пример¶
Склонируем репозитарий админки https://github.com/sacrud/pyramid_sacrud.git в директорию C:\Projects .
$ git clone https://github.com/sacrud/pyramid_sacrud.git
Установим pyramid_sacrud из исходных кодов.
$ cd C:\Projects\pyramid_sacrud $ mkvirtualenv pyramid_sacrud $ python setup.py develop
Далее установим пример pyramid_sacrud/example
$ cd C:\Projects\pyramid_sacrud\example $ workon pyramid_sacrud $ python setup.py develop
Пакеты устанавливаются в виртуальное окружение с названием pyramid_sacrud .
Установим дополнительные пакеты six , pyramid_jinja2==1.10 и iso8601 :
$ pip install six iso8601 pyramid_jinja2==1.10
Теперь можно запустить пример:
$ cd C:\Projects\pyramid_sacrud\example $ workon pyramid_sacrud $ pserve development.ini
© Copyright 2020, Кафедра Интеллектуальных Информационных Технологий ИнФО УрФУ. Created using Sphinx 1.7.6.