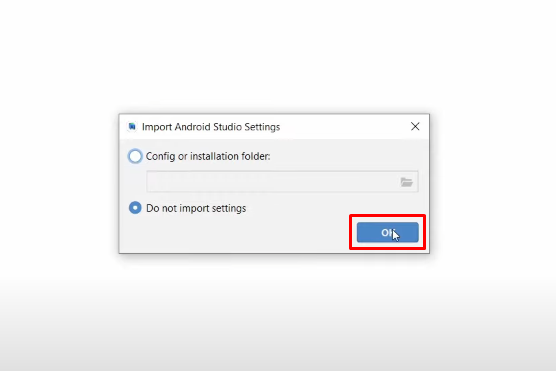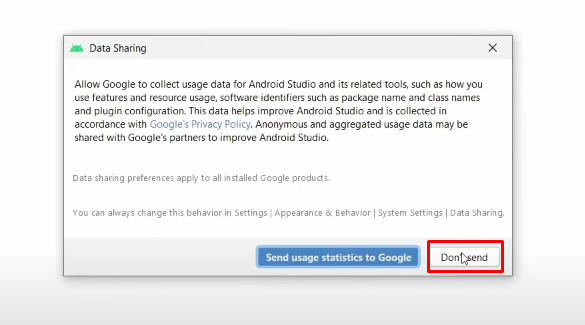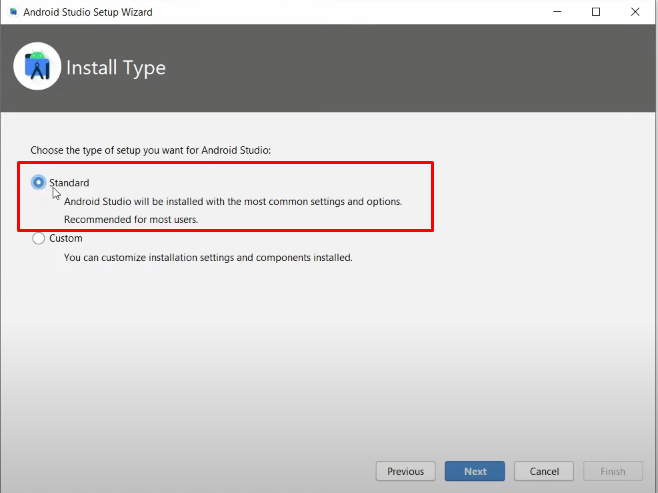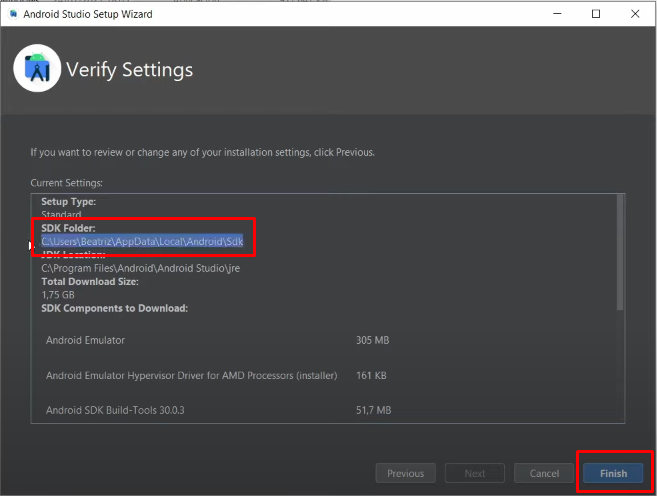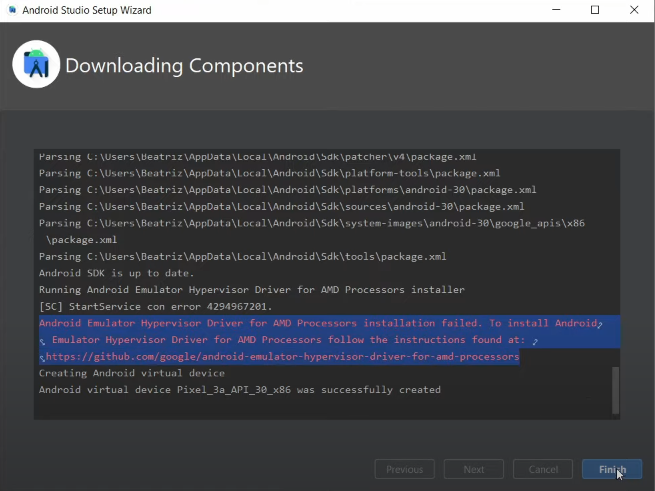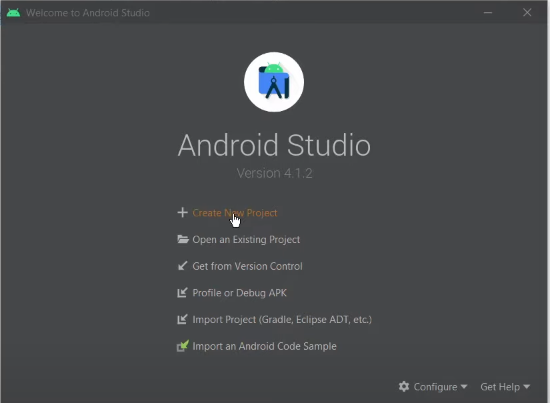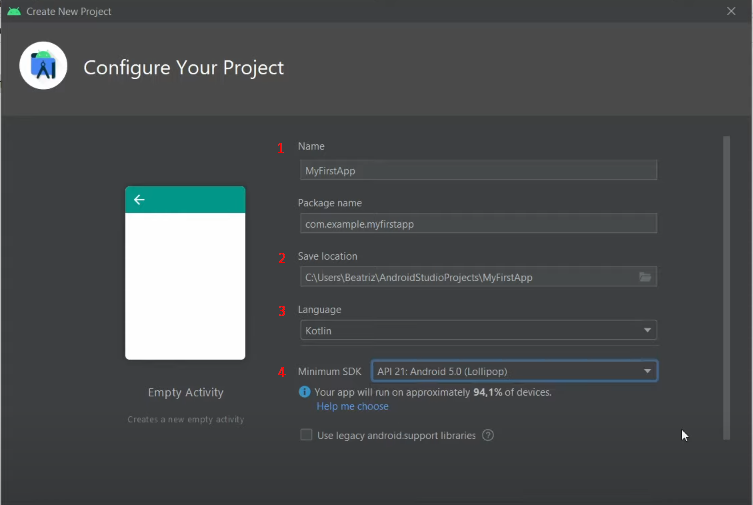Курс по изучению Kotlin и Android Studio с нуля до Junior. #2 Создание первого проекта в Android Studio
Всем привет, сегодня у нас вторая часть курса по изучению языка программирования Kotlin и среды программирования Android Studio. Сегодня мы с вами создадим свой первый проект в Android Studio. Поехали!
Запуск Android Studio и первоначальная настройка
В провой части курса мы установили Android Studio, давайте теперь его откроем (двойное нажатие на иконку Android Studio). В первоначальном запуске Android Studio у Вас появится окно с выбором импорта настроек, для тех у кого когда‑то был настроен Android Studio выбираем пункт Config or installation folder и выбираем место где когда‑то был установлен Android Studio. Но так‑как мы впервые устанавливаем Android Studio, выбираем второй пункт Do not import settings — в переводе с Английского: не импортировать настройки и нажимаем на кнопку OK(см. Рисунок 1).
После нажатия на кнопку OK открывается Android Studio, после чего появляется окно, в котором у нас спрашивают — отправлять ли статистику Google по работе Android Studio, чтобы они могли его улучшать. Я отправлять ничего не хочу, поэтому нажимаю на кнопку Don’t send(см. Рисунок 2), если же вы хотите отправлять, то выбираете Send usage statistics to Google.
После окна статистики появляется окно с выбором настроек, и тут у нас два пути: выбрать стандартные (Standart) настройки или же выбрать кастомные (Custom), то‑есть те, которые мы сами сформируем. Но я настоятельно рекомендую ничего не менять и выбрать стандартные (см. Рисунок 3). Далее нажимаем на кнопку Next.
Если же вы хотите больше узнать про кастомные (Custom) настройки, то напишите в комментариях и я создам отдельный пост, в котором более подробно расскажу о них.
В следующем окне нам нужно выбрать тему для нашего Android Studio (см. Рисунок 4), и тут у нас снова два варианта: выбрать темный фон (Darcula), или выбрать светлый фон (Light). Тут уже все зависит от вашего желания, но скажу от себя с темным фоном комфортнее работать, особенно ночью, так‑как он сильно не слепит глаза. Поэтому я выбираю Darcula и нажимаю на кнопку Next.
После выбора фона, появляется окно с предварительным просмотром того, что установится еще в Android Studio. Пролистав список в верх мы можем увидеть путь установки, про который я вам уже говорил в первой части курса, где я рассказывал что на пути установщика не должно быть русских букв (см. Рисунок 5). Далее нажимаем на кнопку Завершить (Finish).
После нажатия на кнопку завершить (Finish) происходит процесс установки компонентов для Android Studio. После завершения установки, пролистав вниз, у некоторых пользователей могла возникнуть ошибка (см. Рисунок 6). Все дело в том что на ПК не включена виртуализация.
Чтобы включить виртуализацию, прочитайте первую часть данного курса, в ней подробно рассказано про данную проблему и метод ее решения.
Но так как мы заранее включили виртуализацию, данной ошибки у нас не будет и мы можем завершить процесс установки, нажимаем на кнопку Завершить (Finish).
На этом этапе первоначальная настройка Android Studio закончена и мы можем приступать к созданию своего первого проекта.
Создание проекта в Android Studio
Все этапы установки Android Studio пройдены, поэтому давайте создадим свой первый проект. Открываем Android Studio, перед нами открывается окно в котором мы можем создать или запустить уже готовый проект, но так как у нас нет готовых проектов, мы же с Вами только начинаем, поэтому нажимаем на кнопку Create New Project (см. Рисунок 7).
Далее у нас открывается окно с выбором шаблона для нашего проекта (см. Рисунок 8). Находим в списке Empty Activity и нажимаем Next.
Шаблон — готовое решение, чтобы Вам заново все не создавать, Android Studio предлагает уже готовые варианты.
На следующем этапе у нас открывается панель конфигурации проекта (см. Рисунок 9), в котором нужно обратить внимание на 4 пункта:
- Раздел Name — там мы можем задать свое название для проекта, допустим назовем его MyFirstApp;
- Раздел Save Location — в этом разделе мы можем выбрать место, куда будет сохранятся наш проект;
- Раздел Language — это раздел отвечает за выбор языка программирования, мы выбираем Kotlin;
- Раздел Minimum SDK — крайний раздел предназначен для выбора минимальной версии. Рекомендую всегда выбирать версию API 21: Android 5.0(Lollipop).
После того, как все настроили можно нажимать на кнопку Завершить (Finish).
Итоги
На этом этапе подготовка и создание нового проекта подошло к концу, в следующей части курса, мы пройдемся по основным пункта меню, после чего начнем изучения циклов жизни Activity и непосредственно перейдем к Kotlin.