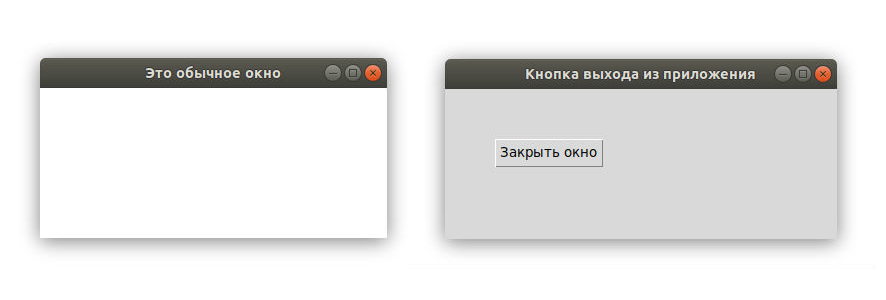- How to close a window in Tkinter
- Destroy Function
- Quit Function
- Окна
- Удаление окна
- Определение окна в объектно-ориентированном стиле
- Окно поверх других окон
- Создание окна по центру и кнопка выхода в Tkinter
- Tkinter библиотека для создания графических интерфейсов
- Язык программирования Python
- Создание обычного окна в Tkinter
How to close a window in Tkinter
There are many different ways to close a Tkinter window. The easiest and simplest way is to click the «X» button on the window. However, this method is rather crude and not very suitable for all situations that you may come across.
Here we’ll be exploring methods which allow you greater control over how your program exits and closes the Tkinter window. We’ll be covering the use of two functions, quit() and destroy() used for this purpose.
Destroy Function
The destroy function will cause Tkinter to exit the mainloop() and simultaneously, destroy all the widgets within the mainloop() .
from tkinter import * def close(): root.destroy() root = Tk() root.geometry('200x100') button = Button(root, text = 'Close the window', command = close) button.pack(pady = 10) root.mainloop() The window produced by the above code. Clicking the button will destroy the window, causing it to disappear along with any other widgets in it.
You can also optimize the above code by removing the function, and directly having the button call the destroy function on root .
from tkinter import * root = Tk() root.geometry('200x100') button = Button(root, text = 'Close the window', command = root.destroy) button.pack(pady = 10) root.mainloop() When you use command = root.destroy you pass the method to the Button without the parentheses because you want Button to store the method for future calling, not to call it immediately when the button is created.
Bonus fact, the destroy function works on more than just the Tkinter window. You can use it on individual widgets as well. Try running the following code and see for yourself.
from tkinter import * def destroy(): button.destroy() root = Tk() root.geometry('200x100') button = Button(root, text = 'Close the window', command = destroy) button.pack(pady = 10) root.mainloop() You can learn more about the destroy() function in it’s own dedicated tutorial.
Quit Function
The quit() function is rather confusing, because of which it’s usually a better (and safer) idea to be using the destroy() function instead. We’ll explain how to use the quit() function to close a tkinter window here anyway.
The quit() function will exit the mainloop, but unlike the destroy() function it does not destroy any existing widgets including the window. Running the below code will simply stop the TCL interpreter that Tkinter uses, but the window (and widgets) will remain.
from tkinter import * root = Tk() root.geometry('200x100') button = Button(root, text = 'Close the window', command = root.quit) button.pack(pady = 10) root.mainloop() The quit function can cause problems if you call your application from an IDLE. The IDLE itself is a Tkinter application, so if you call the quit function in your app and the TCL interpreter ends up getting terminated, the whole IDLE will also be terminated.
For these reasons, it’s best to use the destroy function.
This marks the end of the Tkinter close window article. Any suggestions or contributions for Coderslegacy are more than welcome. Questions regarding the article can be asked in the comments section below.
Окна
По умолчанию приложение Tkinter имеет одно главное окно, которое представляет класс tkinter.Tk . Запуск приложение приводит к запуску главного окно, в рамках которого помещаются все виджеты. Закрытие главного окна приводит к завершению работы приложения. Однако в рамках главного окна также можно запускать вторичные, неглавные окна. Например, октроем новое окно по нажатию на кнопку:
from tkinter import * from tkinter import ttk root = Tk() root.title("METANIT.COM") root.geometry("250x200") def click(): window = Tk() window.title("Новое окно") window.geometry("250x200") button = ttk.Button(text="Создать окно", command=click) button.pack(anchor=CENTER, expand=1) root.mainloop() Здесь по нажатию на кнопку создается новый объект window, у него устанавливается заголовок и размеры.
Стоит отметить, что приложение завершит работу, когда будут закрыты все его окна.
Как и главное окно, вторичные окна могут иметь виджеты. Например, определим на новом окне метку:
from tkinter import * from tkinter import ttk root = Tk() root.title("METANIT.COM") root.geometry("250x200") def click(): window = Tk() window.title("Новое окно") window.geometry("250x200") label=ttk.Label(window, text="Принципиально новое окно") label.pack(anchor=CENTER, expand=1) button = ttk.Button(text="Создать окно", command=click) button.pack(anchor=CENTER, expand=1) root.mainloop() Единственное не надо забывать у добавляемых виджетов устанавливать окно в качестве родительского контейнера
Удаление окна
Для удаления окна применяется меnод destroy()
from tkinter import * from tkinter import ttk root = Tk() root.title("METANIT.COM") root.geometry("250x200") def click(): window = Tk() window.title("Новое окно") window.geometry("250x200") close_button = ttk.Button(window, text="Закрыть окно", command=lambda: window.destroy()) close_button.pack(anchor="center", expand=1) open_button = ttk.Button(text="Создать окно", command=click) open_button.pack(anchor="center", expand=1) root.mainloop() В данном случае в новом окне по нажатию на кнопку close_button срабатывает метод window.destroy() , который закрывает окно и по сути аналогичен нажатию на крестик в верхнем правом углу окна.
Определение окна в объектно-ориентированном стиле
В примере выше новое окно, его параметры и вложенные виджеты определялись внутри функции, однако это приводит к разбуханию кода функции. И гораздо проще вынести определение окна в отдельный класс:
from tkinter import * from tkinter import ttk class Window(Tk): def __init__(self): super().__init__() # конфигурация окна self.title("Новое окно") self.geometry("250x200") # определение кнопки self.button = ttk.Button(self, text="закрыть") self.button["command"] = self.button_clicked self.button.pack(anchor="center", expand=1) def button_clicked(self): self.destroy() root = Tk() root.title("METANIT.COM") root.geometry("250x200") def click(): window = Window() open_button = ttk.Button(text="Создать окно", command=click) open_button.pack(anchor="center", expand=1) root.mainloop() Здесь определение окна вынесено в отдельный класс Window, который наследуется от класса tkinter.Tk. Благодаря этому мы можем вынести весь код определения окна в отдельную структурную единицу — класс, что позволит упростить управление кодом.
Окно поверх других окон
Для создания диалогового окна, которое располагается поверх главного окна, применяется класс Toplevel :
from tkinter import * from tkinter import ttk root = Tk() root.title("METANIT.COM") root.geometry("250x200") def dismiss(window): window.grab_release() window.destroy() def click(): window = Toplevel() window.title("Новое окно") window.geometry("250x200") window.protocol("WM_DELETE_WINDOW", lambda: dismiss(window)) # перехватываем нажатие на крестик close_button = ttk.Button(window, text="Закрыть окно", command=lambda: dismiss(window)) close_button.pack(anchor="center", expand=1) window.grab_set() # захватываем пользовательский ввод open_button = ttk.Button(text="Создать окно", command=click) open_button.pack(anchor="center", expand=1) root.mainloop() Toplevel по сути то же самое окно Tk, которое располагается поверх других окон. В примере выше оно также имеет кнопку. Но кроме того, чтобы пользователь не мог перейти обратно к главному окну пока не закроет это диалоговое окно, применяется ряд методов. Прежде всего захватываем весь пользовательский ввод с помощью метода grab_set() :
В функции dismiss() , которая закрывает окно, освобождаем ввод с помощью метода grab_release()
Создание окна по центру и кнопка выхода в Tkinter
В этой части обучения Tkinter мы познакомим Вас с инструментом Tkinter и создадим первые программы. Целью этого руководства является ознакомление с базой инструментария Tkinter. Я использовал несколько иконок из набора Tango от Gnome project.
Tkinter библиотека для создания графических интерфейсов
Tkinter – это графическая библиотека на основе Tk, которая входит в стандартную библиотеку Python. Tk является библиотекой базовых элементов графического интерфейса для языка Tcl. Tkinter реализован как оболочка Python для Tcl интерпретатора, встроенного в интерпретатор Python. Существует и несколько других популярных графических инструментов для Python. Наиболее популярными являются wxPython, PyQt5 и PyGTK.
Язык программирования Python
Python – это высокоуровневый, динамичный, объектно-ориентированный язык программирования. Он ориентирован на повышение производительности программиста и читаемости кода. Разработчиком кода является Гвидо ван Россум. Впервые язык увидел свет в 1991 году. При создании Python, автор вдохновлялся такими языками программирования как ABC, Haskell, Java, Lisp, Icon и Perl. Python является высокоуровневым, кроссплатформенным, но в то же время минималистичным языком. Одним из его основных преимуществ является отсутствие скобок и точек с запятой. Вместо этого Python использует отступы. Сегодня существует две основные ветви языка: Python 2.7 и Python 3.x.
Стоит отметить, что Python 3 нарушает обратную совместимость с предыдущими версиями языка. Его разработали для того, чтобы исправить ряд недостатков конструкции уже существующего языка, упростить и очистить его от ненужных деталей. Последней версией Python 2.x является 2.7.17, а Python 3.x – 3.8.5. Данный учебник написан на Python 2.x, равно как и большая часть кода. Мы обновили учебник под Python 3.8.
Для перехода программного обеспечения и самих разработчиков на Python 3.x потребуется какое-то время. Уже перешли все на Python 3. Сегодня Python поддерживается большим количеством добровольцев со всего мира. Напомню, что язык имеет открытый исходный код.
Python – это идеальный язык для тех людей, которые хотят научиться программировать.
Язык программирования Python поддерживает несколько стилей программирования. Он не принуждает разработчика придерживаться определенной парадигмы. Python поддерживает объектно-ориентированное и процедурное программирование. Существует и ограниченная поддержка функционального программирования.
Создание обычного окна в Tkinter
В нашем первом примере мы покажем стандартное окно на экране.