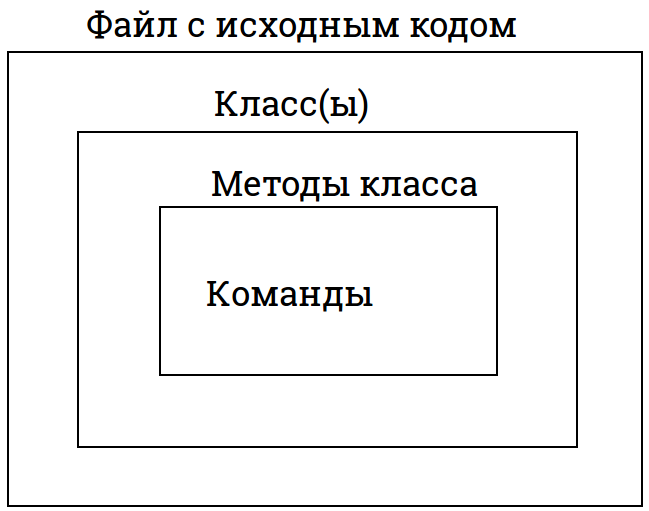- Быстрый старт в Java: от установки необходимого софта до первой программы
- Установка Java Development Kit
- Настройка JDK на примере Windows
- Установка IDE
- Блокнот
- NetBeans
- Eclipse
- IntelliJ IDEA
- JCreator
- Пишем свою первую программу
- Полезные ссылки для дальнейшего изучения
- Лучшие IDE для Java
- Лучшая бесплатная IDE: NetBeans
- Лучшая коммерческая IDE: IntelliJ IDEA
- Самая популярная IDE: Eclipse
- Cамая универсальная IDE: JDeveloper
- Лучшая для Android: Android Studio
- Лучшая IDE для обучения: DrJava
- Самая перспективная IDE: MyEclipse
Быстрый старт в Java: от установки необходимого софта до первой программы
Как вы знаете, Java — один из самых популярных языков программирования в мире и его знание существенно увеличит вашу значимость как программиста. Итак, вы решили начать писать на этом языке. Вам понадобится поставить JDK для того, чтобы писать и запускать программы на Java. JDK — набор софта, разработанного Oracle, содержащий в себе компилятор (javac), среду выполнения (Java Runtime Environment), стандартную библиотеку языка, примеры и документацию. Прочитав эту статью, вы узнаете, как установить и настроить JDK на своей системе, что такое среда разработки и какие варианты IDE существуют для Java. Также вы напишете свою первую программу на Java.
Установка Java Development Kit
- Перейдите на сайт Oracle и загрузите JDK для вашей платформы.
- После загрузки извлеките полученный архив и запустите извлеченное приложение.
- В процессе установке выберите вариант «Development Tool» и нажмите «Next».
- Спустя некоторое время установка завершится.
Итак, вы установили Java Development Kit, но это еще не всё. Необходимо настроить его для вашей системы.
Настройка JDK на примере Windows
- Перейдите в папку %ProgramFiles%\Java\%версия установленного вами jdk%\bin , нажмите на свойства любого файла в этой папке и скопируйте путь к нему.
- Перейдите в свойства вашего компьютера, откройте вкладку «Дополнительно», нажмите «Переменные среды…». В открывшемся окне создайте новую переменную, назовите её Path , в её значение вставьте скопированный ранее путь.
- Теперь самое важное. Откройте командную строку и наберите javac , чтобы убедиться, что JRE установлен и настроен. Если выдаётся список аргументов к команде javac , то поздравляю, вы успешно установили и настроили всё, что необходимо для использования Java!
После установки JDK и JRE не помешает установить на компьютер одну из IDE.
Установка IDE
Для начала разберёмся, что такое IDE.
IDE (Integrated Development Environment) — это комплекс программных средств, используемый программистами для разработки программного обеспечения. IDE позволяет с лёгкостью писать, запускать, отлаживать и тестировать код.
Для написания сложных программ целесообразно использовать IDE. Мы рассмотрим наиболее популярные.
Блокнот
Да, и в блокноте можно писать код! Для разработки вам потребуется всего лишь установить JDK и указать путь к ней. Пишете код в блокноте, компилируете с помощью командной строки. Тем не менее, для разработки сложных программ это не самый лучший вариант из-за отсутствия каких-либо дополнительных возможностей, присутствующих в продвинутых IDE.
NetBeans
NetBeans — выбор профессиональных Java-разработчиков. В ней есть уникальные возможности и инструменты, которые позволят вам сделать вашу программу кроссплатформенной, а код удобочитаемым. NetBeans поддерживает не только Java, но и другие языки программирования для десктоп- и веб-разработки. Она полностью бесплатна, скачать её можно с официального сайта. Вот лишь некоторые её возможности:
- форматирование кода;
- установка сторонних библиотек;
- простой графический интерфейс;
- и многое, многое другое…
Eclipse
Eclipse, как и Netbeans — одна из наиболее популярных IDE. Она предоставляет впечатляющий интуитивно понятный интерфейс и производительную среду разработки, позволяющую комфортно разрабатывать приложения на Java. Скачать Eclipse можно бесплатно с официального сайта. Преимущества:
- возможность форматировать код так, как вам удобно;
- поддержка разбиения кода на модули;
- лёгкость использования одного и того же кода в разных проектах;
- перетаскивание (drag-and-drop);
- просмотр содержимого библиотек;
- удобный интерфейс.
IntelliJ IDEA
IntelliJ IDEA — известная IDE для Java, написанная, как ни странно, на Java. Укомплектована уникальными инструментами и позволяет без проблем ориентироваться в программе. Нахождение ошибок и отладка кода никогда не были такими легкими, как с IntelliJ IDEA.
JCreator
JCreator — продвинутая и самая быстрая IDE для Java, написанная на C++.
Пишем свою первую программу
Итак, вы установили и настроили JDK, JRE и IDE для Java. Каков следующий шаг? Конечно же, написать программу, чтобы окончательно убедиться, что всё работает и вы готовы к изучению языка. Вы познакомитесь с базовой структурой кода на Java и создадите свою первую программу! Стоит отметить, что перед изучением Java следует ознакомиться хотя бы с самыми простыми принципами объектно-ориентированного программирования.
Структуру программы на Java можно представить так:
Структура программы на Java
В файле с исходным кодом содержится несколько классов — это части программы, имеющие определённые функции. Хорошей практикой считается разбиение программы на несколько файлов с исходным кодом, каждый со своим назначением. В классах содержатся методы — действия, которые могут выполнять объекты данного класса. В методе содержатся команды, с помощью которых вы можете получить желаемый результат.
Перед тем, как приступить к созданию программы, необходимо создать проект, а в нём и файл, в котором будет содержаться ваш код. Рассмотрим создание проекта на IDE Eclipse, но в остальных IDE процесс отличается не сильно. Cверху выберите «File», затем наведите курсор на «New», в открывшемся меню выберите «Java Project». В появившемся окне введите имя проекта и другие нужные вам настройки (если не уверены, что делать, то можно просто оставить все как есть) и нажмите «Next». Готово, вы создали проект! Осталось лишь создать в нём класс, в котором вы напишете свою первую программу. Щёлкните правой кнопкой мыши по вашему проекту (он должен появиться справа) и выберите «New» → «Class». Присвойте новому классу имя (в данном примере — это first ) и нажмите «Finish».
Приступим к написанию вашей первой программы. По традиции — это программа, выводящая на экран «Hello, world!».
Разберём по частям написанное нами:
- public — это модификатор доступа, определяющий, из какой части программы может использоваться наш класс. В вашем примере public — это весь код;
- class — ключевое слово, показывающее, что вы объявляете класс, а не что-либо иное;
- first — имя вашего класса. Круглые скобки определяют начало и конец кода класса;
- public static void main(String args[]) — объявление публичного статического метода (то есть который можно вызвать, не создавая объект класса). Метод в примере ничего не возвращает и принимает в качестве аргументов массив строк. Единственная команда в этом методе выводит в консоль сообщение «Hello, world!». Заметьте, вместо println можно написать print , разница лишь в том, что в случае с println дополнительно выведется символ переноса строки.
Хорошо, вы написали вашу первую программу. Теперь её надо запустить. Для этого просто нажмите белую стрелочку в зеленом кружке на верхней панели (при наведении курсора на неё должно высветиться «Run»). После нажатия внизу откроется консоль, в которой вы увидите сообщение «Hello, world»! Поздравляю, вы написали вашу первую программу на Java и готовы погрузиться в увлекательный мир этого языка!
Полезные ссылки для дальнейшего изучения
Вот несколько ресурсов, которые помогут вам в изучении Java:
- документация Oracle по стандартной библиотеке языка;
- уроки по Java от Oracle;
- теория объектно-ориентированного программирования;
- хорошая книга-самоучитель;
- большое количество интересных и полезных статей про Java на русском языке.
Лучшие IDE для Java
В прошлый раз мы постарались объять необъятное, вспомнив несколько наиболее популярных и универсальных сред разработки. Опыт получился не слишком удачным, поэтому в этот раз мы сконцентрируемся только на одном языке, а именно Java. Если вы только начинаете знакомиться с ним, рекомендуем пройти бесплатный интенсив по Java-программированию.
Учредив 7 номинаций, субъективно определим лучшие из лучших:
Лучшая бесплатная IDE: NetBeans
NetBeans — мощнейшая среда разработки с открытым исходным кодом, ориентированная на интернет, мобильные и настольные приложения. Работает с Linux, Windows, MacOS и даже Oracle Solaris.
Несмотря на то, что NetBeans позволяет работать на нескольких языках, в среде разработчиков она считается Java-ориентированной. Она прекрасно взаимодействует с JPA, JSP, Struts, Spring и библиотекой Hibernate.
Лучшая коммерческая IDE: IntelliJ IDEA
По правде говоря, IntelliJ IDEA распространяется в двух версиях, одна из которых совершенно бесплатная — Free Community Edition. Причём для начинающего разработчика данного пакета хватит с головой. В частности, IDE Android Studio, речь о которой пойдёт чуть позднее, основана именно на этой версии.
В платной же версии вы получаете поддержку фреймворков Spring (Spring MVC framework, Spring Security, Spring Boot, Spring Integration и т. д.), Node.js, Angular React, Grails, возможность использовать дополнительные языки (javascript, typescript, coffeescript) и взаимодействовать почти со семи популярными серверами (Tomcat, TomEE, GlassFish, JBoss, WildFly, Weblogic, WebSphere, Geronimo, Virgo и т. д.).
Самая популярная IDE: Eclipse
Точную цифру привести практически невозможно, но практически любой Java-разработчик с опытом работы более 2 лет сталкивался с этой IDE. Победителем в этой номинации Eclipse удалось стать благодаря большому сообществу, тонне полезной информации и бесчисленному количеств плагинов. Как и с предыдущими экземплярами, Eclipse поддерживает несколько языков, но воспринимается как приверженец Java.
Cамая универсальная IDE: JDeveloper
Ещё один продукт от Oracle с массой преимуществ, среди которых поддержка системы контроля версий и облачного сервиса Oracle, он упакован SQL Developer, PL / SQL обработчиком запросов, WebLogic Server, редакторами HTML, CSS, JavaScript, JSF, JSP, WSDL и ещё огромным количеством всевозможных полезностей.
Лучшая для Android: Android Studio
Было бы странно, если победителем в этой номинации стала какая-нибудь другая IDE. Помимо всех возможностей, который вам дарит исходная IDE IntelliJ IDEA, Android Studio включает в себя немало надстроек от Google, как чисто визуальных (макеты, форматы, GPU профайлер), так и функциональных (JUnit 4 и Firebase Test Lab для тестирования и отладки, система сборки Gradle, Instant Run).
Лучшая IDE для обучения: DrJava
Именно к такому выводу пришла команда разработчиков под названием JavaPLT, представляющие университет Райса. Оно и неудивительно, учитывая, что DrJava — их детище. Впрочем, оставив шутки в стороне, стоит признать, что DrJava действительно прекрасно подойдёт новичкам, ведь данная IDE даже не ставит своей целью соперничество с выше названными. Главное её преимущество — предельно быстрая настройка и переход к непосредственному написанию кода. В качестве конкурентов можно на схожих условиях рассмотреть BlueJ, JGrasp и Greenfoot.
Самая перспективная IDE: MyEclipse
Приветственная надпись на странице скачивания гласит “The best Java EE IDE enhanced for the full stack developer”. Что ж, это весьма нескромно, совсем не подкреплено фактами, но по правде говоря — недалеко от истины. В сущности, MyEclipse — это Eclipse, где всё изначально “привинчено”, “допилено” и ещё немного расширено. К услугам разработчика предлагается несколько версий, две основные — стандартная и профессиональная. Стандартная — это как раз Eclipse в новой оболочке, а Professional содержит мобильный веб-симулятор, редактор картинок, UML-редактор, шаблоны, надстройки — в общем, всё, что сделает создание продукта значительно проще.